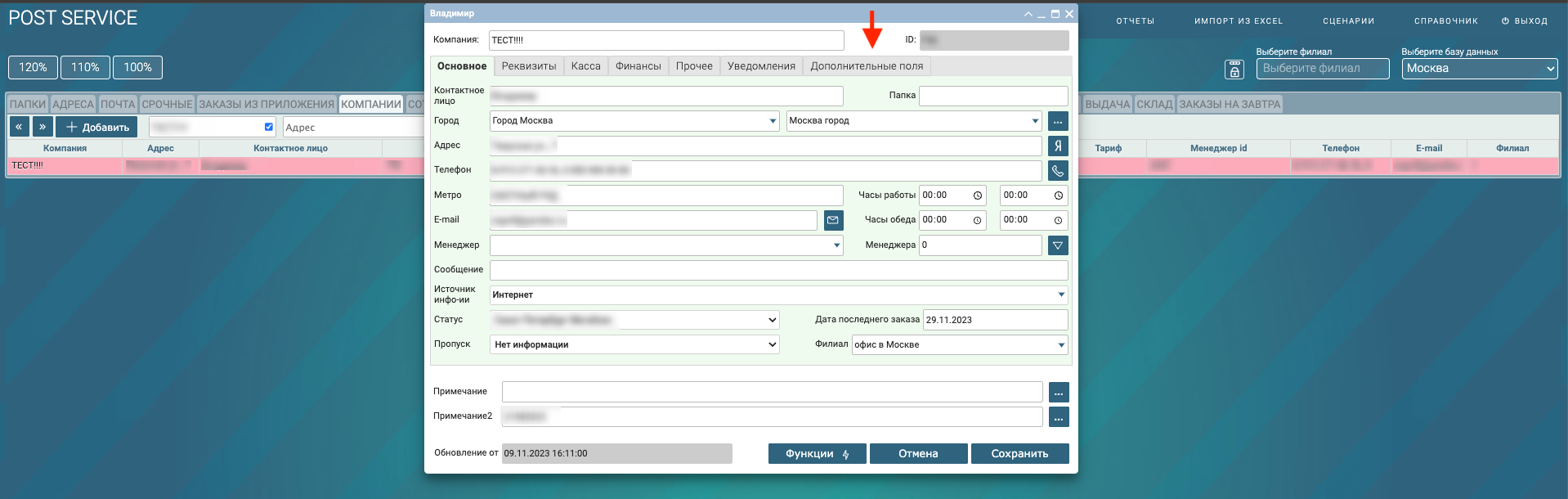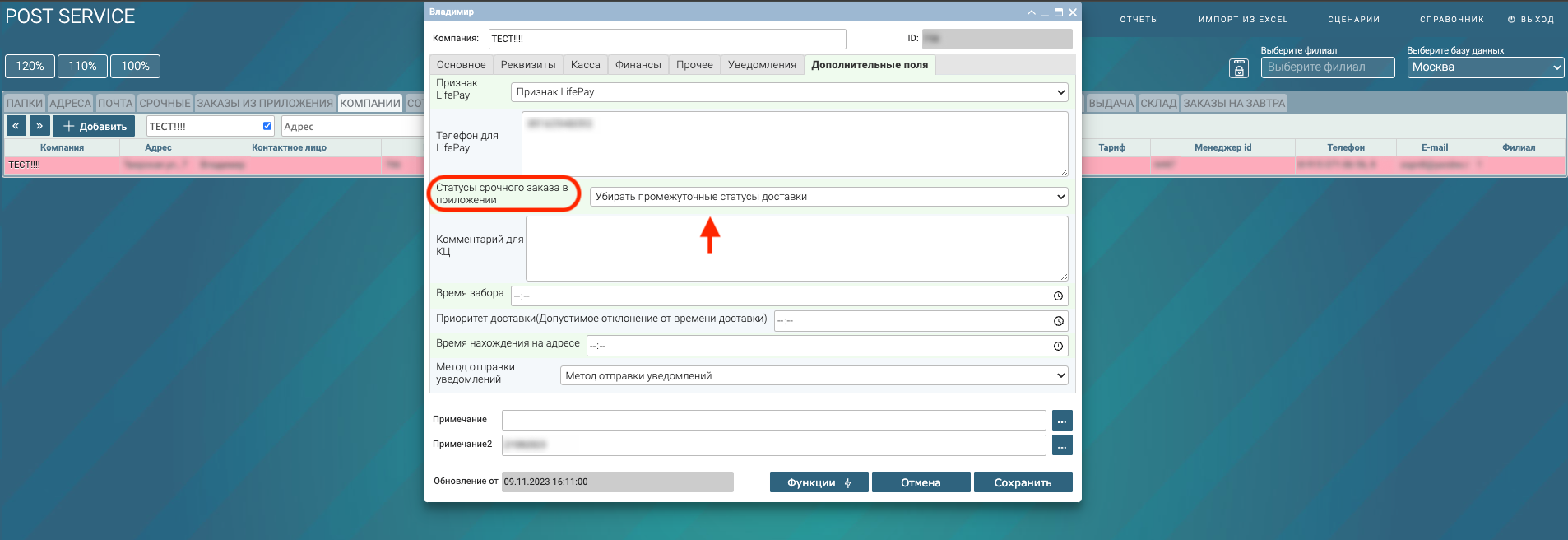1. Установка
Далее перечислены версии ОС, поддерживаемые приложением.
Нажмите на необходимую версию, для перехода на страницу установки в магазине:
2. Авторизация
2.1 Условия авторизации
Для авторизации курьера в приложении, карточка курьера должна соответствовать следующим требованиям:
- Заполнено поле "Мобильный телефон"
- Заполнено поле "Принят"
- Пустое поле "Уволен"
2.2 Порядок авторизации путем сканирования QR
- Открыть мобильное приложение PostService
- Нажать на кнопку "Войти по QR коду"
- Отсканировать QR-код для авторизации
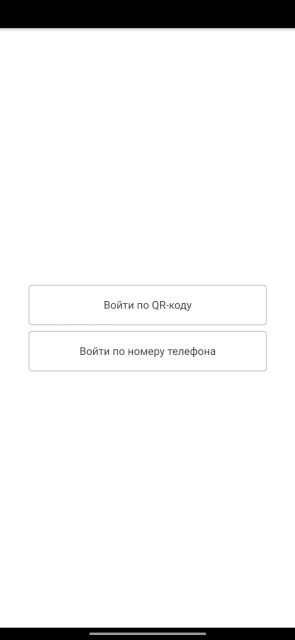
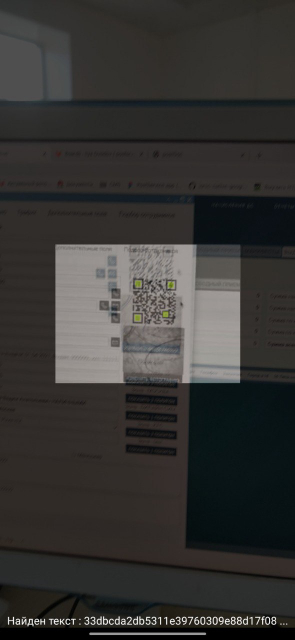
2.3 Порядок авторизации, с помощью мобильного телефона
Телеграмм бот
Для работы с мобильной авторизацией, необходима регистрация номера телефона в телеграмм-боте
@delivery_status_bot.
Чтобы подключить номер телефона к боту, необходимо:
- Найти бота в телеграмм @delivery_status_bot
- Нажать кнопку "Начать" или ввести любую комбинацию символов и нажать "Отправить"
- Дождаться ответа системы - номер зарегистрирован

Мобильное приложение
Далее выполнить авторизацию в мобильном приложении:
- Открыть мобильное приложение PostService
- Нажать на кнопку "Войти по номеру телефона"
- Ввести полученный в телеграмм-боте код в поле "Введите код"
- Нажать "Отправить"
- В случае, если код не пришел, нажать "Отправить повторно"
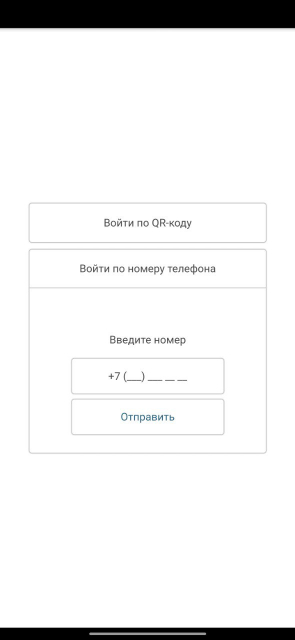
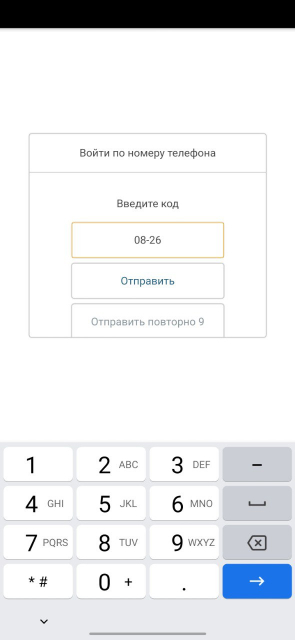
3. Карта
3.1 Google, Яндекс и PostService
Для удобства курьеров, в приложении реализована
возможность выбора карты .
Доступен выбор между сервисами "Google Maps", "Яндекс Карты" и "Карта PostService".
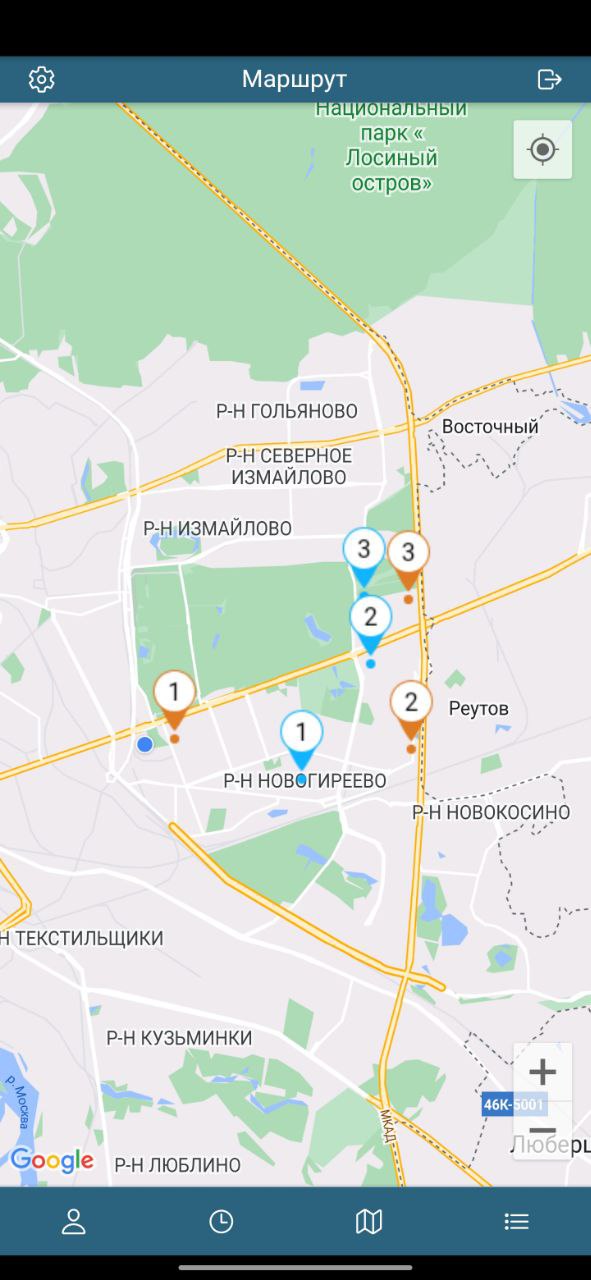
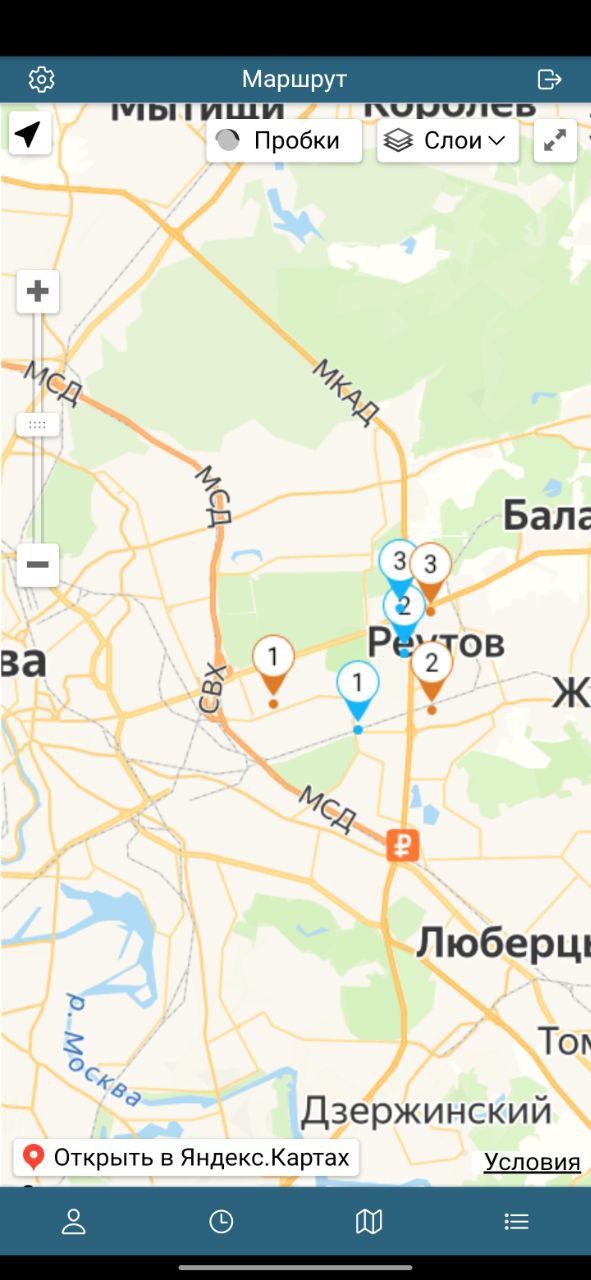
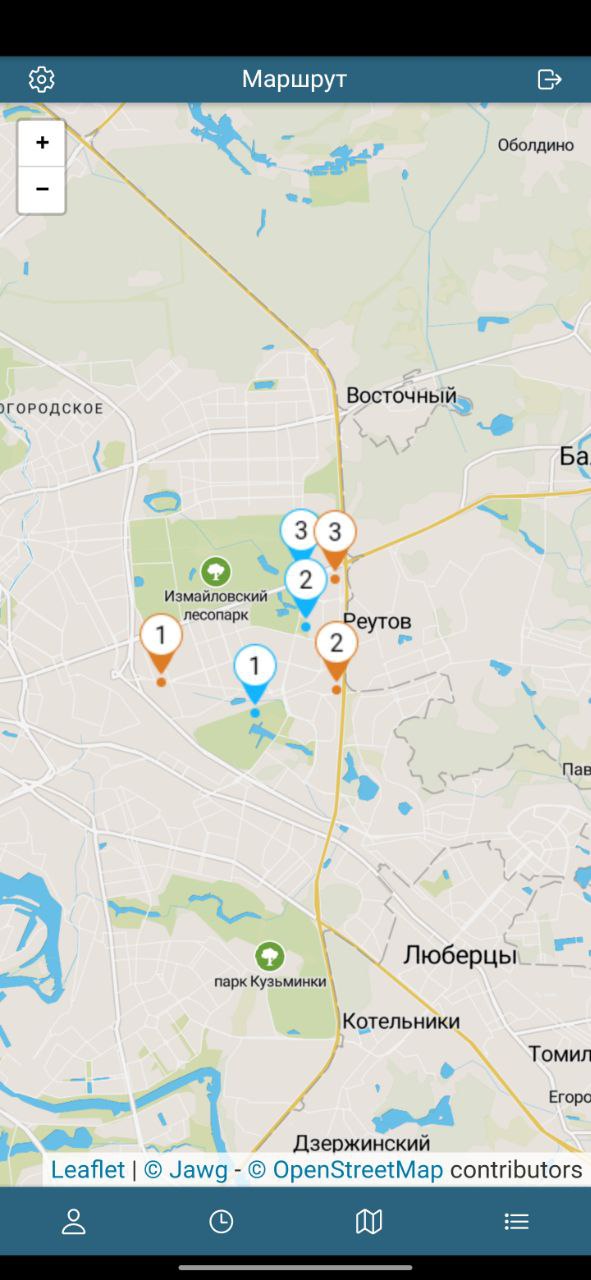
3.2 Заказы на карте
Метка на карте соответствует существующему заказу с обозначеным адресом.
Нумерация заказов, изображенных на метке соответствует маршруту, построенным роботом
Если несколько доставок назначены на один адрес, на метке отображается круг с числом заказов, принадлежащих адресу.
Метки кликабельны. Нажатие на метку, вызывает всплывающее окно с краткой информацией о заказе .
Цвета меток
Цвет метки указывает на категорию заказа, а также на заказы, которые в машруте, построенном курьером.
- Оранжевый: срочная доставка.
- Голубой: стандартная доставка.
- Фиолетовый: запланированная доставка.
- Зеленый: заказ в маршруте, построенным курьером
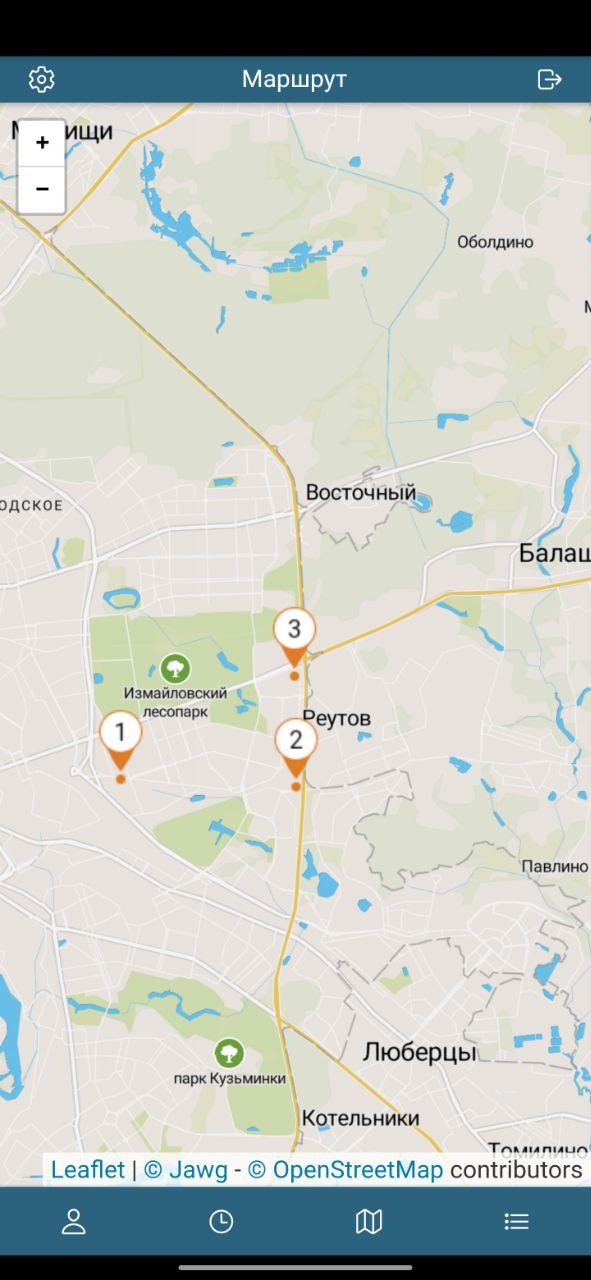
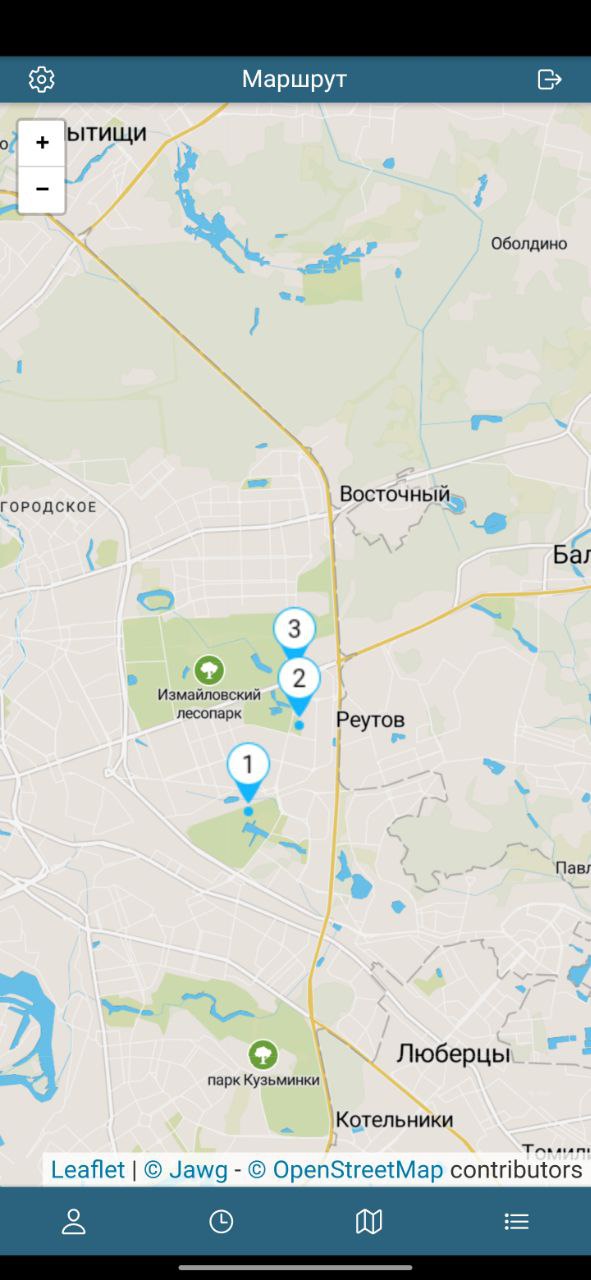
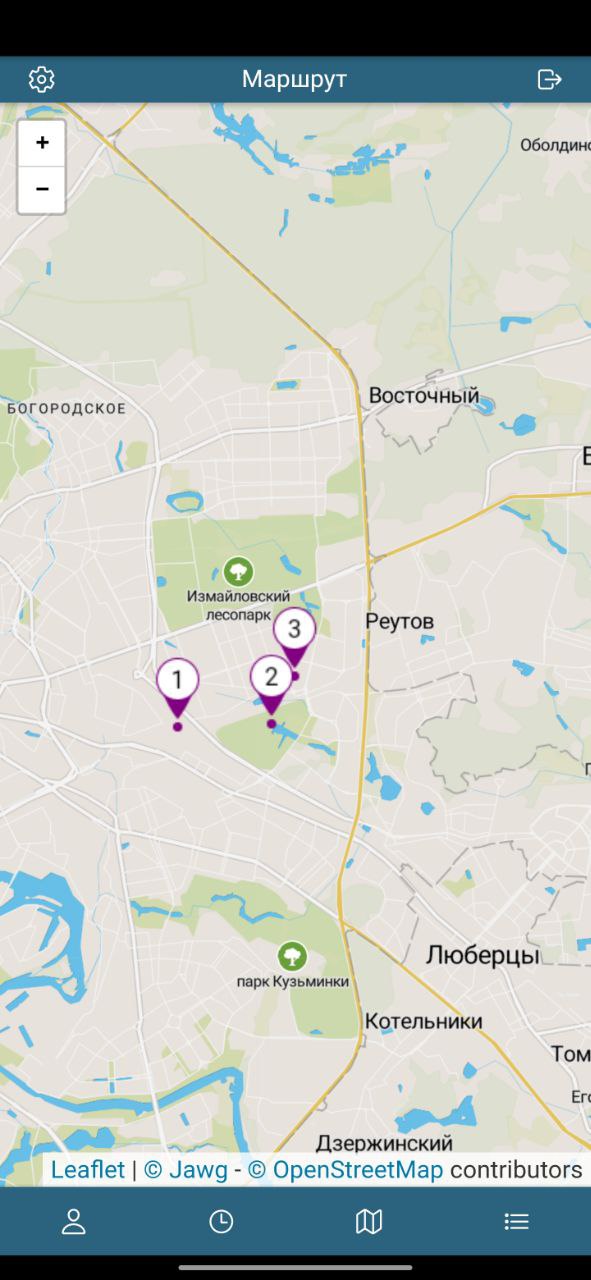
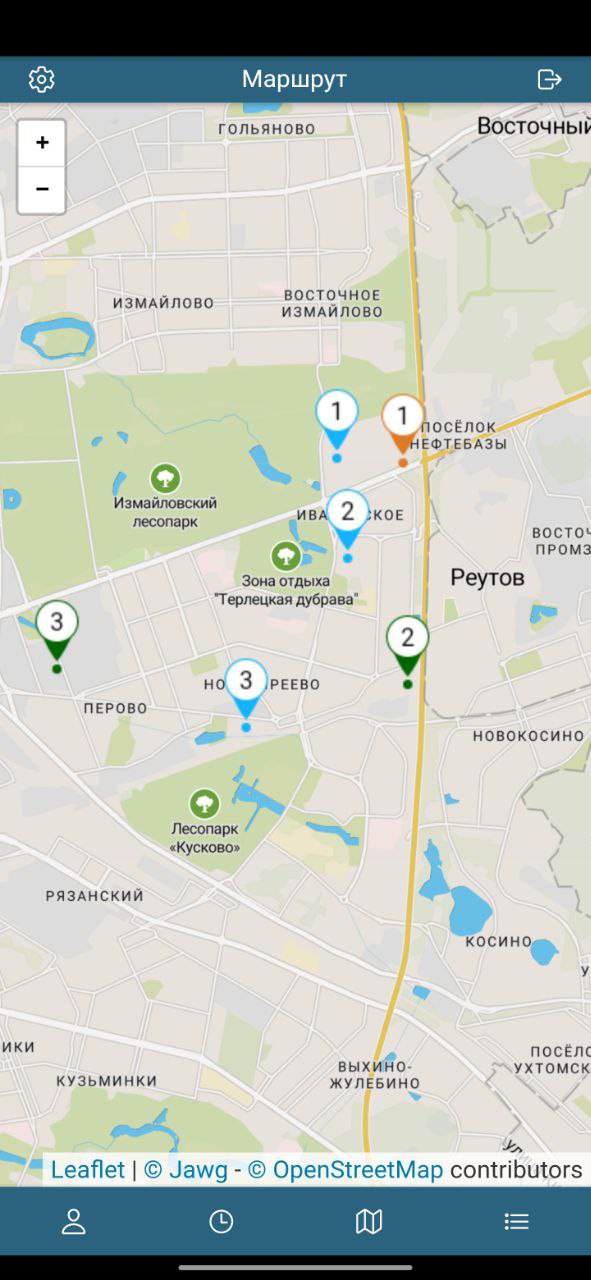
3.3 Окно с краткой информацией о заказе
При нажатии на метку на карте, приложении вызывает всплывающее окно, с информацией о заказе.
Нажатие кнопки

Нажатие кнопки

Нажатие кнопки "Позвонить" - звонок к клиенту
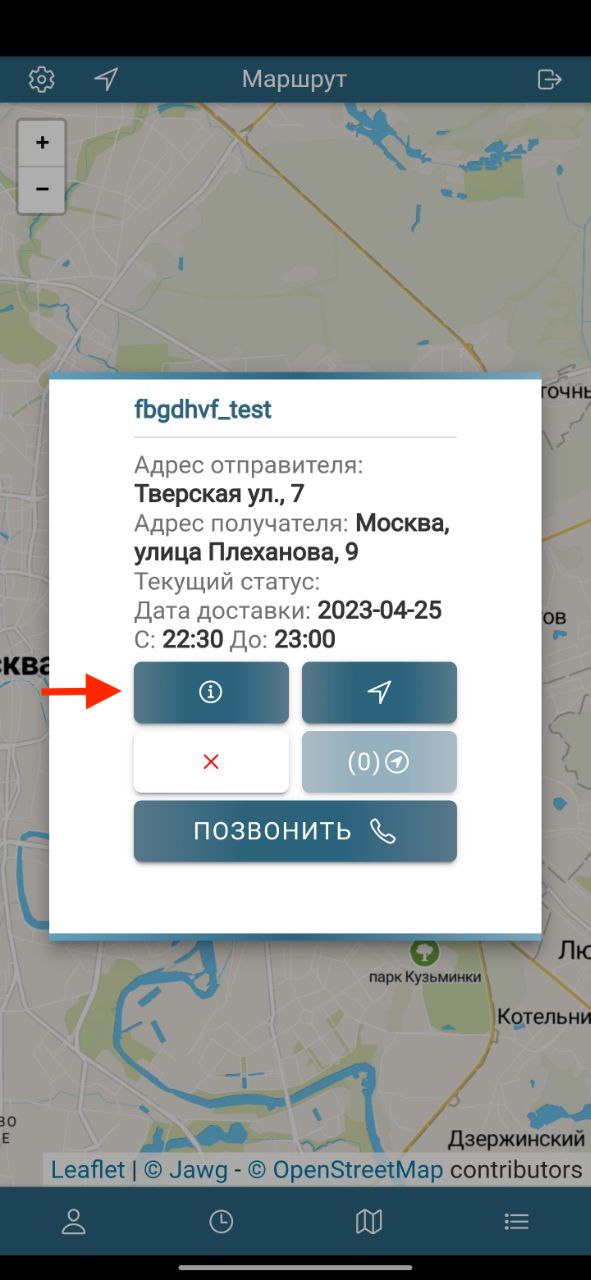
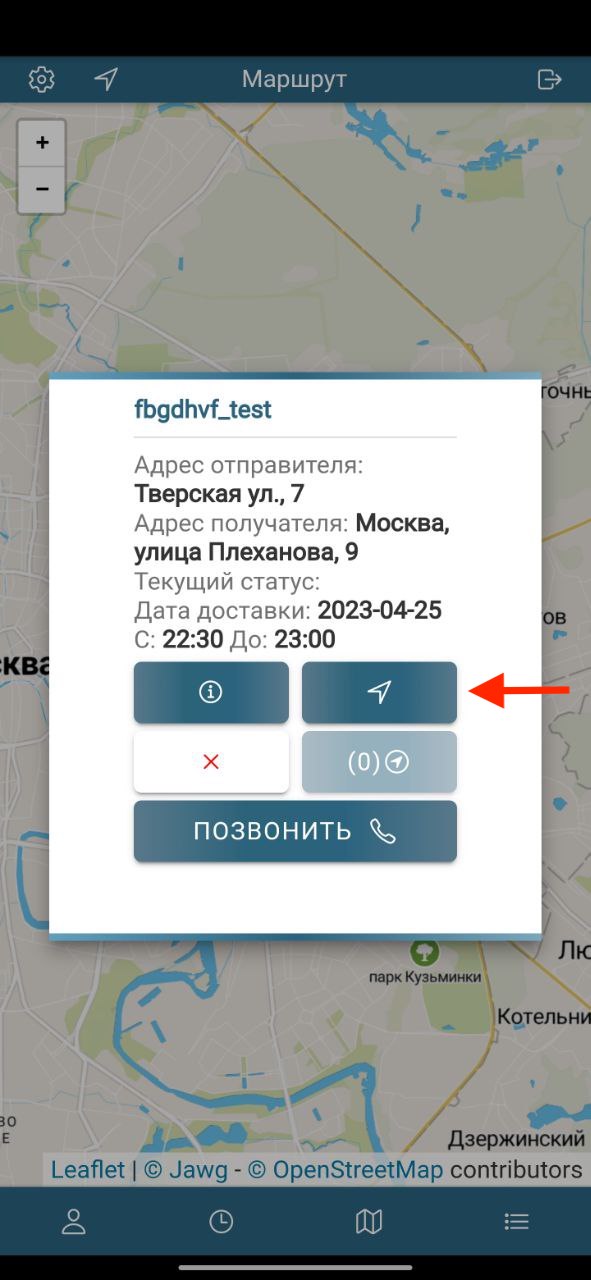
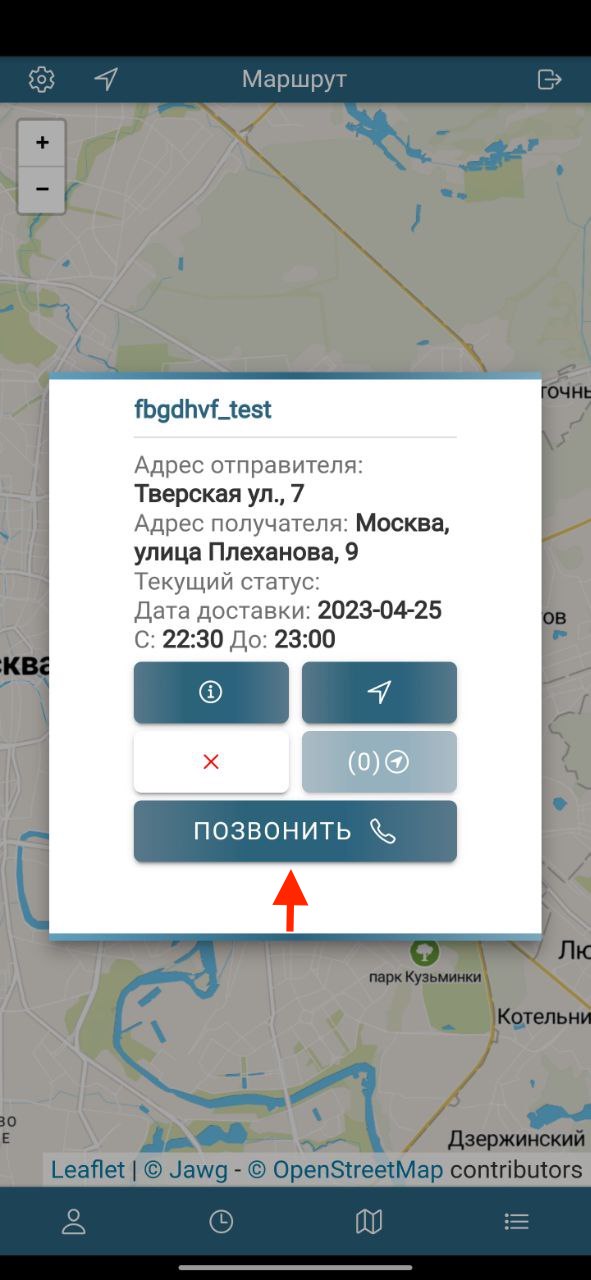
Нажатие кнопок


3.4 Маршрут
Способы отображения маршрута на карте до выбранного заказа:
- Нажатие кнопки "Показать маршрут" на странице заказов, в дополнительном меню
- Нажатие кнопки "Показать маршрут" на странице выбранного заказа

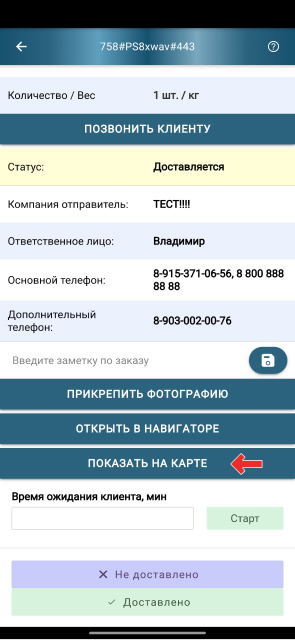
Метод деактивации маршрута и метод перехода к выбранному заказу находятся в модальном окне.
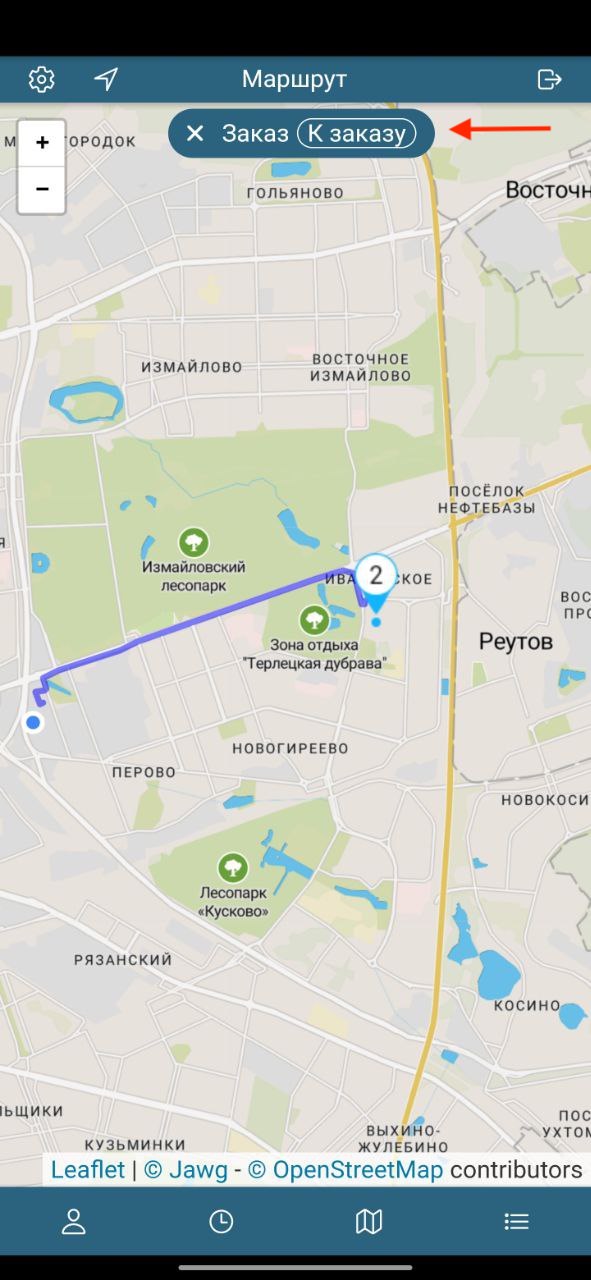
Так же отображение маршрута на карте, является частью функционала автомаршрута.
3.5 Создание маршрута курьером
Как курьер может создат свой маршрут:
Нажать на кнопку


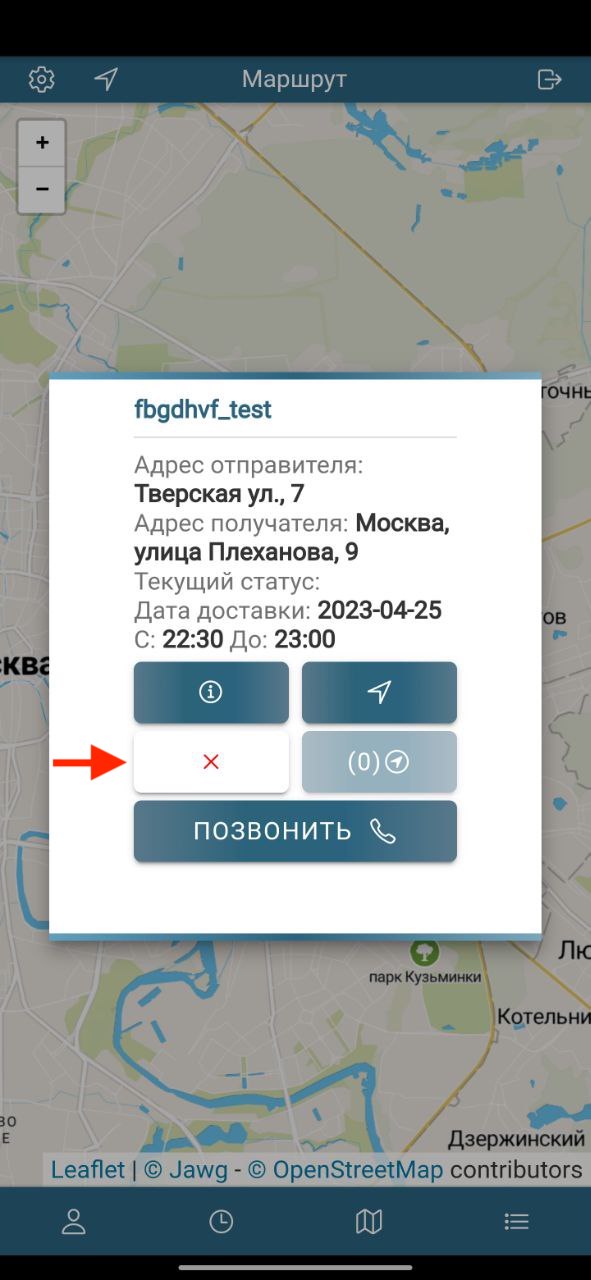
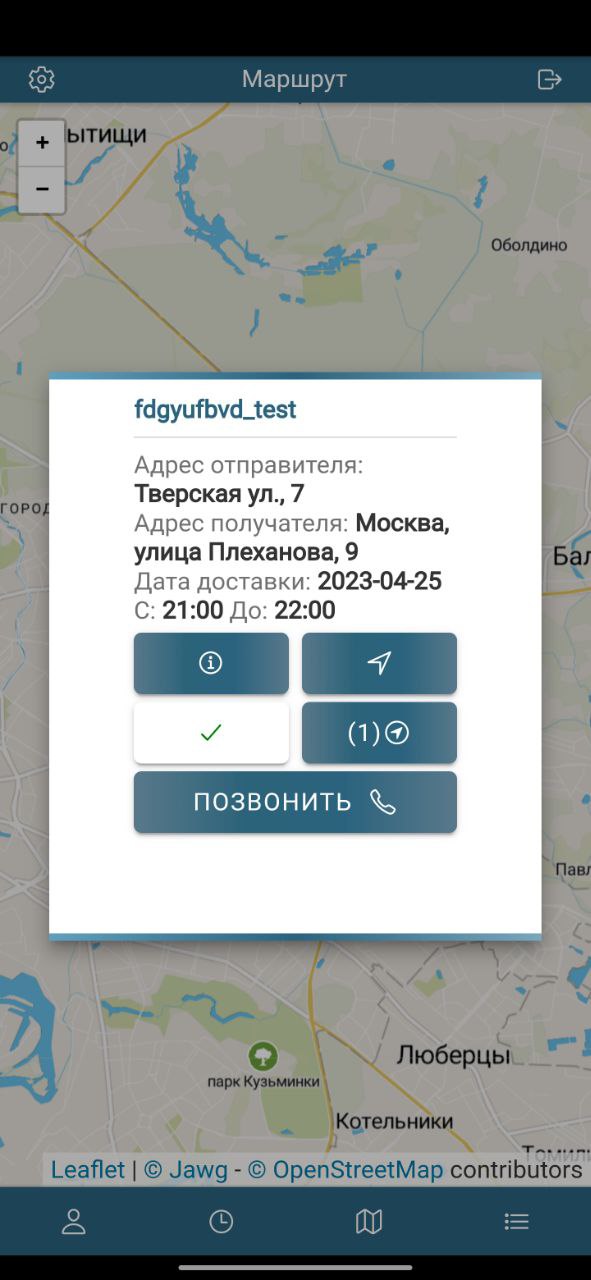
Чтобы отобразить маршрут в Яндекс Навигаторе или Google картах нужно нажать на кнопку

- Чтобы построить маршрут в Яндекс навигаторе нужно выбрать "YANDEX-NAV"
- Чтобы построит маршрут в Google картах нужно выбрать "GOOGLE"
-
Чтобы выйти из меню и вернуться на
oкно с краткой информацией о заказе
нужно выбрать
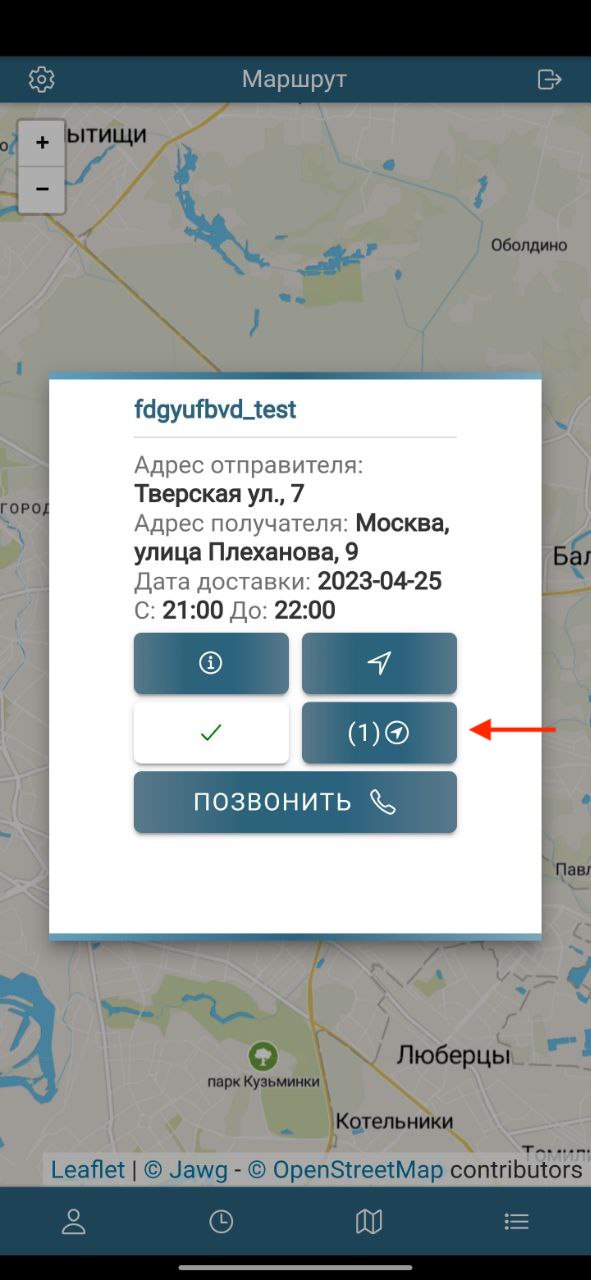
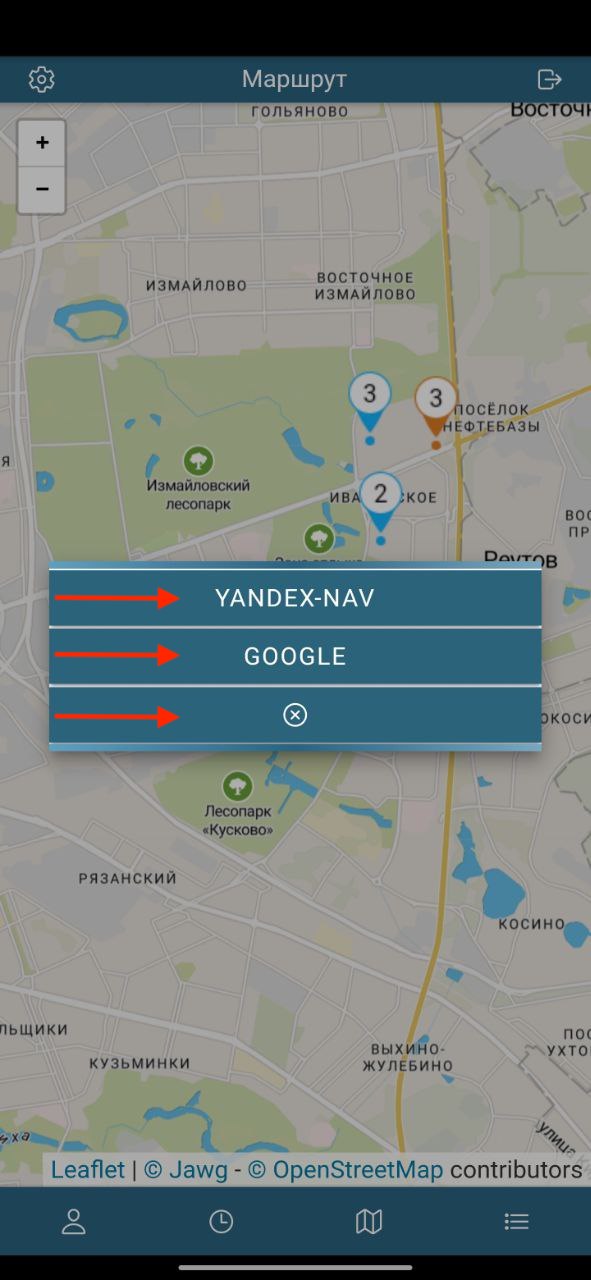
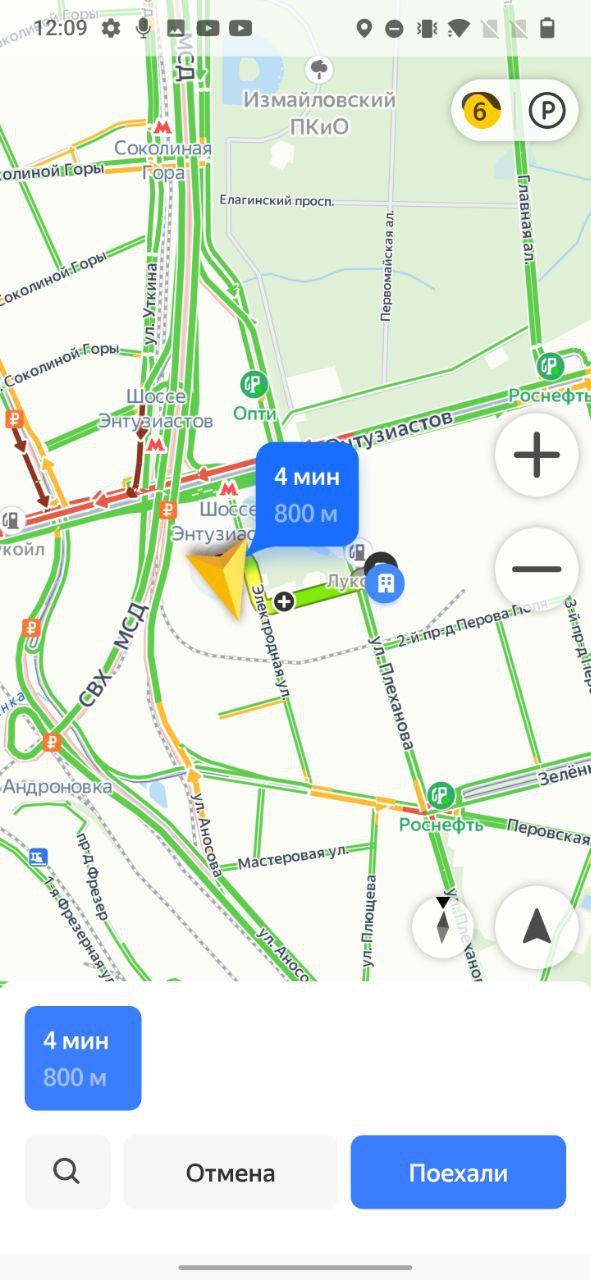
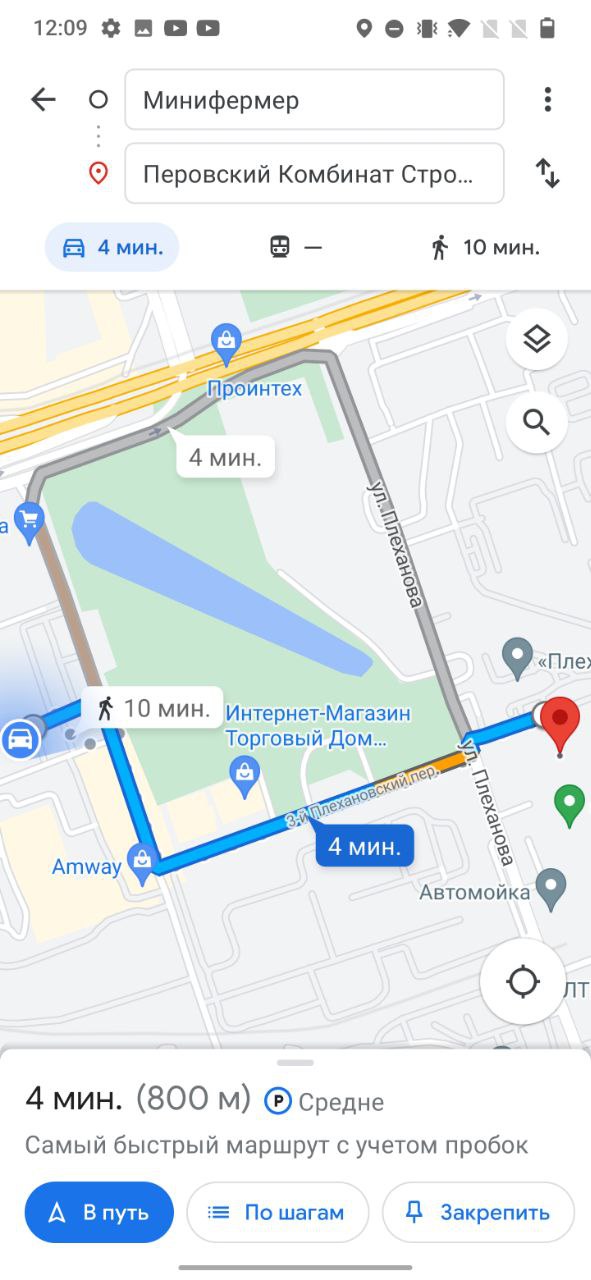
3.6 Настройка карт
Отображение настроек карты, активируется нажатием на шестеренку в левом верхнем углу.
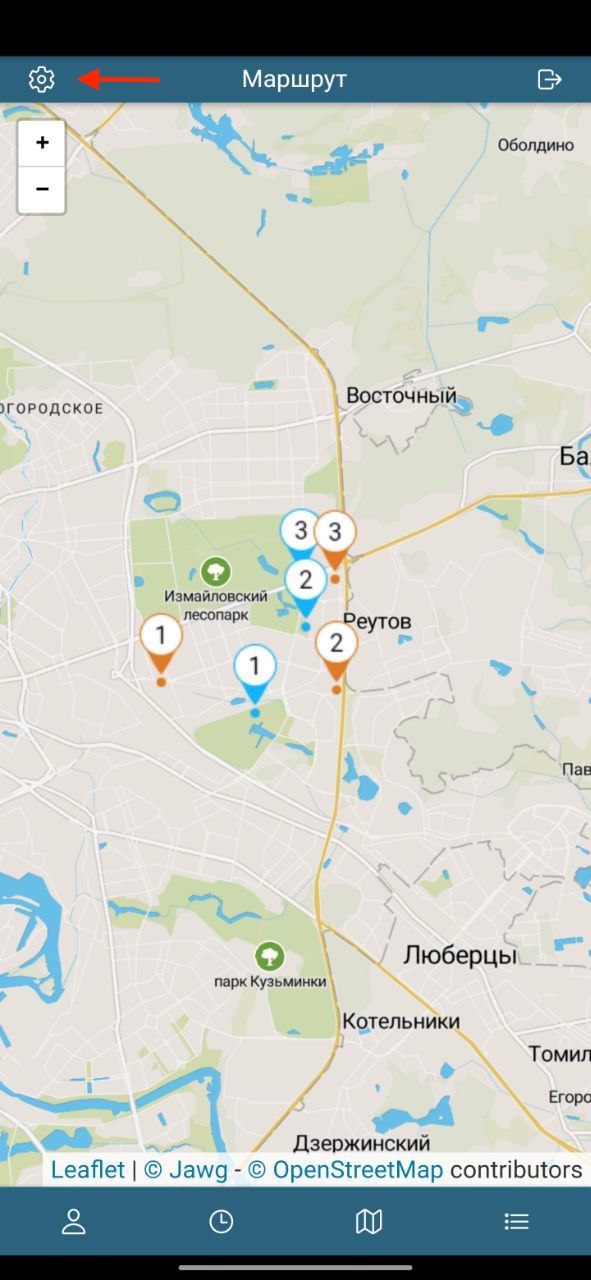
Варианты настроки карт:
- Выбор карты между Google и Яндекс картами
- Фильтр меток позволяет выбрать вид видимых заказов на карте
- Настройка "Отобразить кластер" позволяет объединить несколько меток в одну, с отображением их количества, при маленьком zoom-е
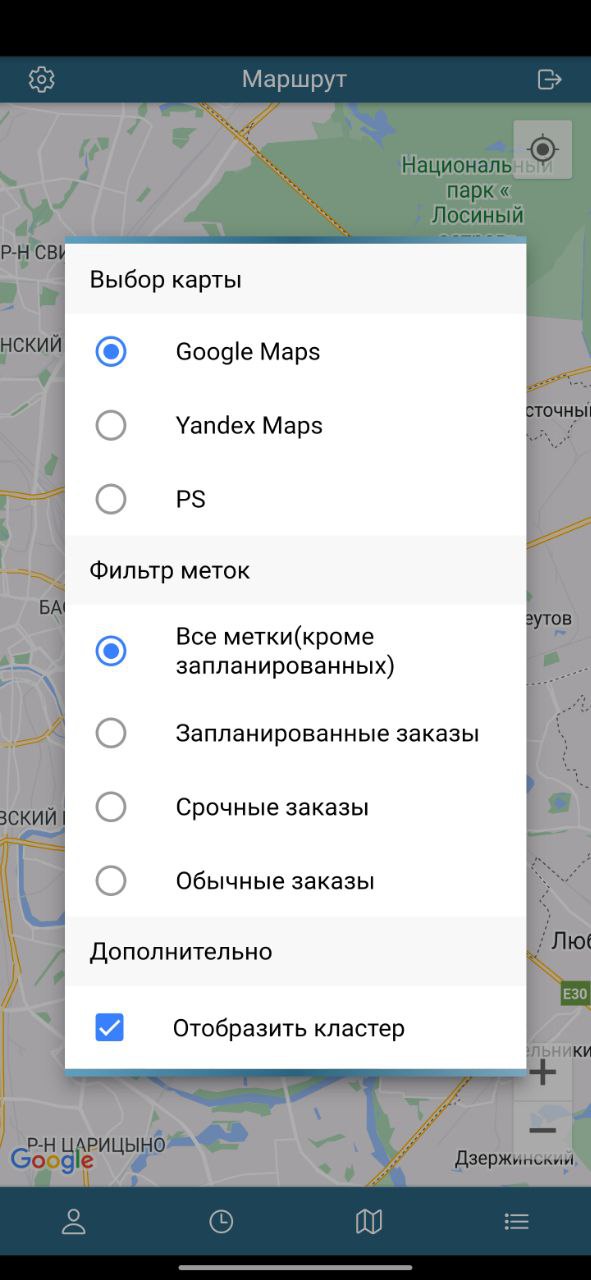
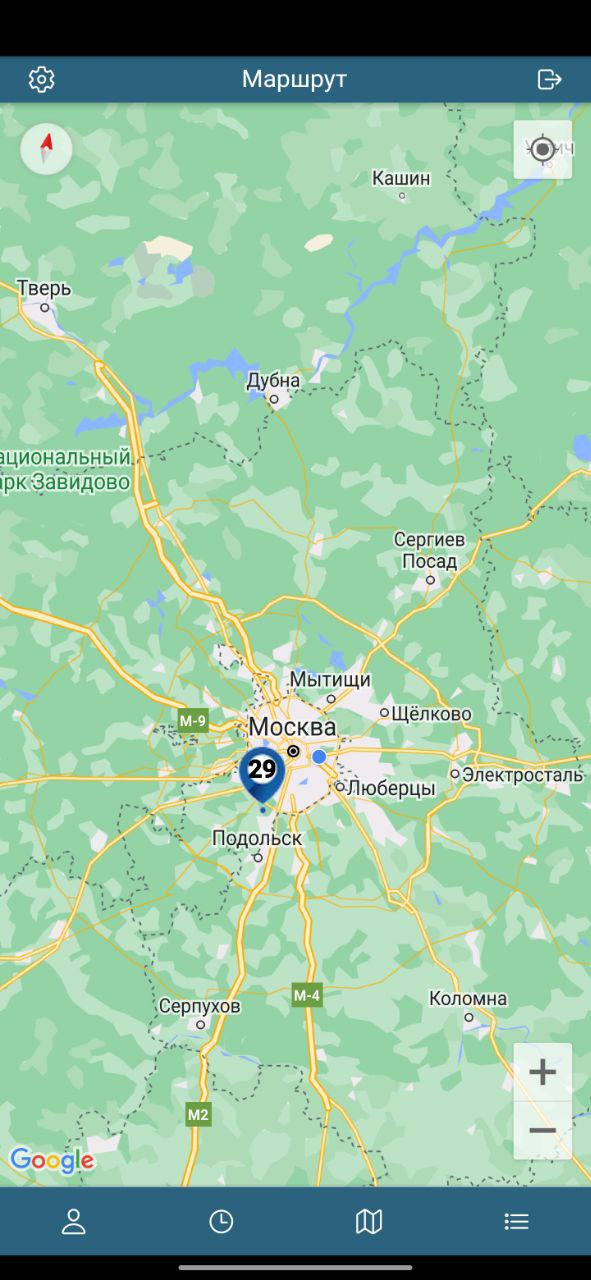
3.7 Определение местоположение
На яндекс картах отображение местоположения определяется нажатием кнопки «Определение местоположения»
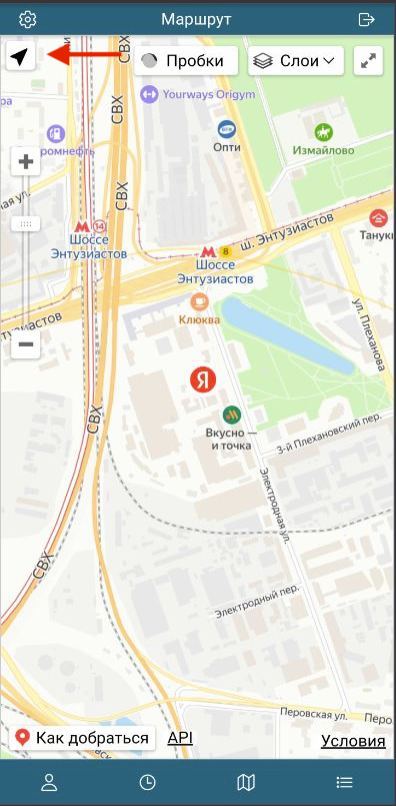
На гугл картах отображение местоположения определяется нажатием кнопки «Определение местоположения»

На карте PostService местоположение определяется вместе с построением маршрута на карте. Как строится маршрут на карте можете ознакомиться тут
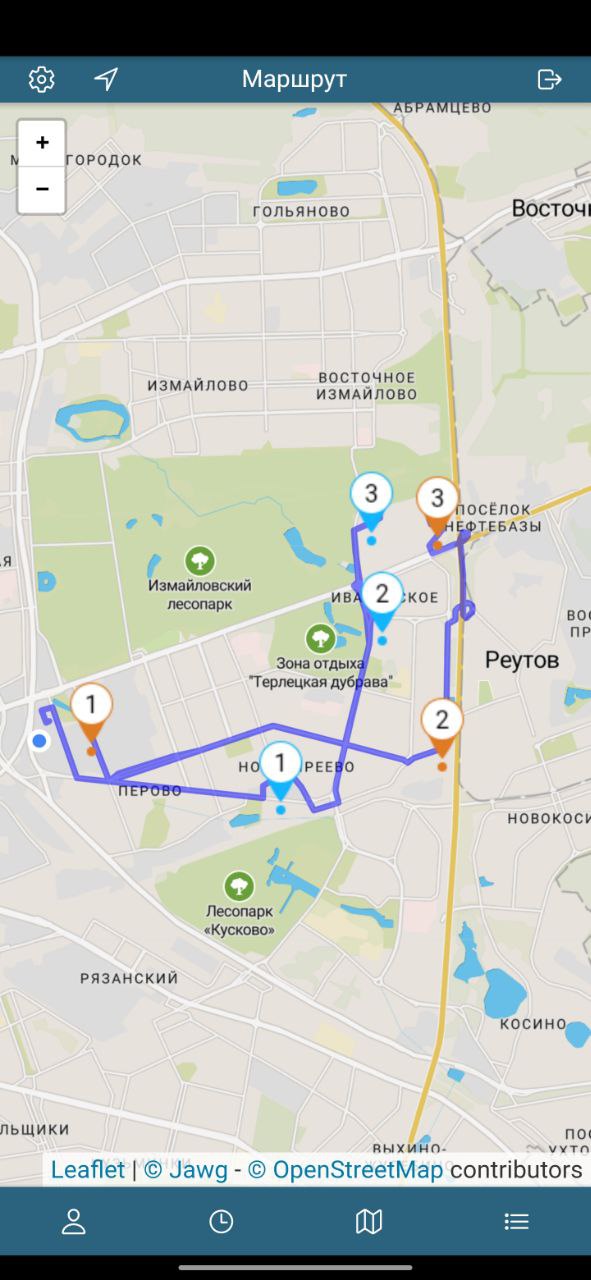
3.8 Выход из аккаута
Для выхода из аккаунта необходимо:
- Нажать на иконку двери
- Подтвердить выход, нажатием "OK" в модальном окне
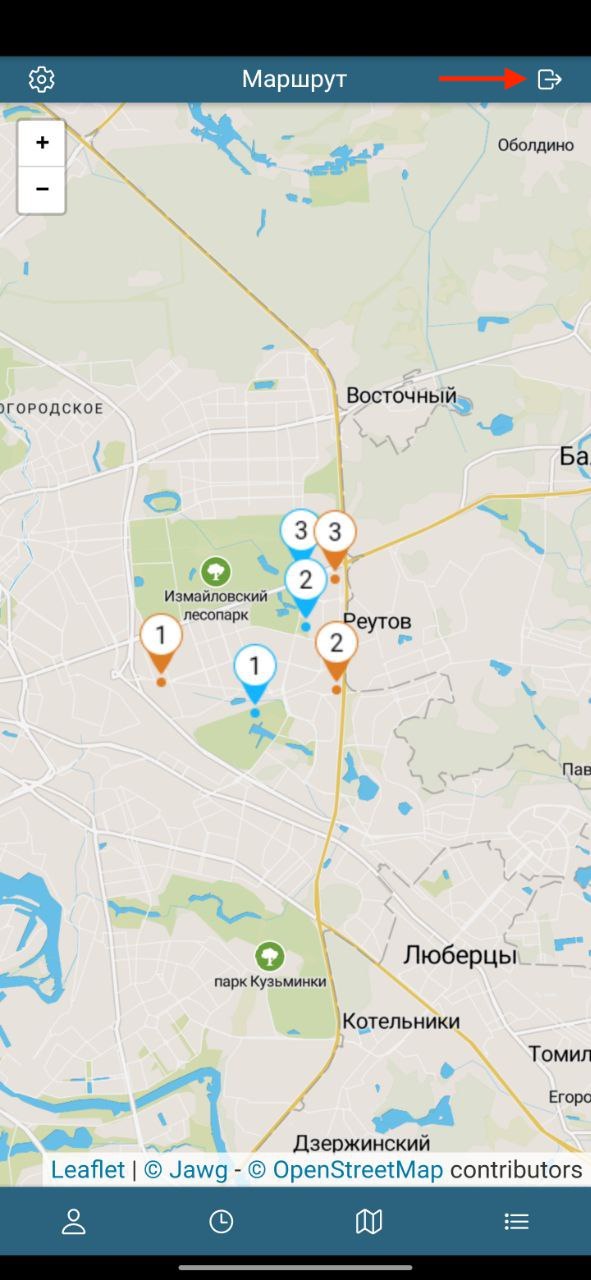
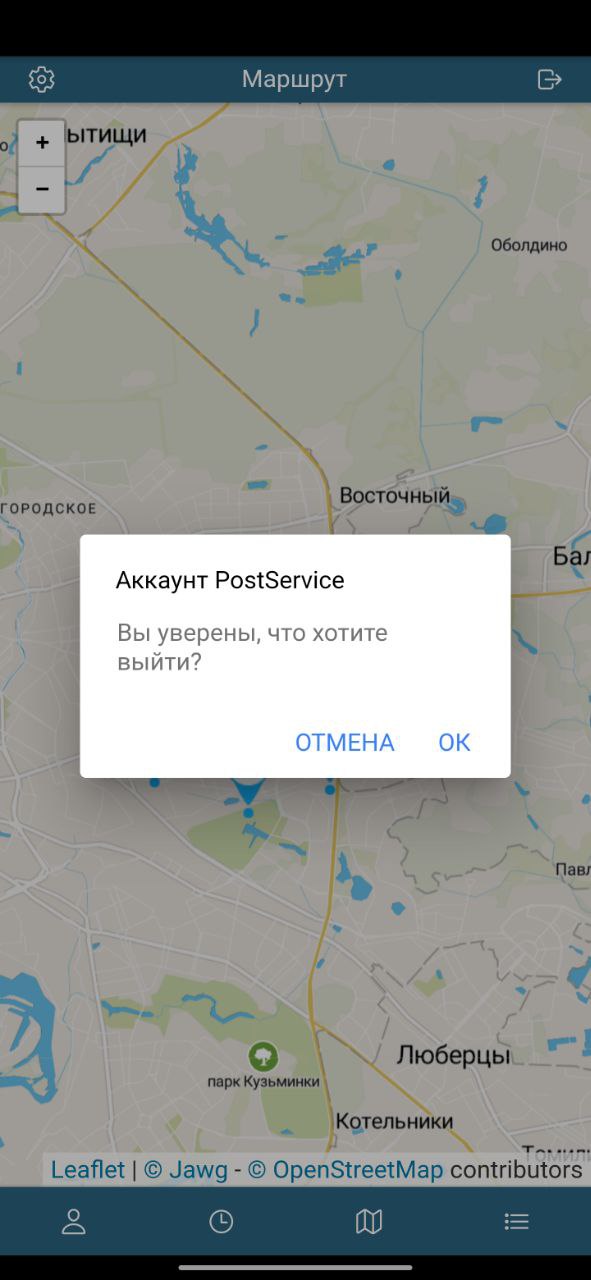
4. Заказы
4.1 Вид заказа
В приложении существуют три категории заказов:
- Стандартные заказы
- Срочные заказы
- Запланированные заказы
Доступ к запланированным заказам активируется с помощью мобильных прав. Подробнее о запланированных заказах можно ознакомиться в статье "Запланированные заказы".
4.2 Получение заказа
После создания заказа, для загрузки заказов в список заказов, необходимо зайти на страницу заказов.
Каждый переход на страницу заказов, актуализирует список заказов.
Для актуализации списка заказов, находясь на странице заказов, необходимо нажать на иконку обновить.
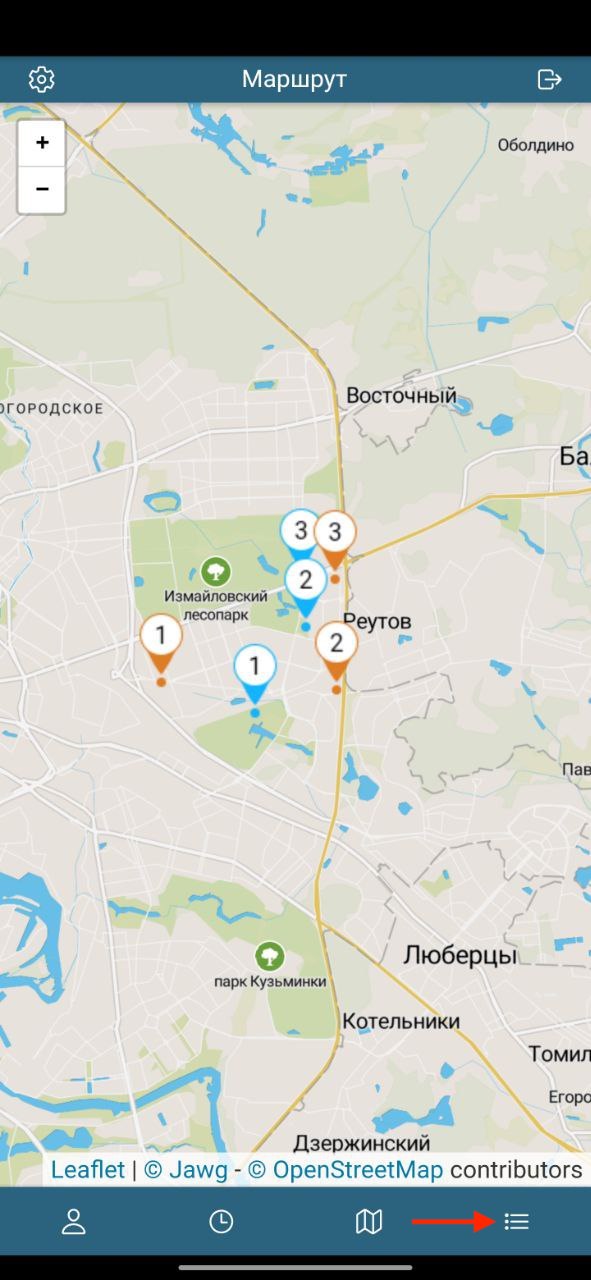
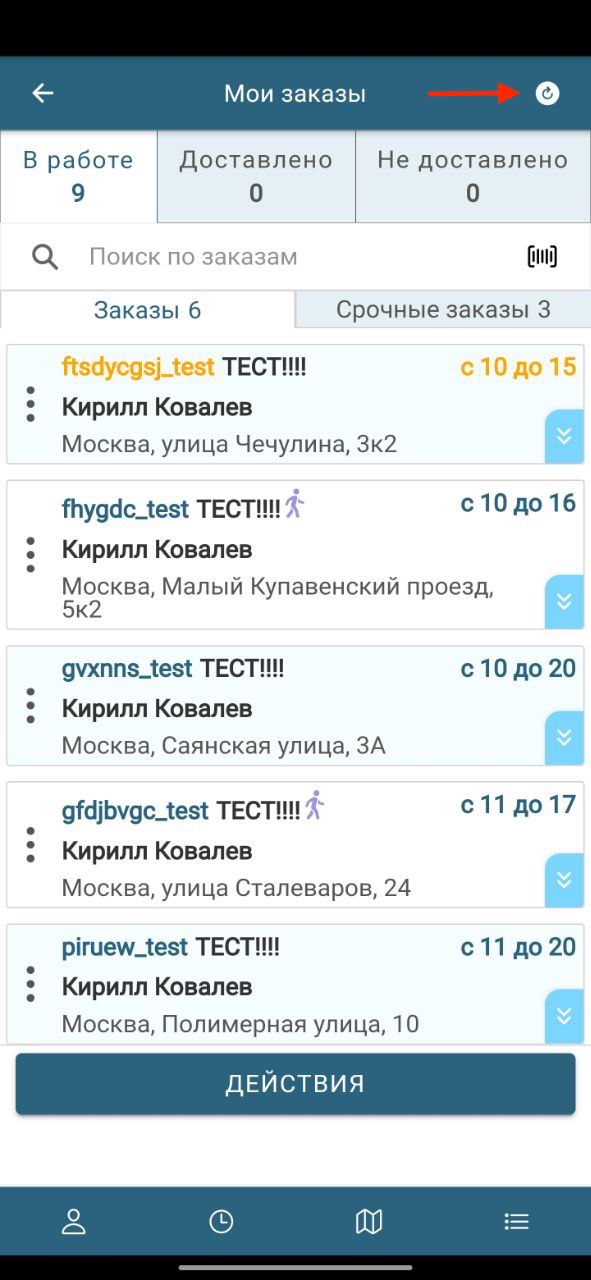
4.3 Список заказов
Список текущих заказов расположен на странице заказов.
Фильтры отображения списка заказов
Для списка заказов предусмотрена фильтрация по следующим критериям:
- Статус заказа
- Поиск по заказам
- Вид заказа
Статус заказа
Все статусы заказов делятся на три группы статусов:
- В работе
- Доставлено
- Не доставлено
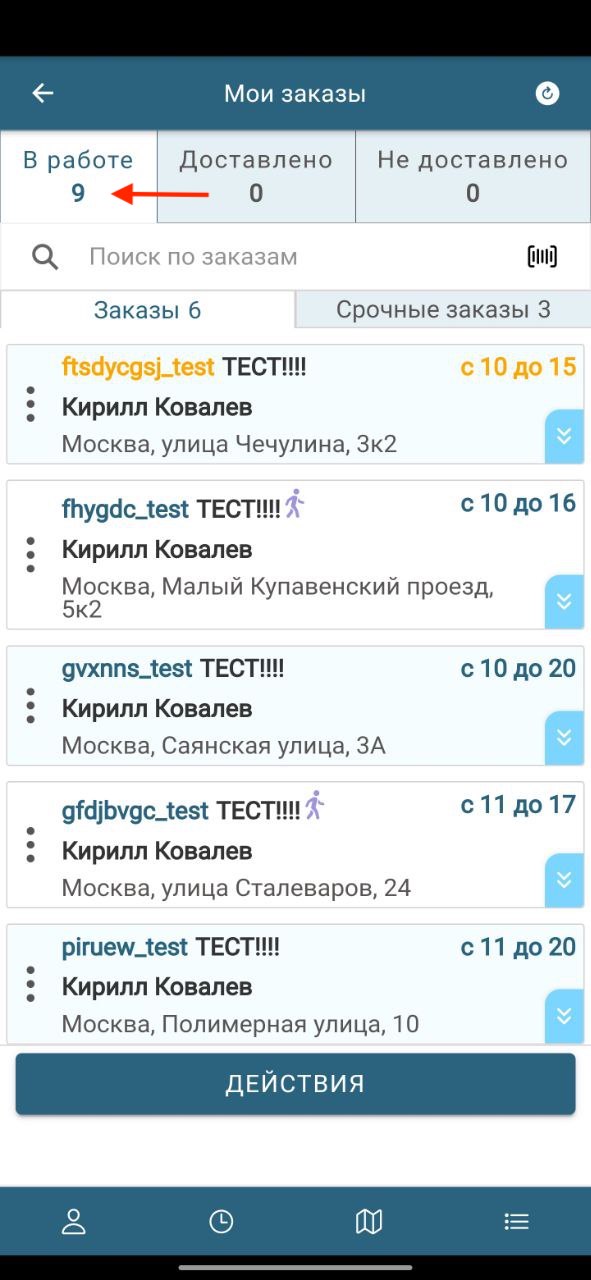
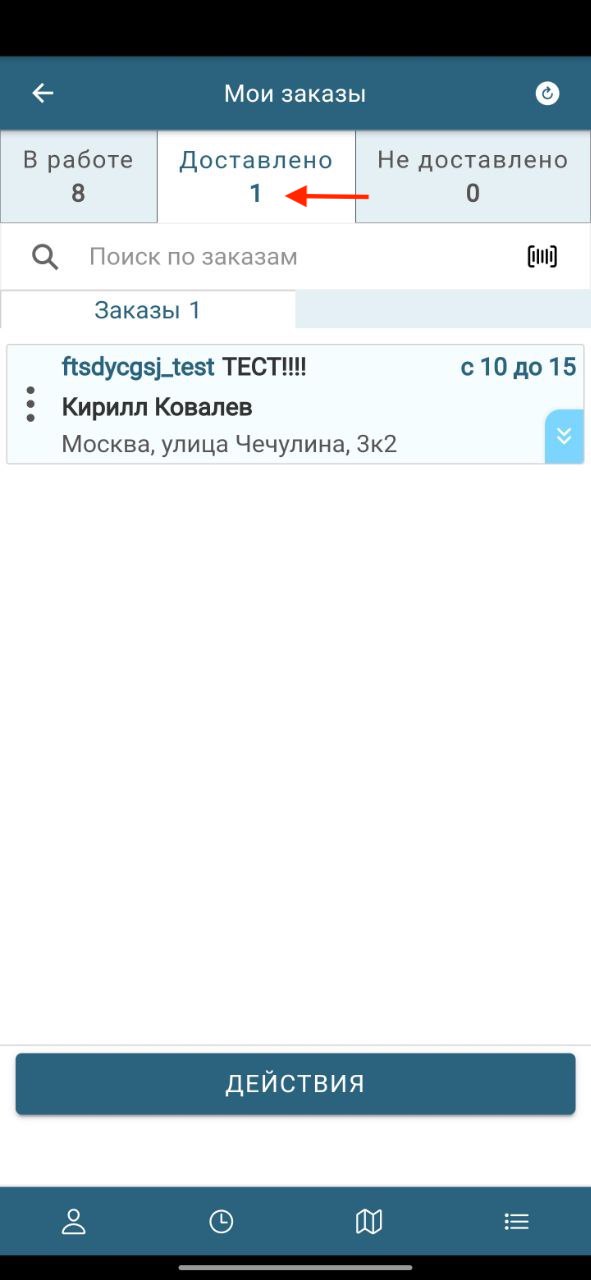
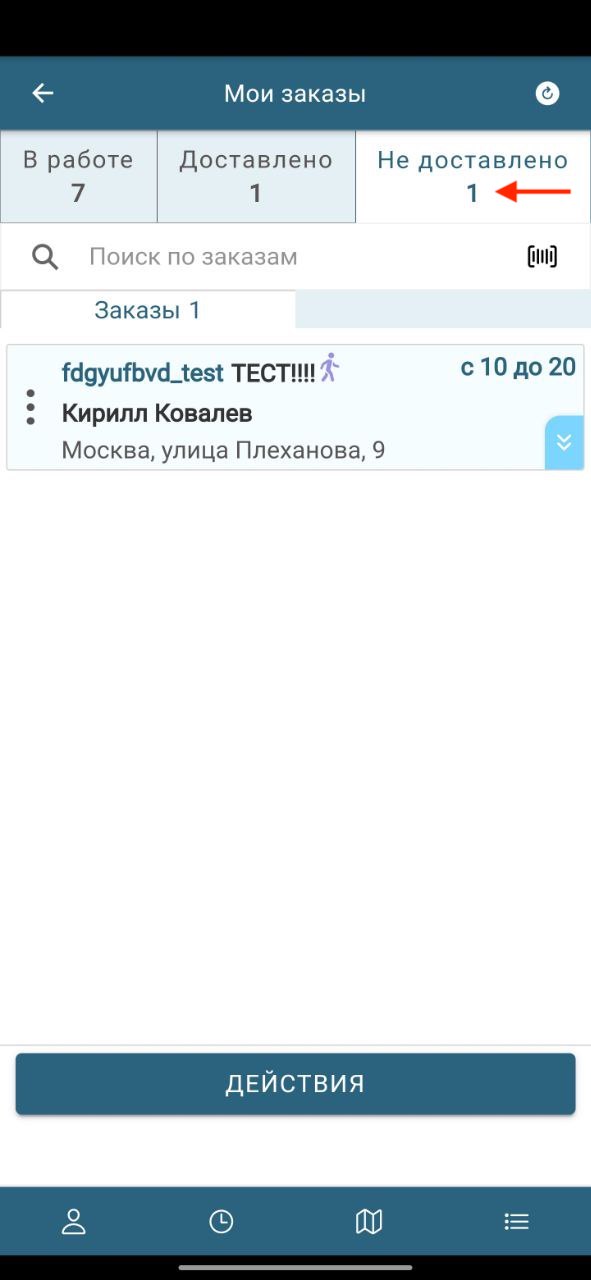
Для сортировки заказов по группам статусов, необходимо нажать на необходимую группу.
Поиск по заказам
Поиск позволяет сортировать заказы по вводу:
- Шифр заказа
- Номер телефона
- Имя клиента
- Адрес доставки
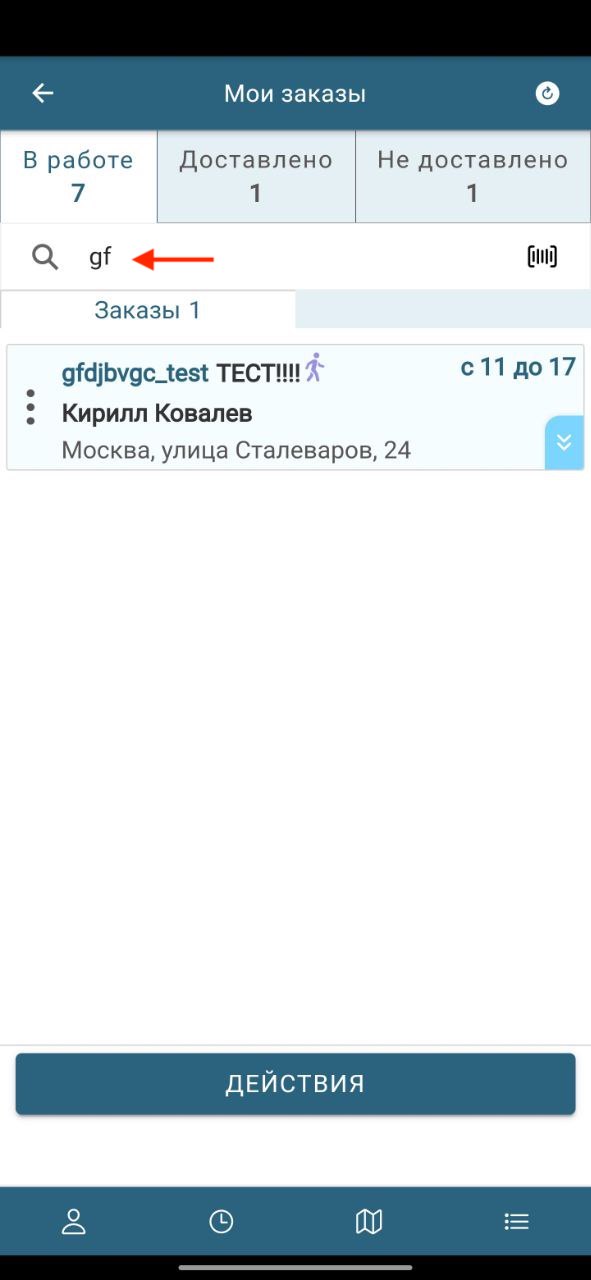
Для начала поиска, достаточно ввести необходимую информацию в окно поиска.
Вид заказа
Для выбора отображения стандартных заказов, необходимо нажать на кнопку "Все заказы"
Для выбора отображения срочных заказов, необходимо нажать на кнопку "Срочные заказы"
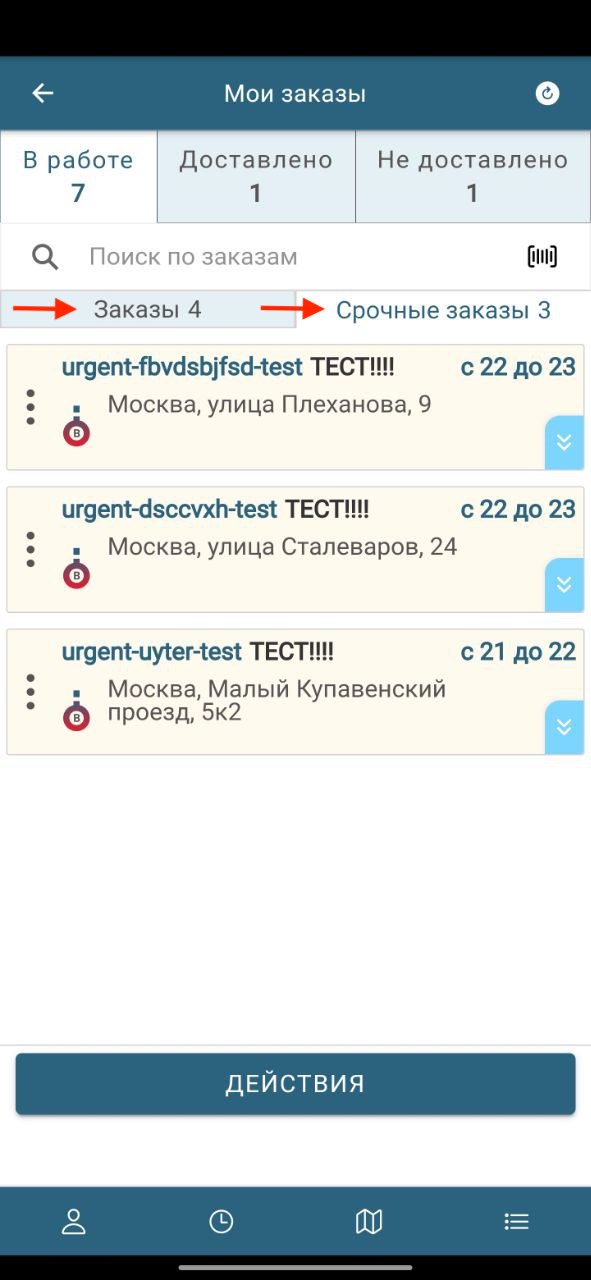
4.4 Информация о заказе
Способы перехода к информации о заказе:
-
Нажать на кнопку
, в краткой информации о заказе на карте
- Нажать на заказ, на странице списка заказов
На странице заказа отображается информация о заказе.
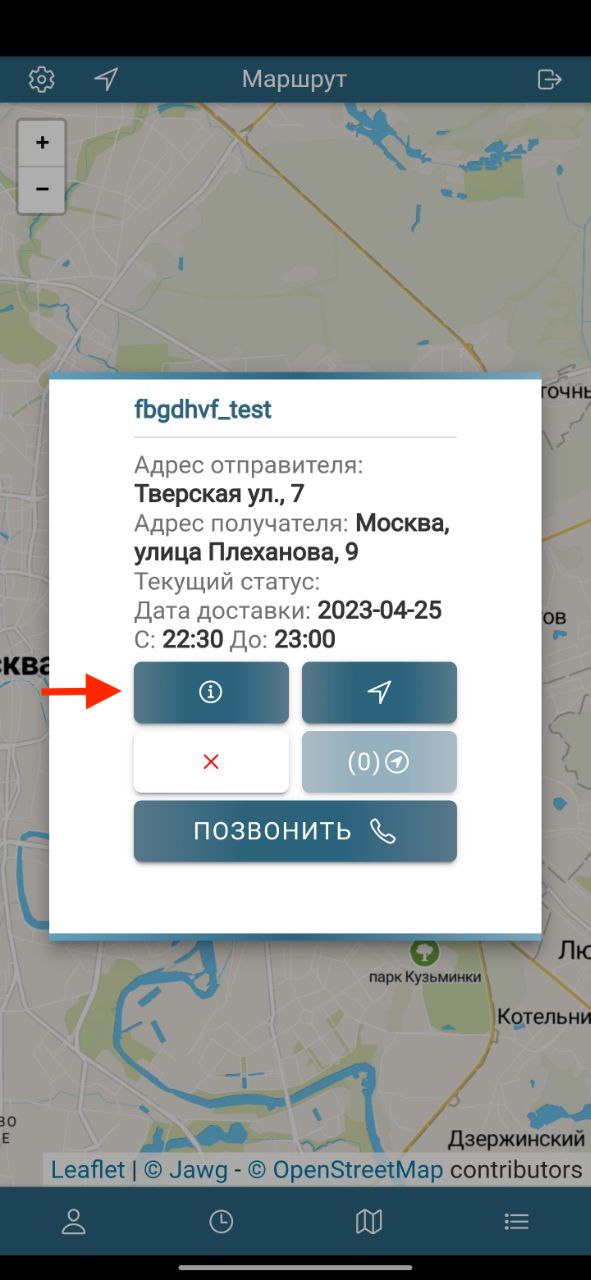
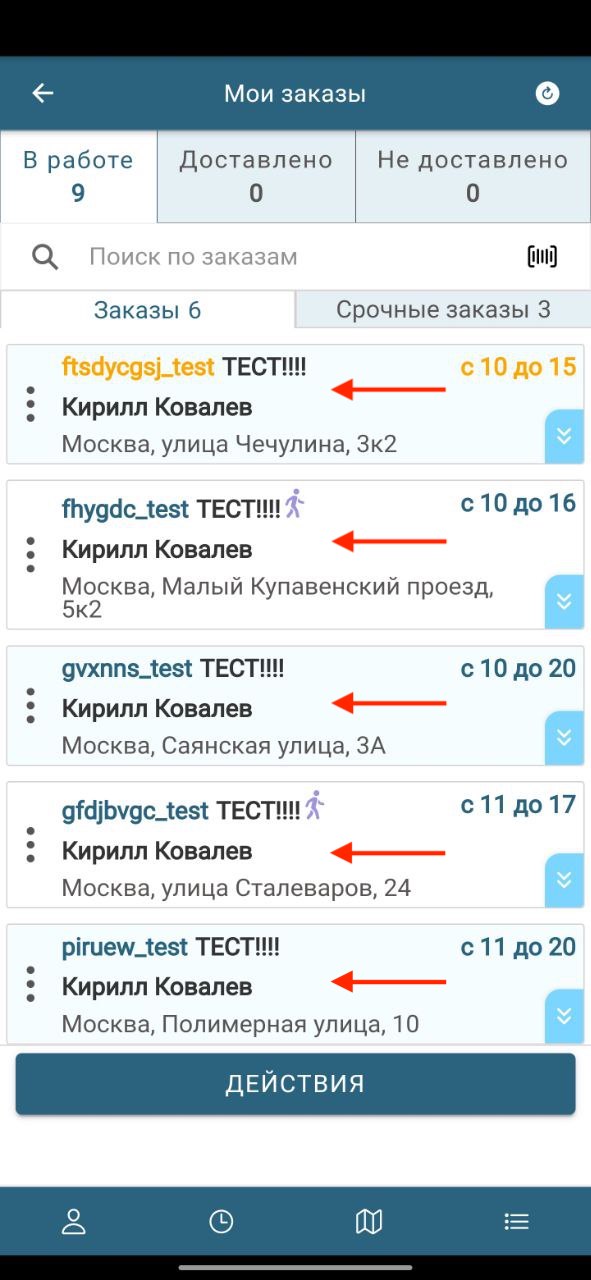
4.5 Звонок клиенту
Способы позвонить клиенту:
- Нажать на кнопку "Позвонить", на странице заказов, в дополнительном меню
- Нажать на кнопку "Позвонить клиенту", на странице заказа
Далее необходимо выбрать метод для звонка:
- Звонок с мобильного телефона
- Звонок через IP-шлюз
Как происходит звонок через IP-шлюз:
- Пользователь нажимает на кнопку "Позвонить получателю через IP-шлюз"
- Робот звонит курьеру на телефон указанный в поле "Мобильный телефон", в карточке курьера
- В момент, когда курьер ответил на звонок робота, робот звонит клиенту
- Когда клиент ответил на звонок робота, происходит соединение курьера и клиента
С помощью мобильных прав, можно ограничить один из методов для звонка. Подробнее об этом в статье "Методы звонков".
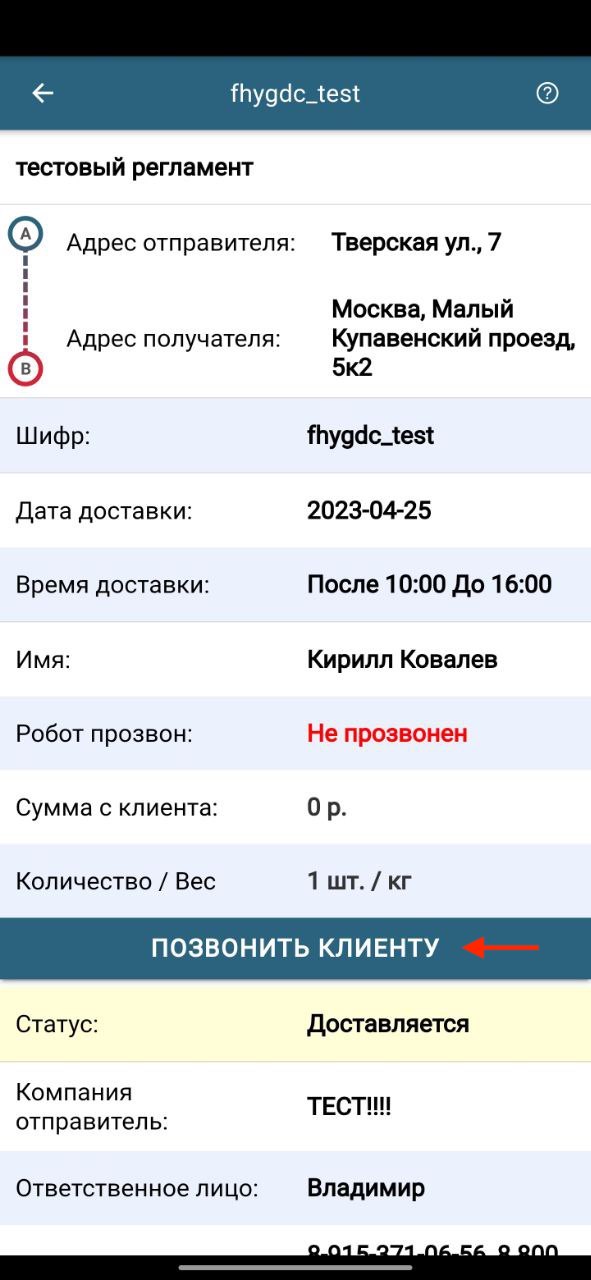
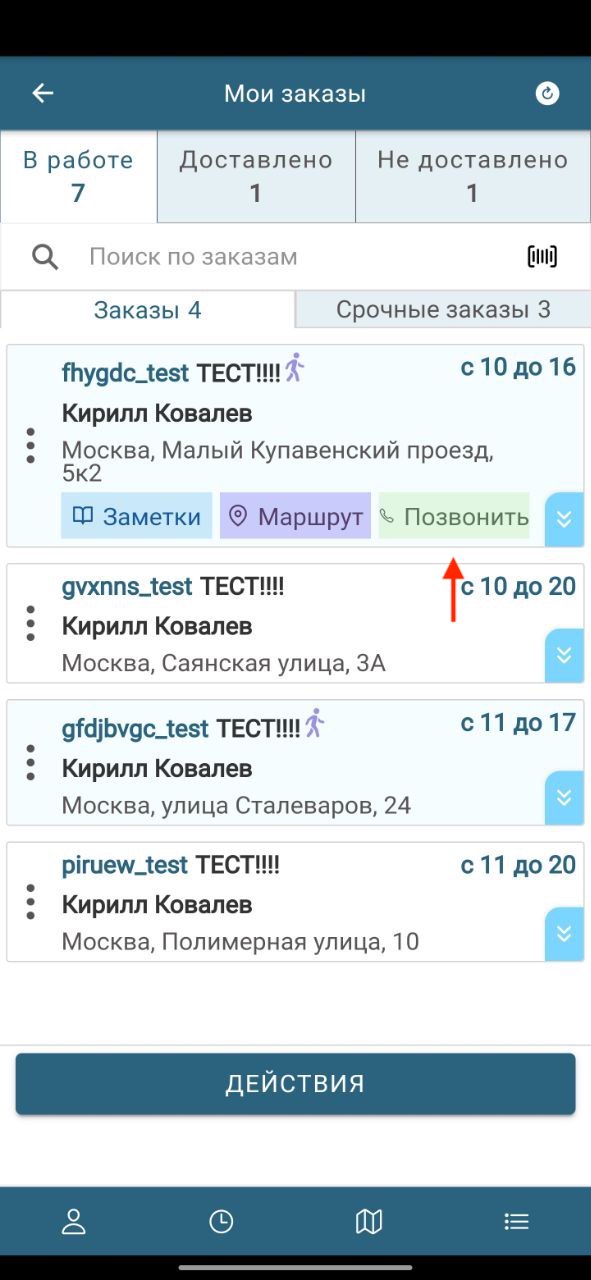
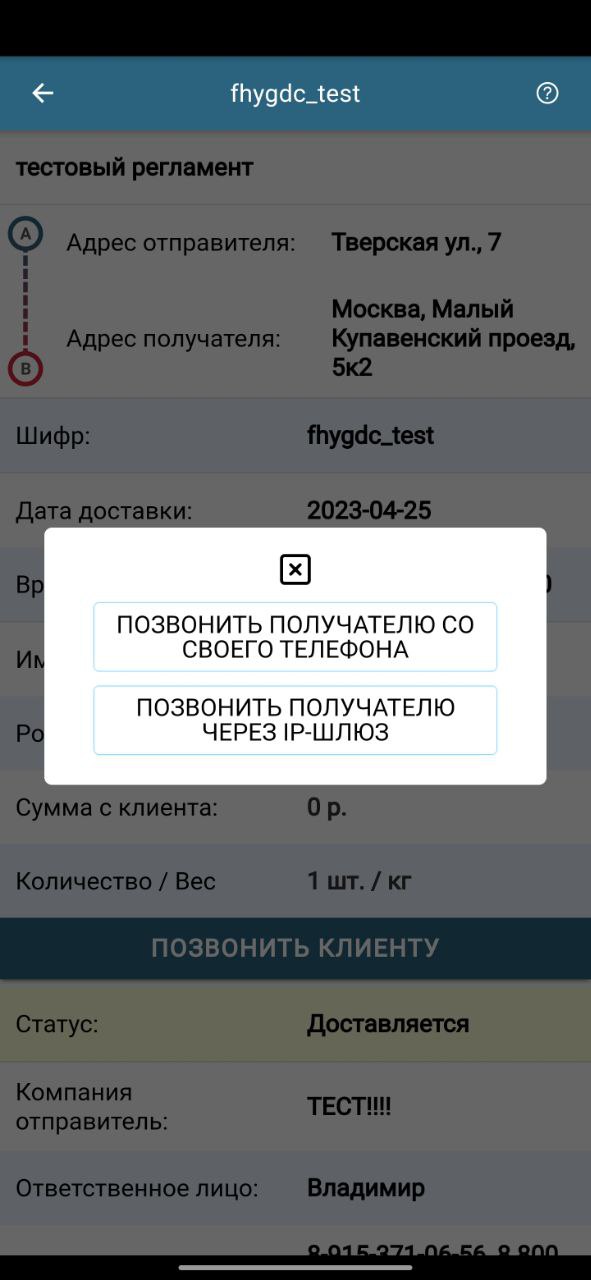
4.6 Заметки к заказу
Пользователь имеет возможность оставлять заметки к каждому заказу.
Способы создать заметку:
- Нажать на кнопку "Заметки", на странице заказов, в дополнительном меню
- На странице заказа ввести заметку в поле ввода и нажать на иконку "Сохранить"
Где отображаются заметки:
- В дополнительном меню, под выбранным заказом, в списке заказов
- На странице заказа, в поле заметки
Заметки созданы для внутреннего пользования курьерами и не отображаются в web версии.
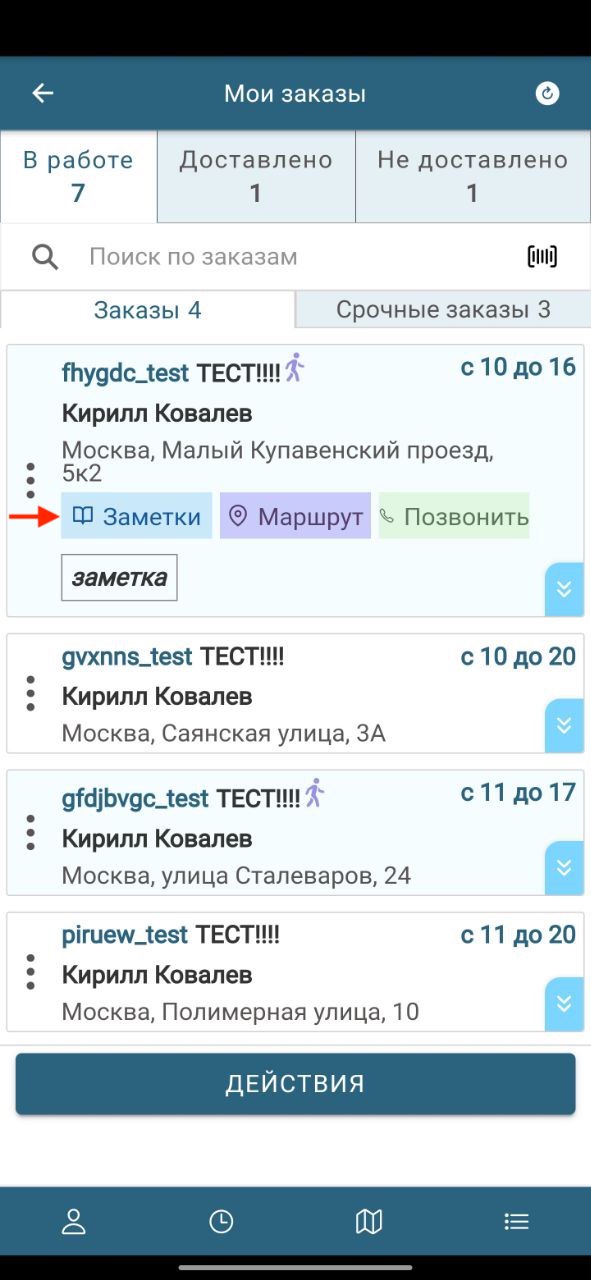
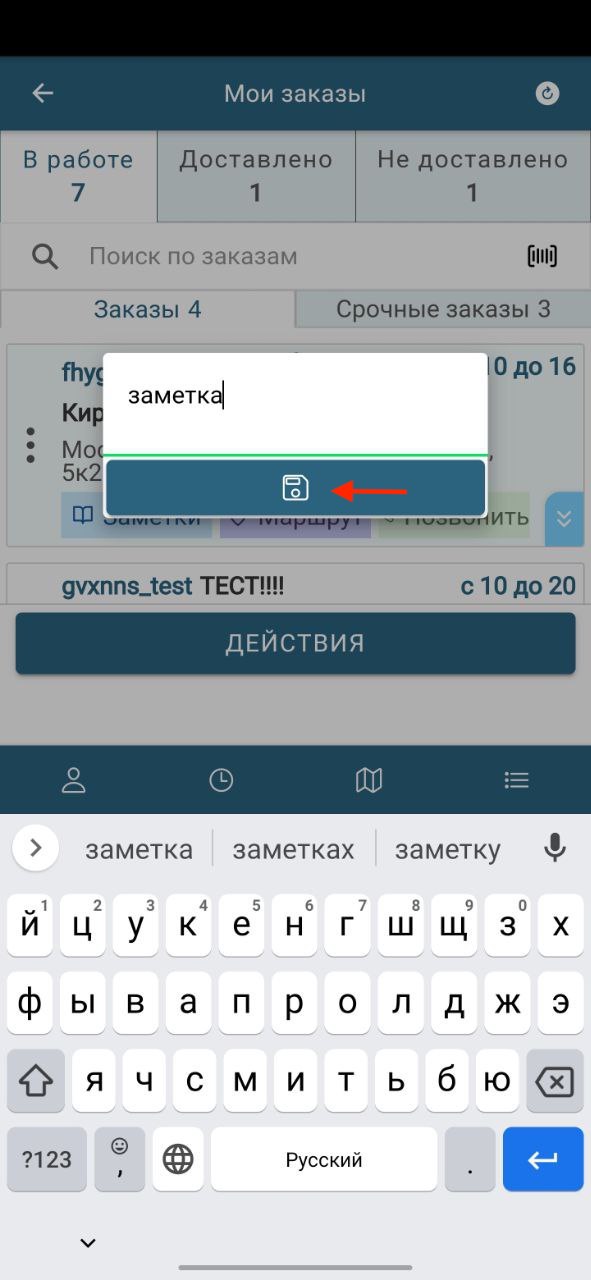
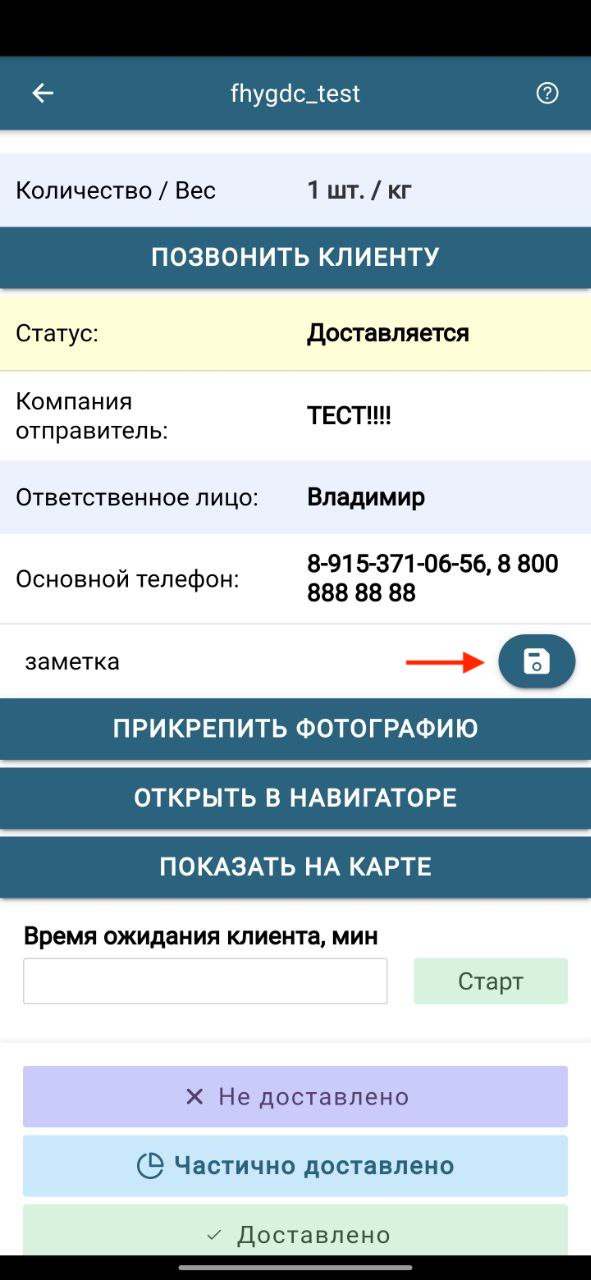
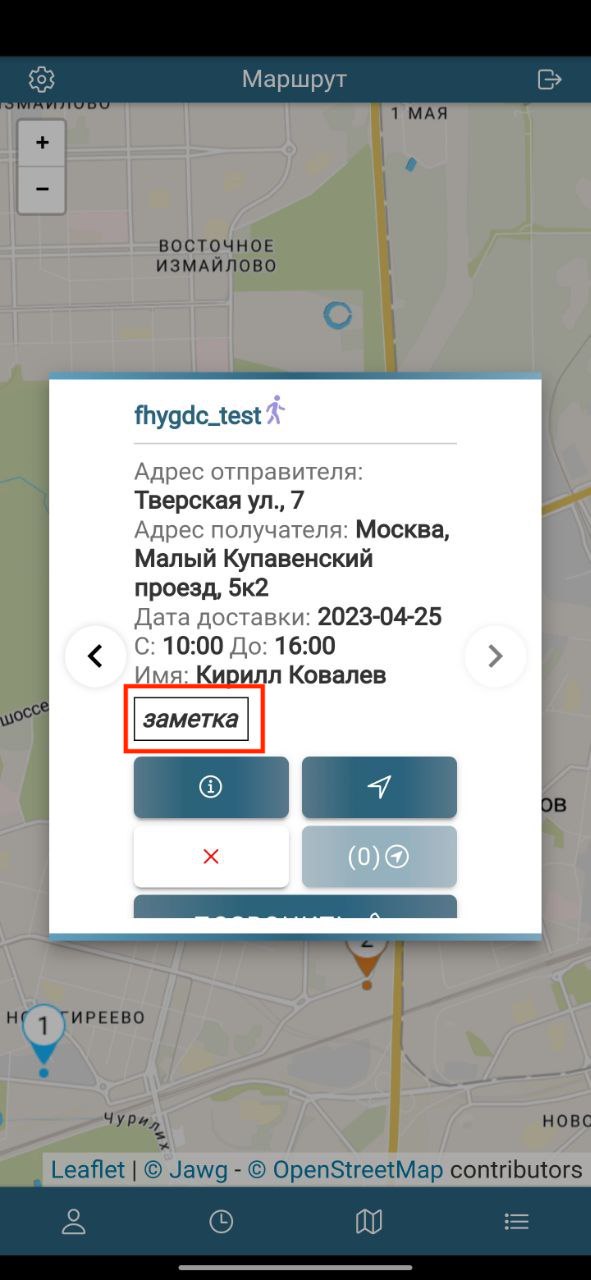
4.7 Прикрепить фото к заказу
В приложении реализована возможность прикладывать фотографии к каждому заказу.
Как приложить фото к заказу:
- На странице заказа нажать кнопку "Прикрепить фотографию"
- Нажать на иконку фотоаппарата или иконки галереи
- Сделать снимок или загрузить из галереи
Сделанные фотографии доступны в окне раздела "Прикрепить фотографию" и в web-версии PostService
Для загрузки фотографий с сервера на устройство, нажмите обновить.
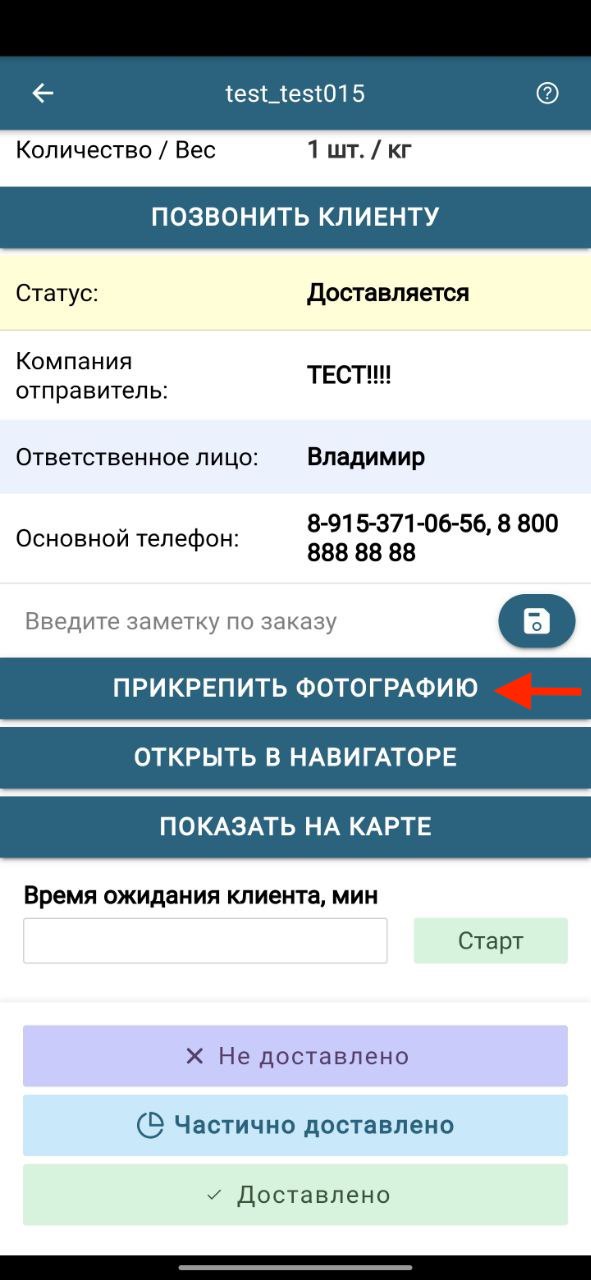
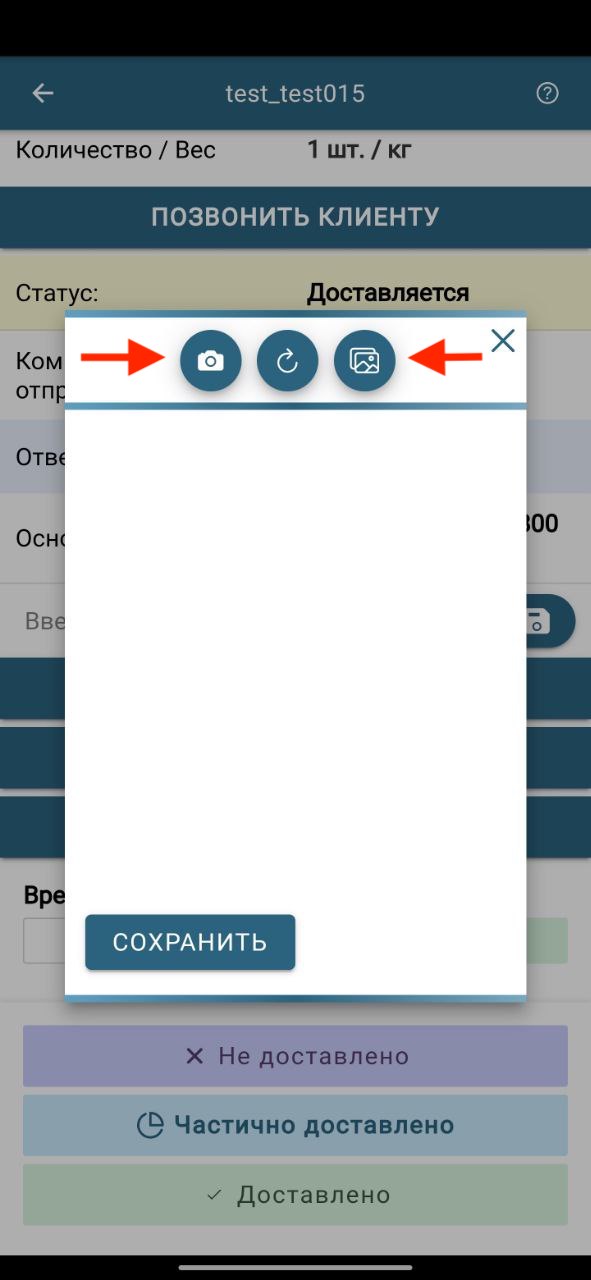
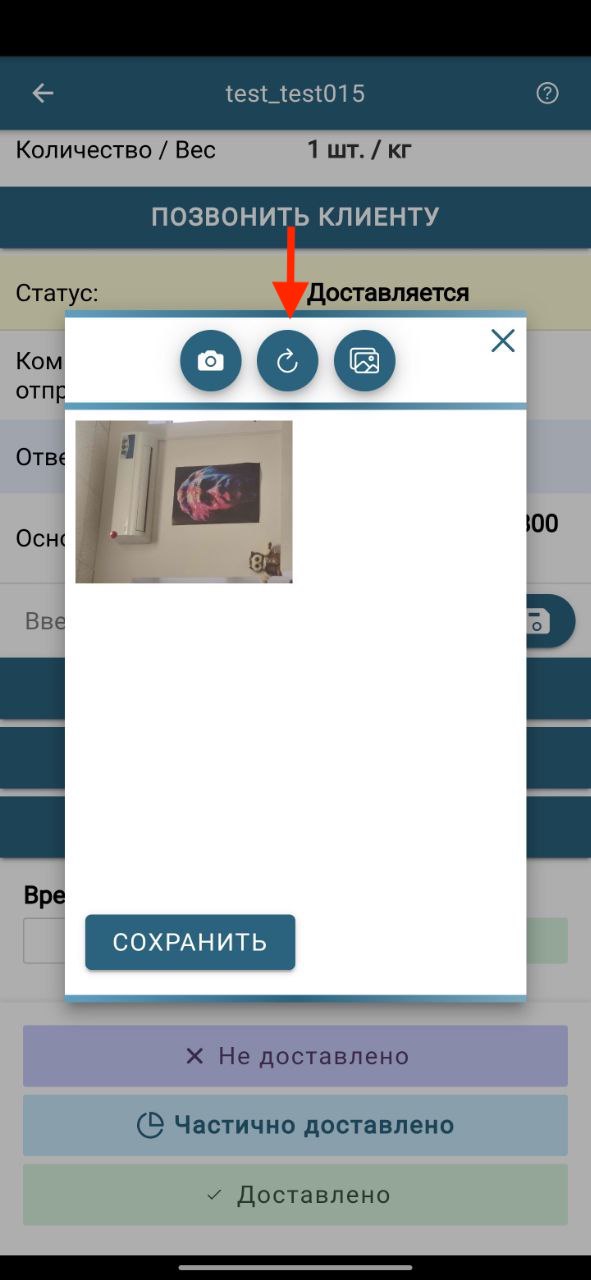
4.8 Время ожидания клиента
Если клиент требует времени ожидания, для проверки качества товара, необходимо активировать таймер, нажав на кнопку "Старт".
Когда клиент закончил проверку, необходимо остановить счетчик времени, нажав на кнопку "Стоп".
Время ожидания отображается в web версии, после смены статуса заказа.
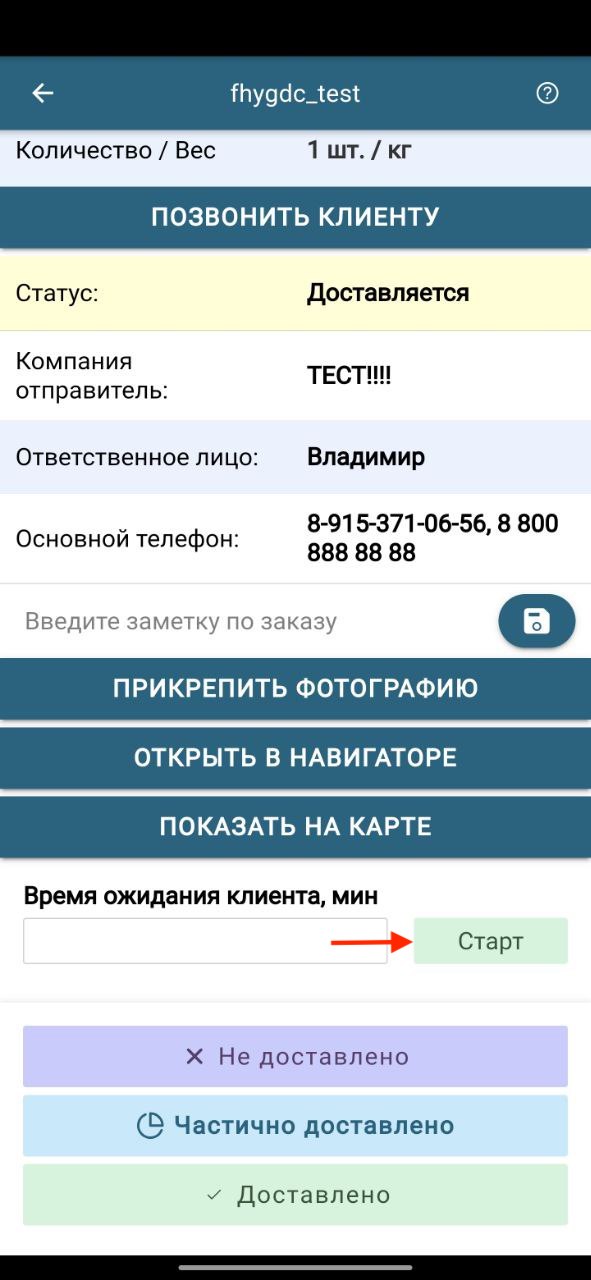
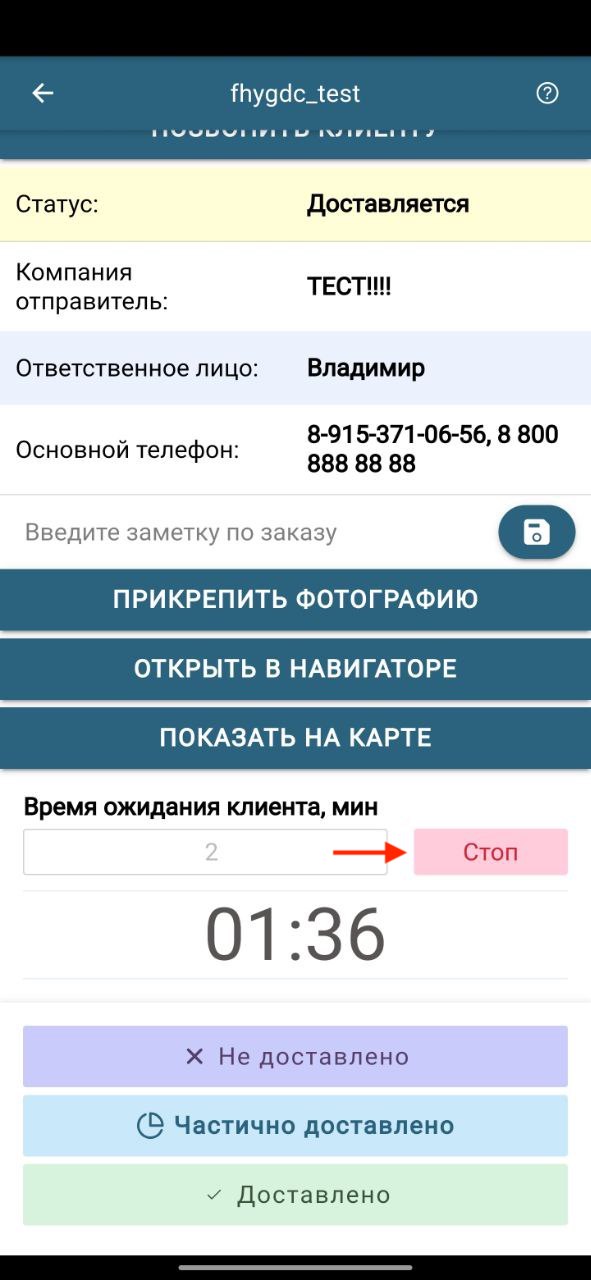
4.9 Статусы стандартных заказов
Статус заказа соответствует его текущему состоянию.
Статусы стандартных заказов:
- В работе
- Доставлено
- Частично доставлено
- Не доставлено
В работе
Статус "В работе" заказ получает после выдачи, в конце рабочего дня у курьера не должно быть заказов c таким статусом.
Доставлено
Как закрыть заказ со статусом "Доставлено":
- Перейти на страницу заказа
- Нажать кнопку "Доставлено"
- Указать, требуется ли подпись клиента
- Выбрать способ оплаты заказа
- Ввести телефон клиента и E-mail клиента, для отправки чека
- При необходимости указать комментарий к заказу
- Нажать кнопку "Доставлено"
- Поставить подпись клиента
- Нажать кнопку "Отправить"
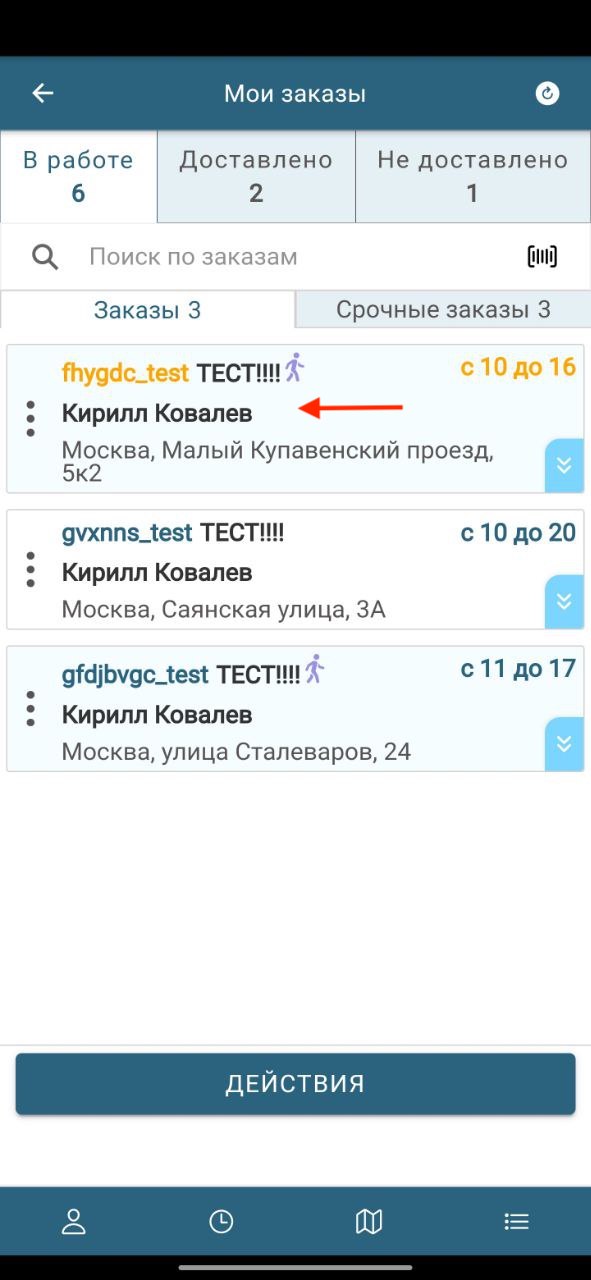
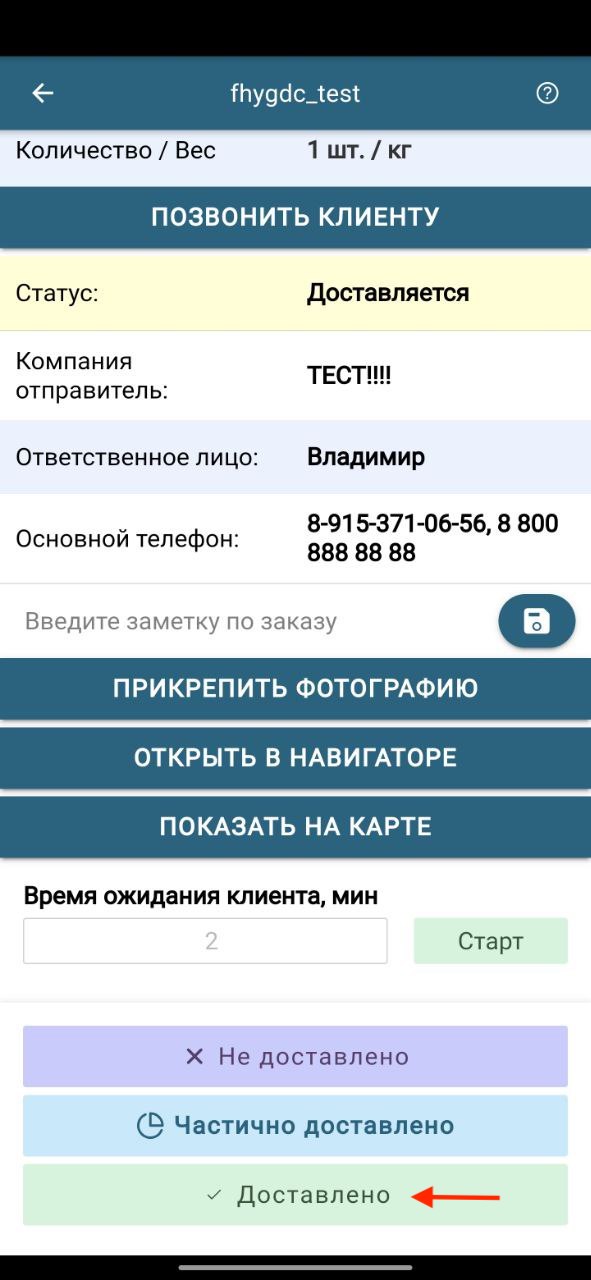
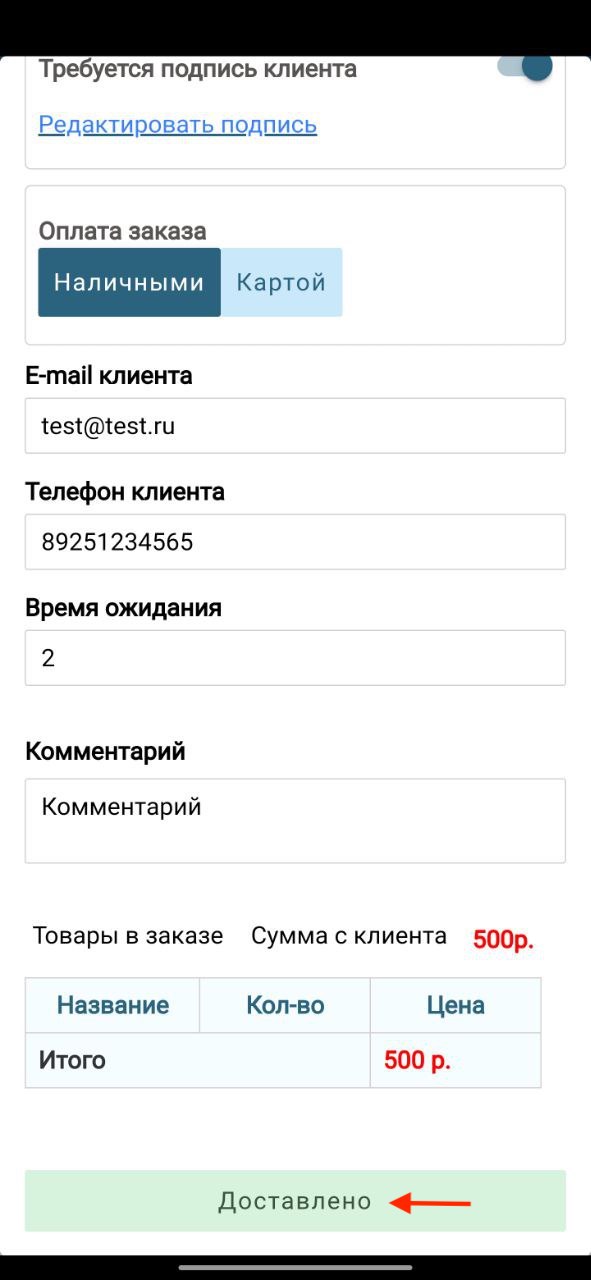
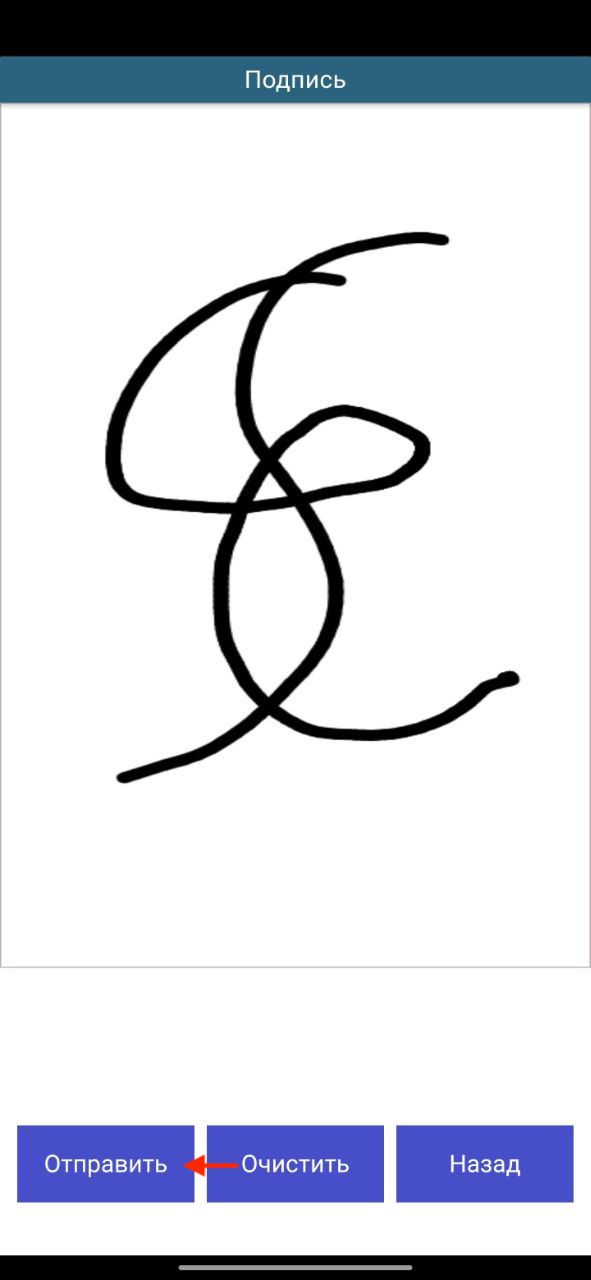
Частично доставлено
Как закрыть заказ со статусом "Частично доставлено":
- Перейти на страницу заказа
- Нажать кнопку "Частично доставлено"
- Выбрать товары частичной доставки
- Указать, требуется ли подпись клиента
- Выбрать способ оплаты заказа
- Ввести телефон клиента и E-mail клиента, для отправки чека
- При необходимости указать комментарий к заказу
- Нажать кнопку "Доставлено"
- Поставить подпись клиента
- Нажать кнопку "Отправить"
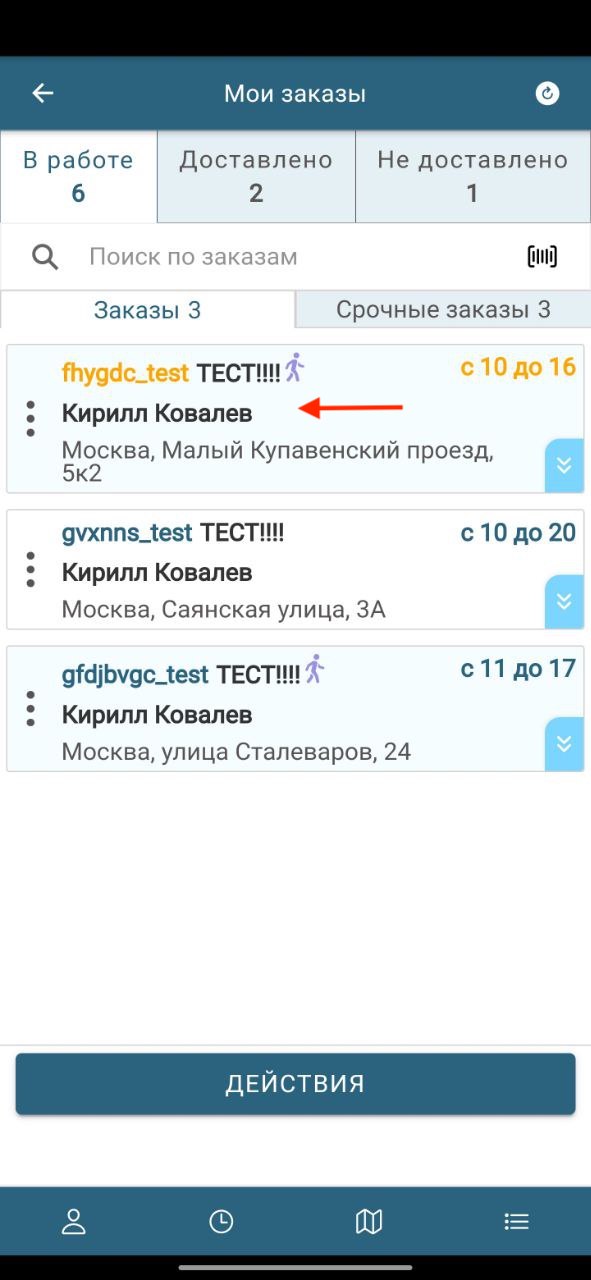
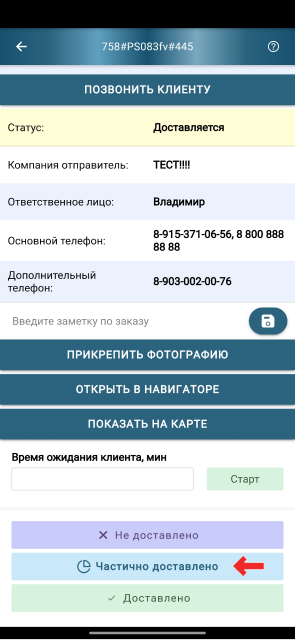
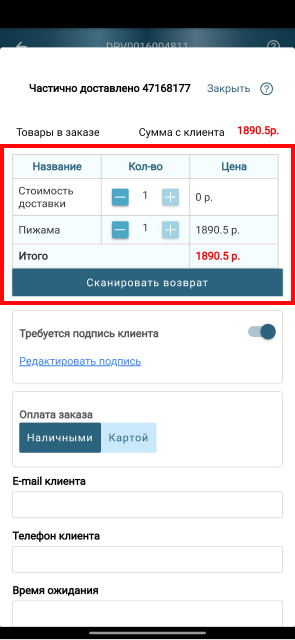
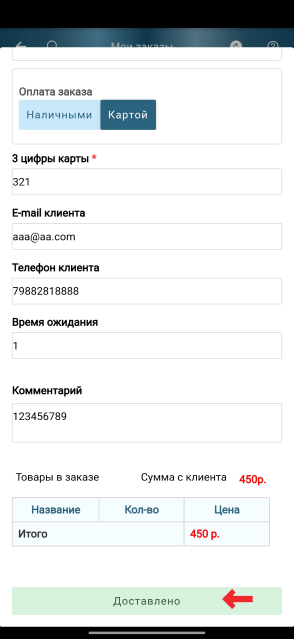
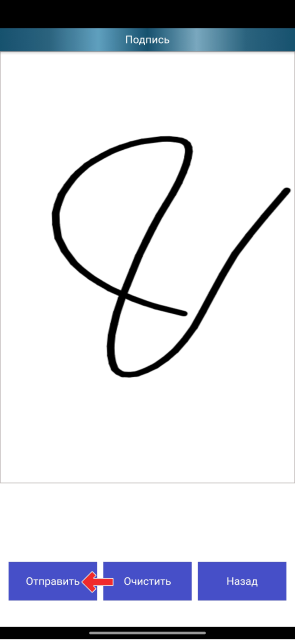
Не доставлено
Как закрыть заказ со статусом "Не доставлено":
- Перейти на страницу заказа
- Нажать кнопку "Не доставлено"
- Указать причину недоставки
- Указать комментарий к заказу
- Нажать кнопку "Завершить заказ"
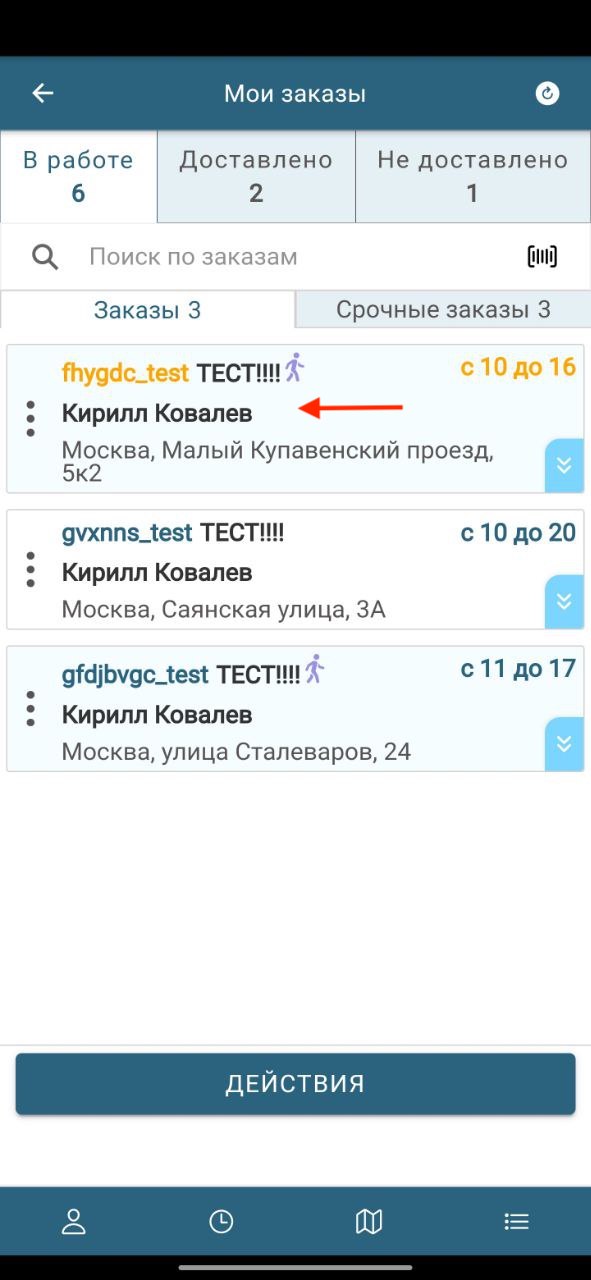
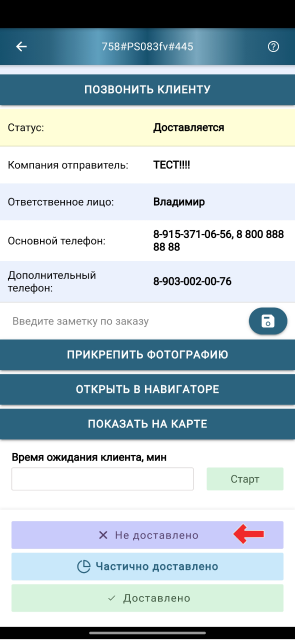
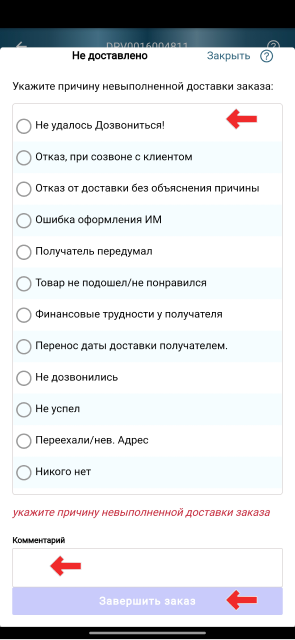
4.10 Статусы срочных заказов
Статусы срочных заказов:
- В работе
- Поехал забирать
- Забрал
- Поехал доставлять
- Доставил
Для смены статуса срочного заказа, необходимо нажать на кнопку подтвеждения действия в заказом.
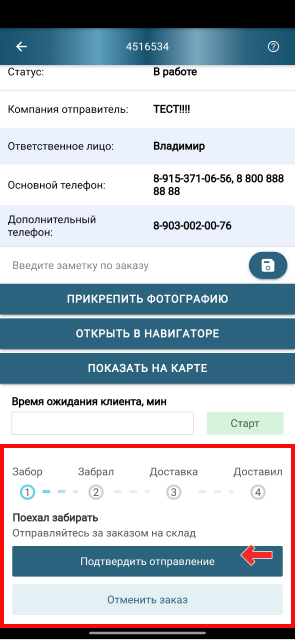
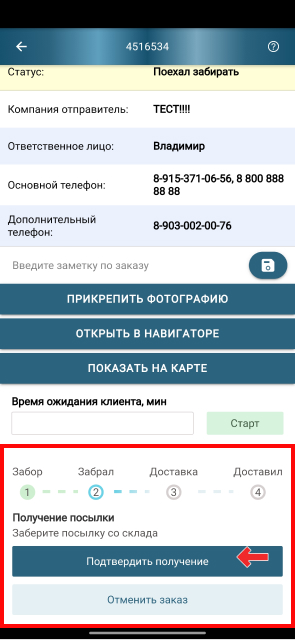
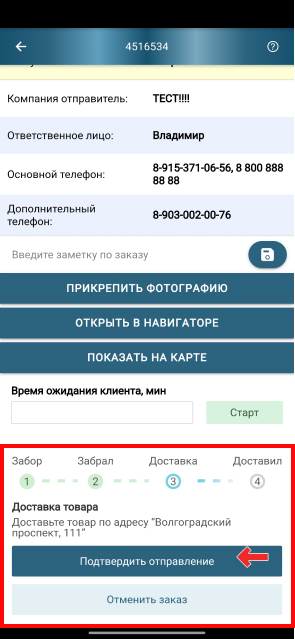
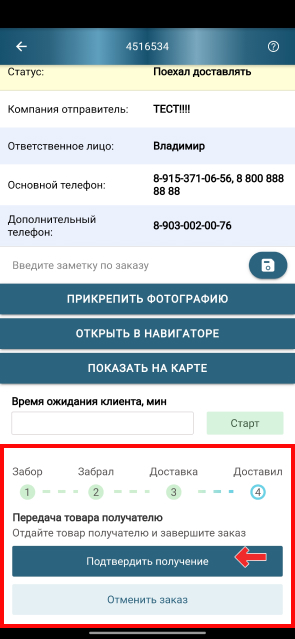


4.11 Способ оплаты
В приложении реализована возможность выбора способа оплаты клиентом.
Для переключения способа оплаты, необходимо нажать на кнопку с выбранным способом оплаты.
При оплате картой, необходимо ввести три цифры карты клиента.
Настроить возможные способы оплаты возможно на web сайте PostService
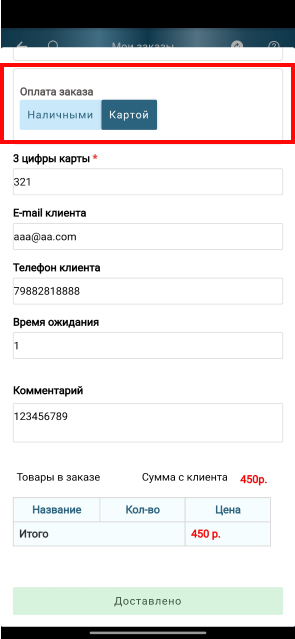
5. О курьере
Информация о курьере отображается на странице курьера.
Каждый переход на страницу курьера актуализирует информацию о курьере.
Информация о курьере:
- Имя курьера
- Общая сумма (общая сумма стоимости выданных заказов)
- Оплачено по карте
- Оплачено наличными
- Всего заказов
- Заказов выполнено
- Частично доставлено
- Заказов в работе
- Заказов отменено
Штриховой код предназначен для сдачи денежных средств в терминале на складе.
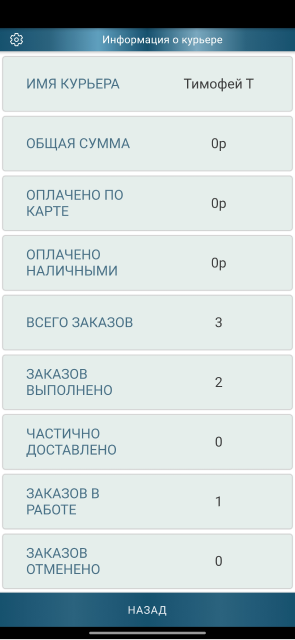
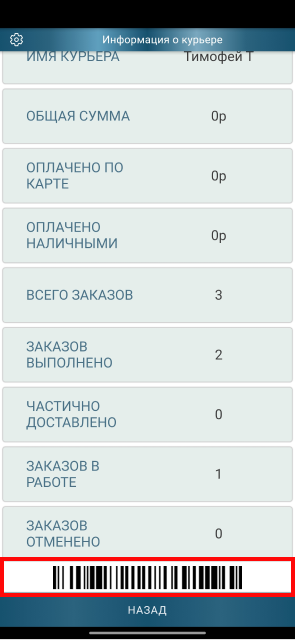
6. Настройки приложения
Чтобы зайти в настройки приложения, необходимо нажать на значок шестеренки, на странице курьера.
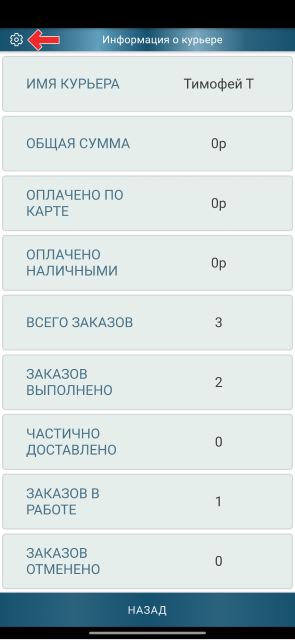
6.1 О приложении
Версия приложения
Данный раздел отображает номер установленной версии приложения.
Отправить отзыв
Как отправить отзыв:
- Нажать на поле "Отправить нам Ваш отзыв"
- Ввести отзыв
- Нажать на кнопку "Отправить отзыв"
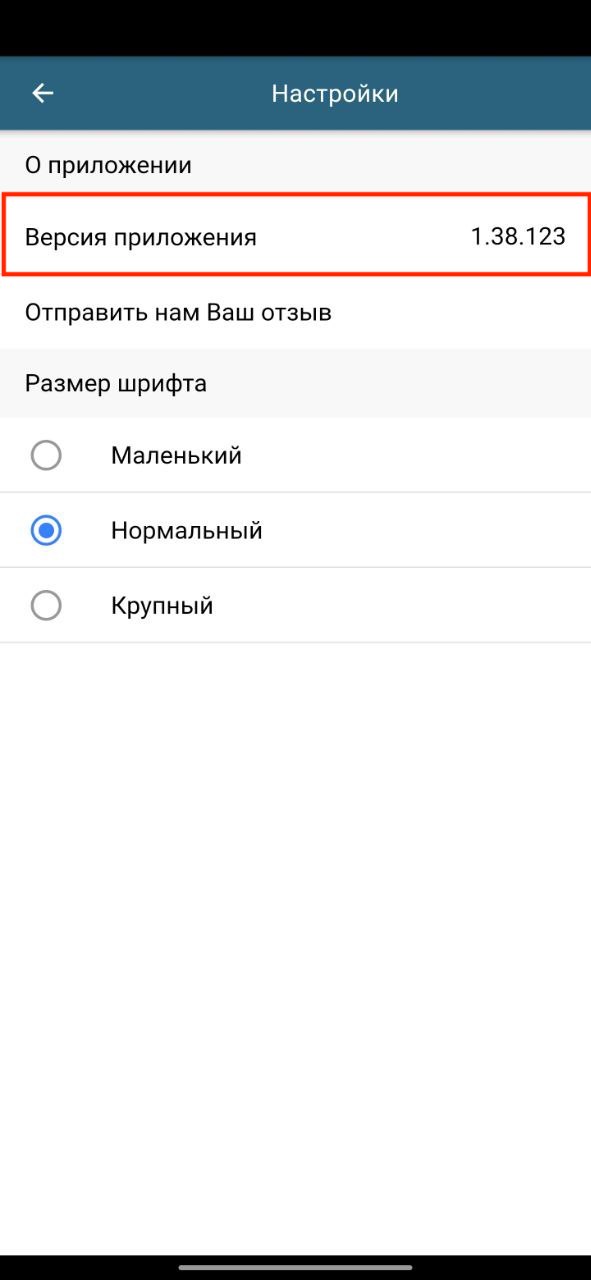
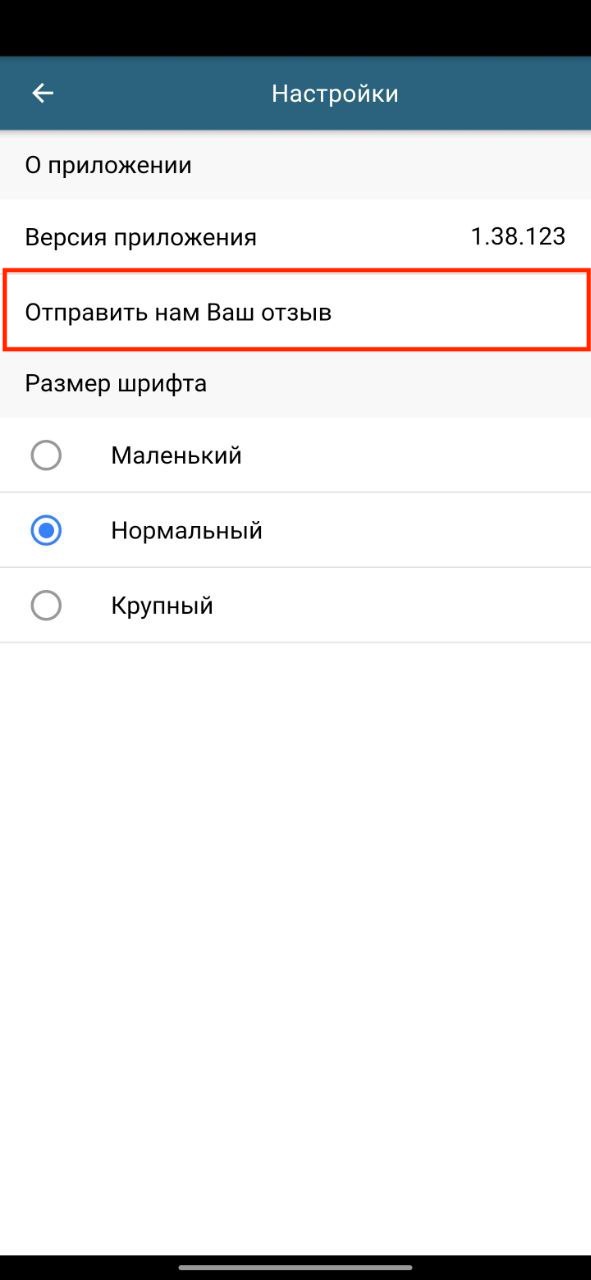
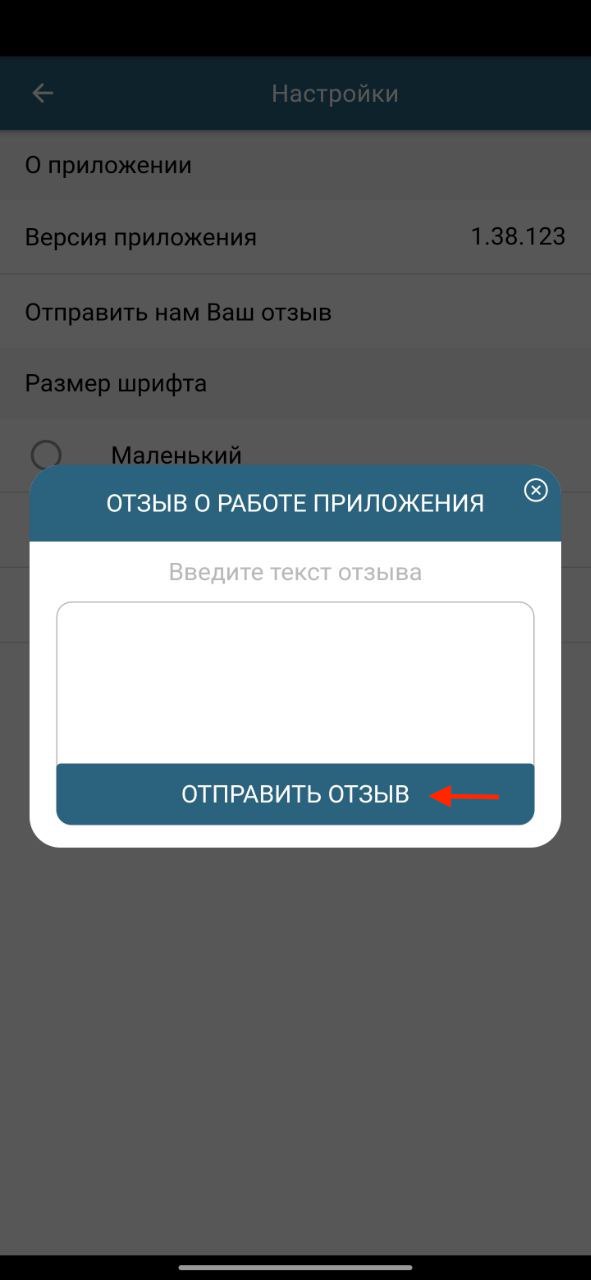
6.2 Размер шрифта
Пользователь имеет возможность настройть размер текста в приложении.
Для установки размера шрифта, необходимо нажать на необходимый размер.
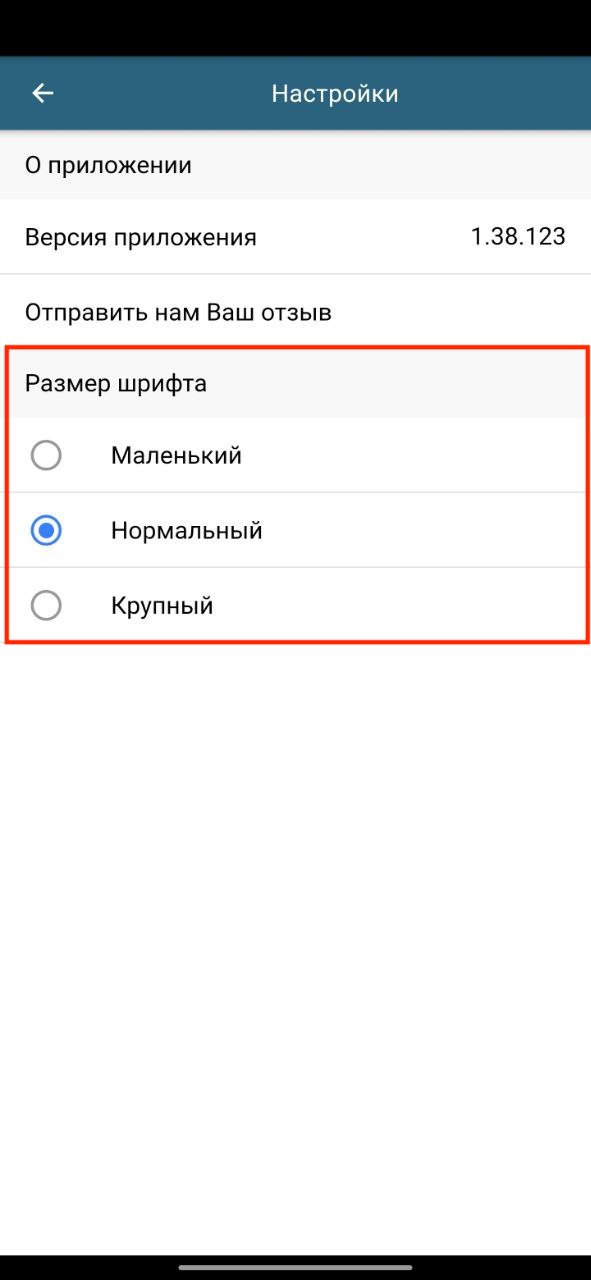
7. Мобильные права
Мобильные права - это групповые настройки для каждого курьера, делающие работу в мобильном приложении более гибкой.
Мобильные права регулируются в WEB-версии PostService, где каждому курьеру присваивается мобильная группа и вместе с ней - групповые настройки
Как настроить мобильные права курьеров:
- Навести курсор мыши на "Настройки"
- Во всплывающем меню выбрать "Мобильные группы пользователей"
- Выберите определенную мобильную группу пользователей (Синий цвет - это название мобильной группы пользователей)
- Регулируйте мобильные права курьеров


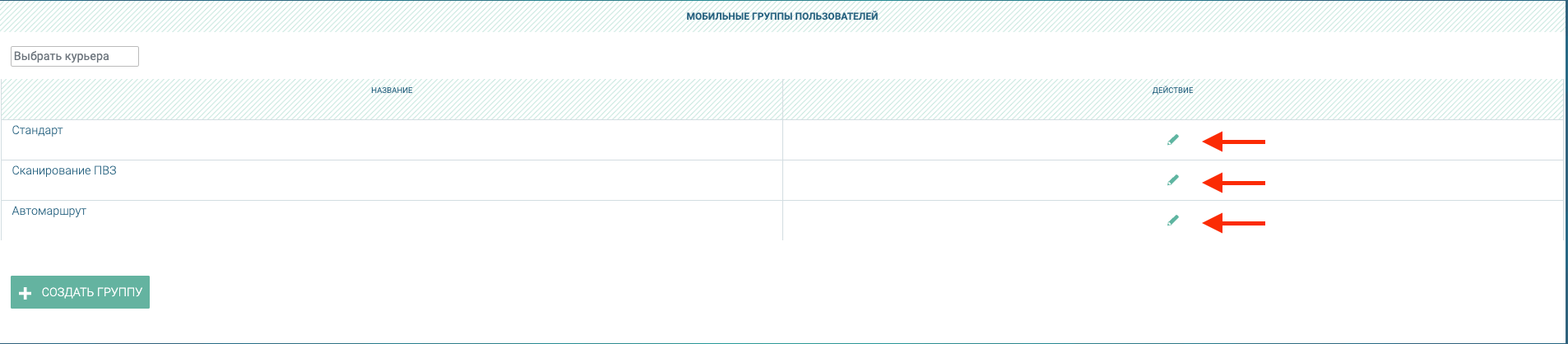
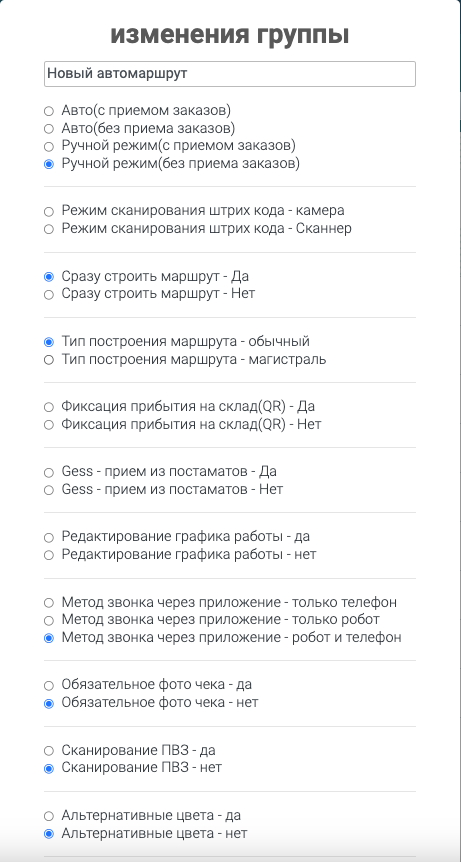
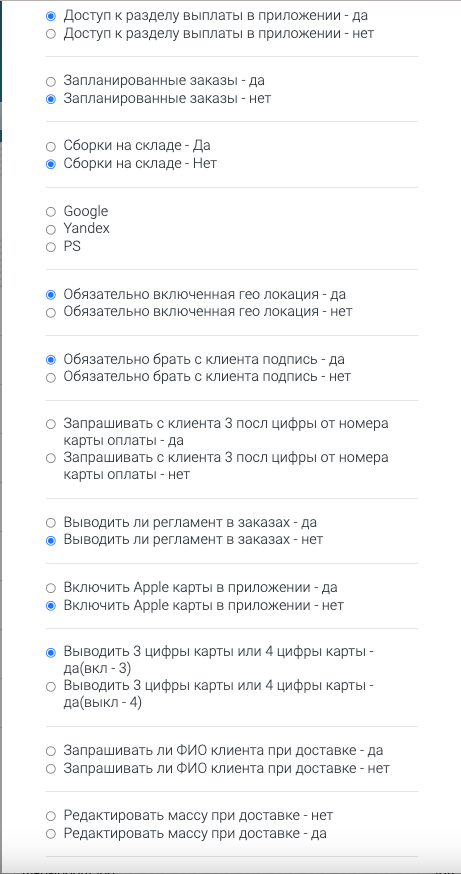
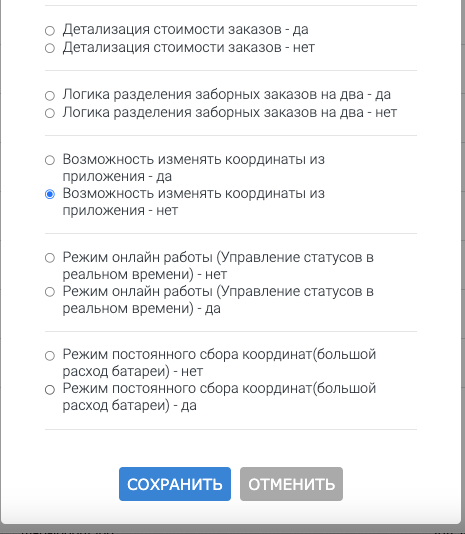
7.1 Подпись клиента перед сменой статуса заказа
Активация и деактивация данного мобильного права расположена:
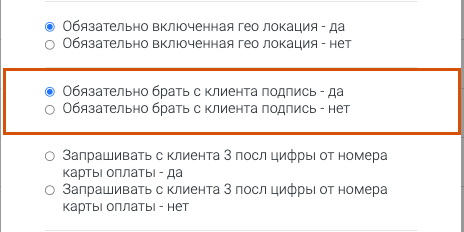
Перед сменой статуса заказа, приложение запрашивает подпись клиента.
Включенное мобильное право, позволяет отключить подпись клиета, перед сменой статуса заказа.
Настройка подписи находится в окне доставки.
Чтобы отключить обязательную подпись, отключите ползунок в поле "Требуется подпись клиента".
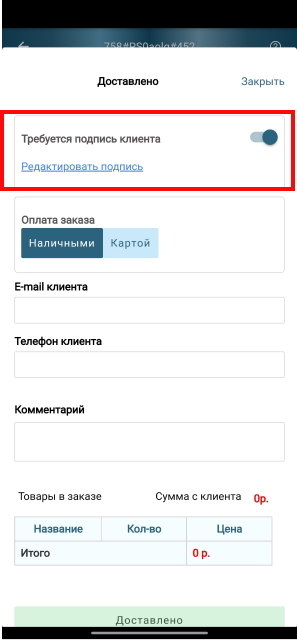
7.2 Указание ФИО, должности клиента и массы груза перед сменой статуса заказа
Активация и деактивация данного мобильного права расположена:
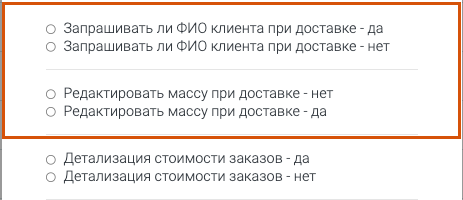
Перед сменой статуса заказа, приложение запрашивает указать ФИО,должность клиента и массы груза
Выключенное мобильное право, позволяет отключить заполнение данных, перед сменой статуса заказа.
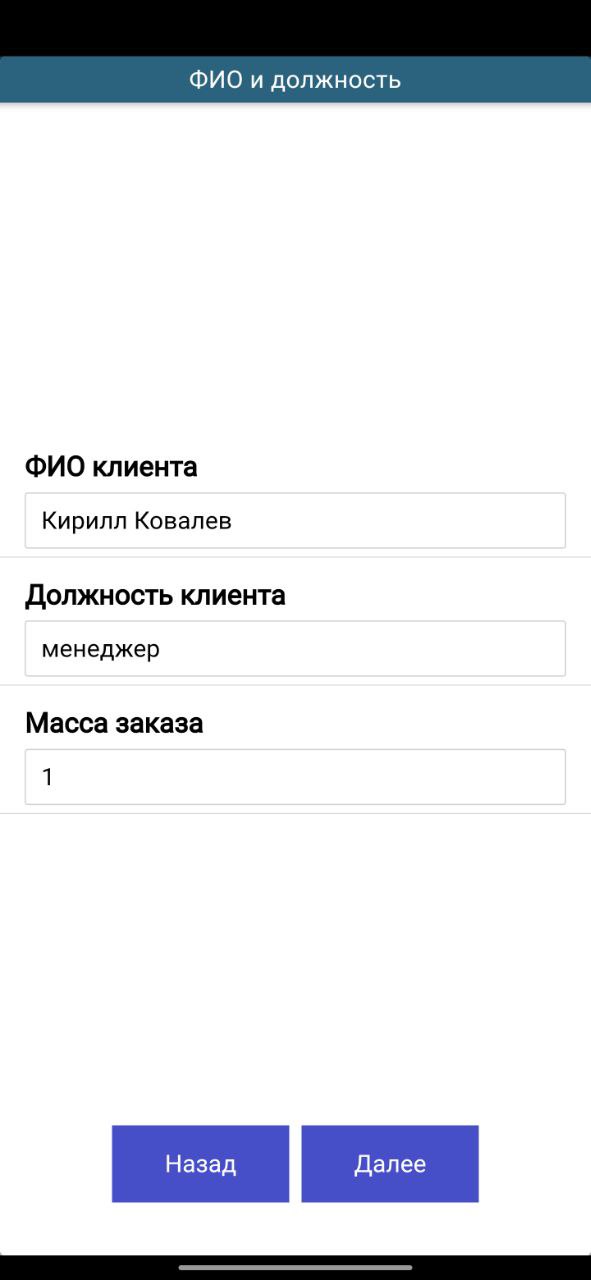
7.3 График работы
Активация и деактивация данного мобильного права расположена:
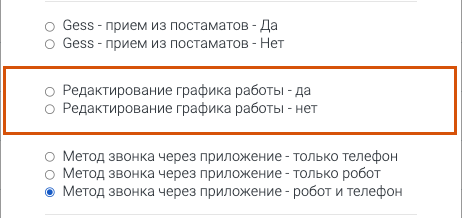
В разделе приложения "График работы", курьер может самостоятельно просмотреть и запланировать для себя рабочие и выходные дни.
Переход в раздел "График работы" осуществляется из раздела "О курьере" и доступен, только при включенных правах.
Как просмотреть график работы:
- Выберите интересующий период времени, нажав на кнопку "Календарь", затем нажмите на кнопку "Установить"
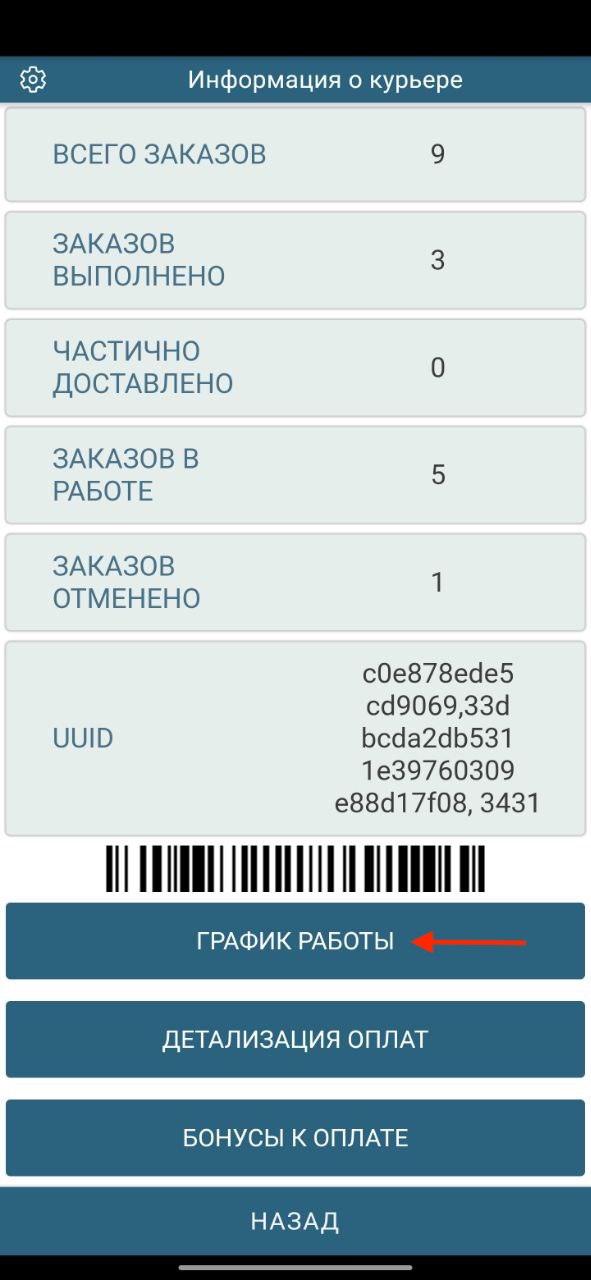
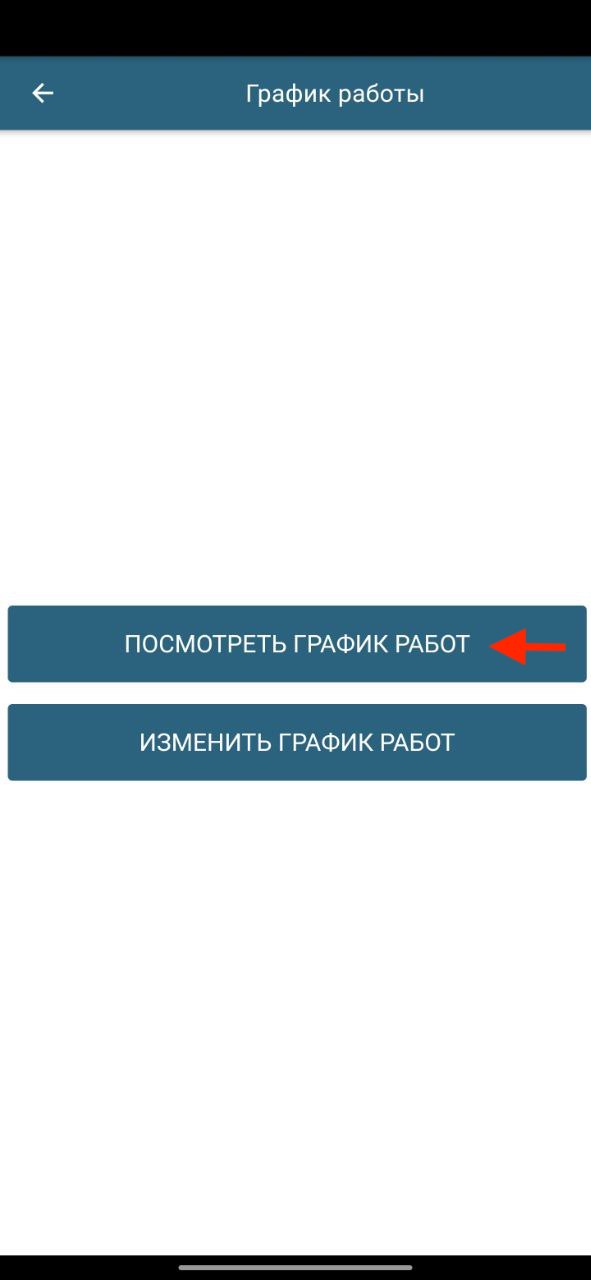
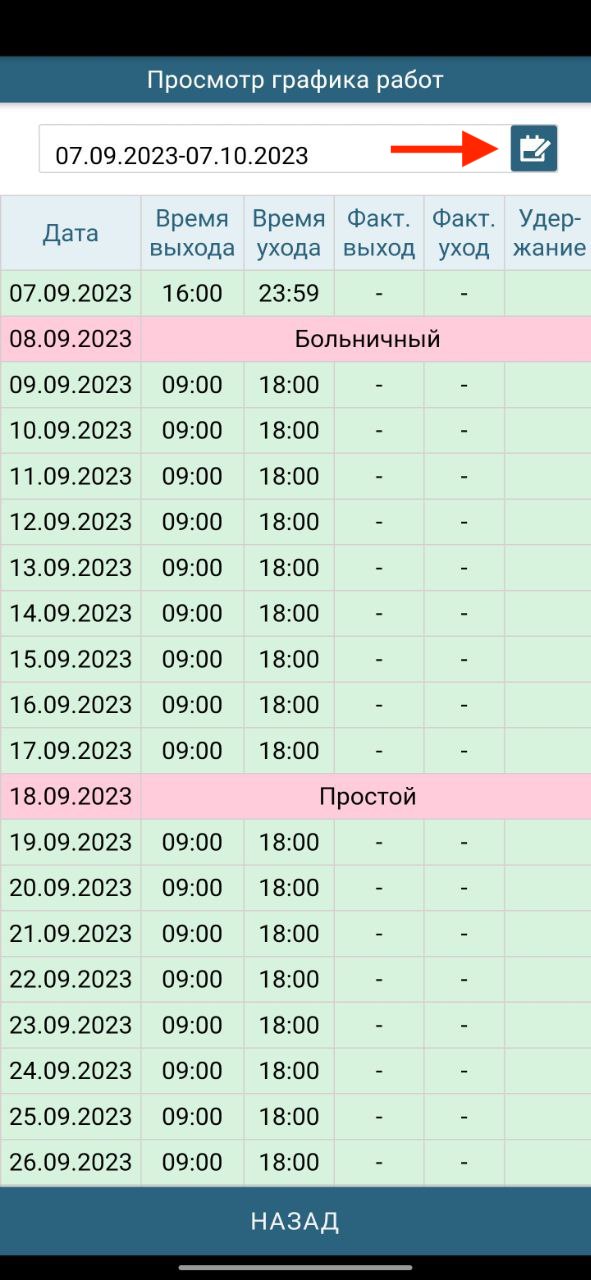
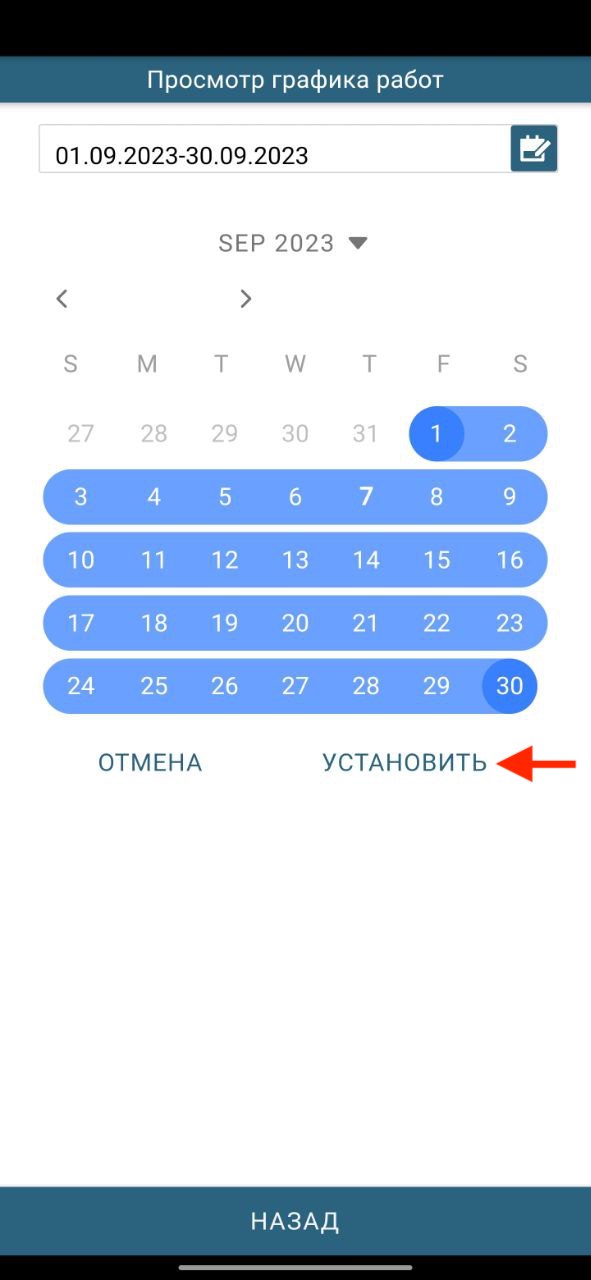
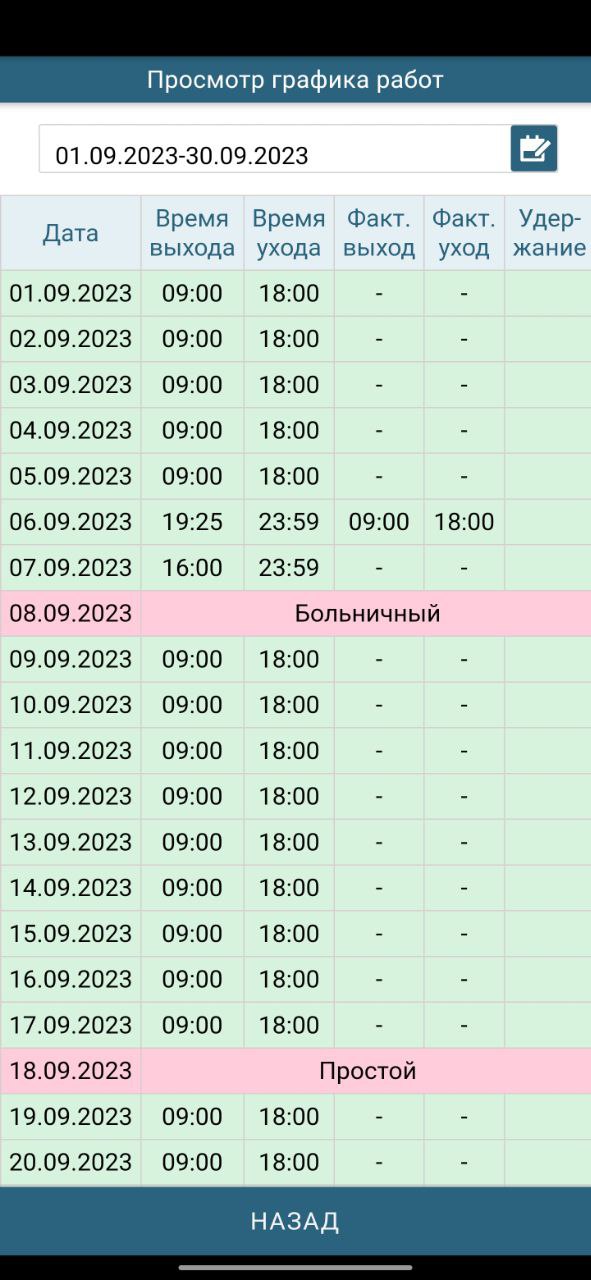
Как добавить рабочий день:
- Нажать кнопку "Выбрать дату"
- Выбрать дату и нажать "Принять"
- Нажать на галочку и подтвердить рабочий день
- При необходимости еще одного дня, вернитесь к пункту 2
- Нажать "Сохранить", для сохранения рабочего дня
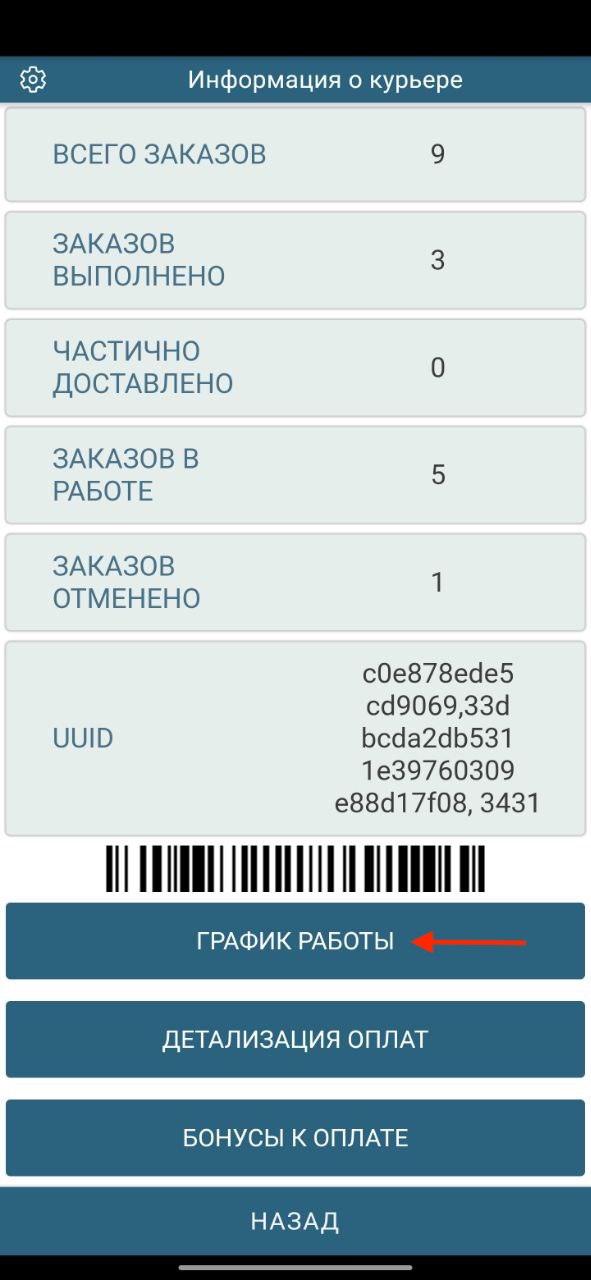
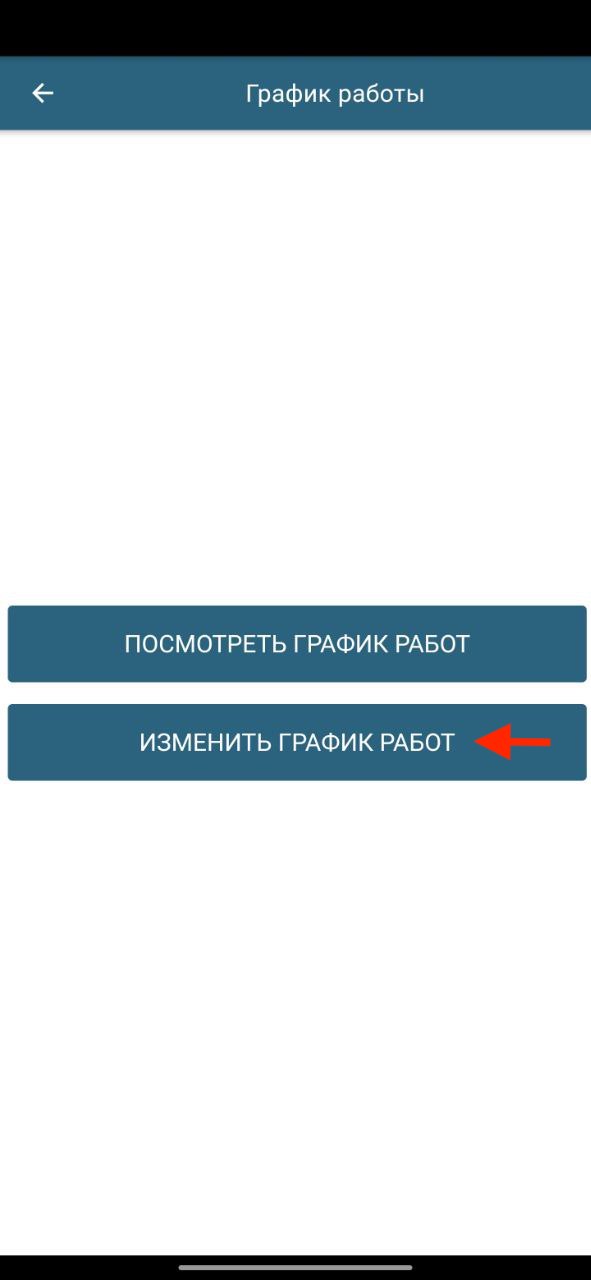
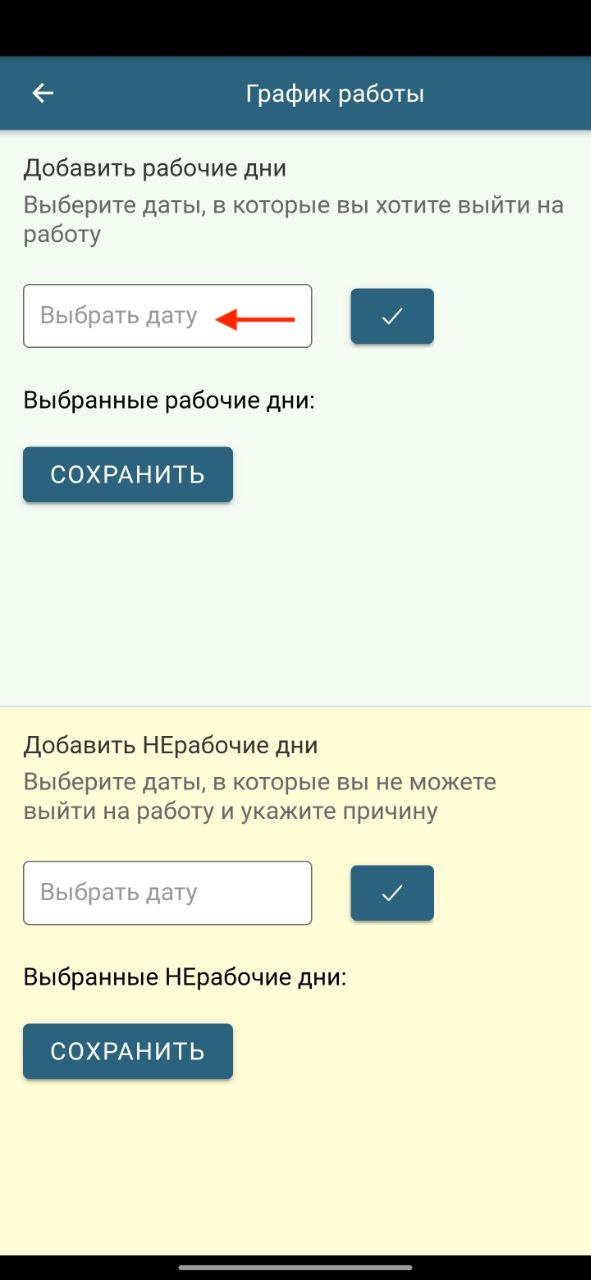
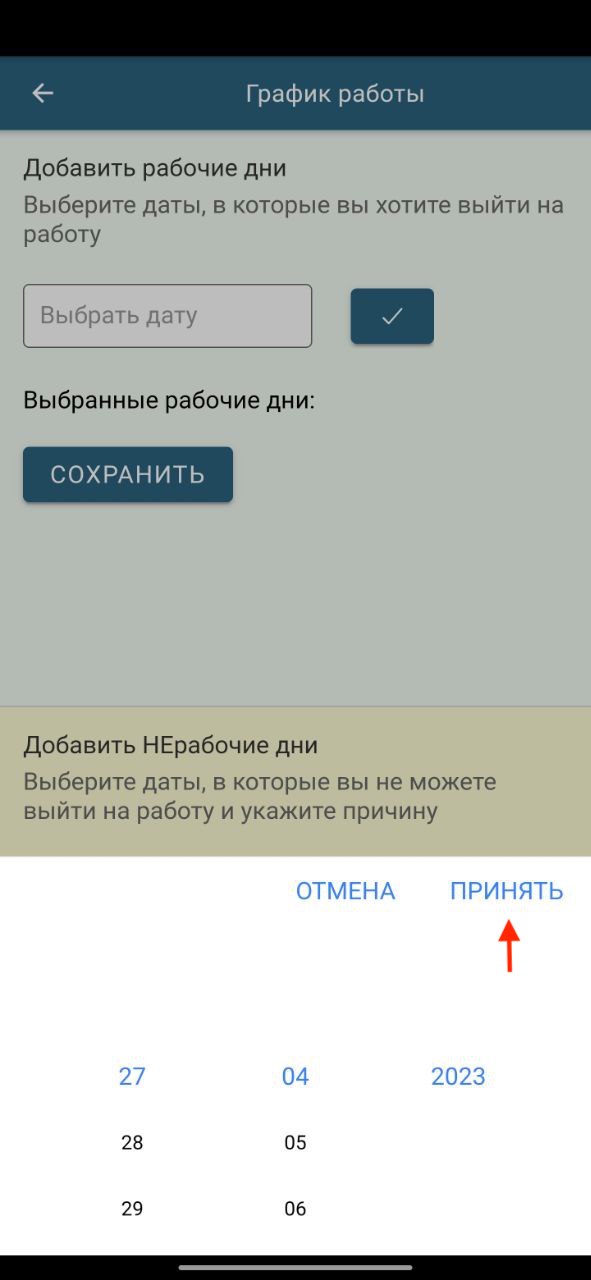
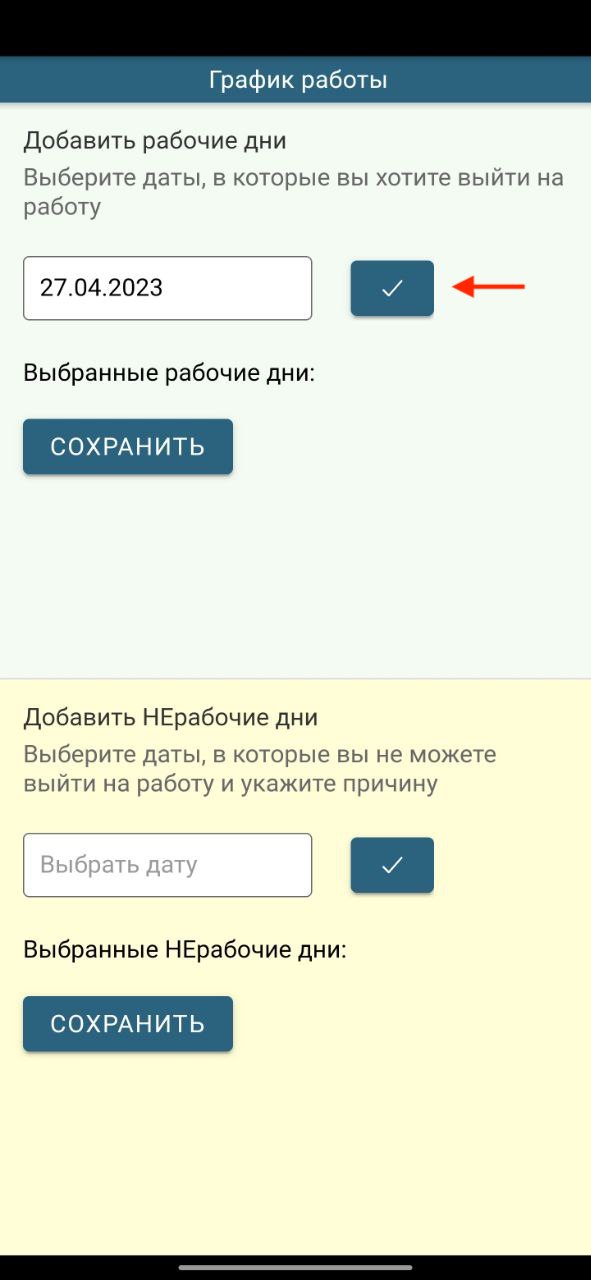
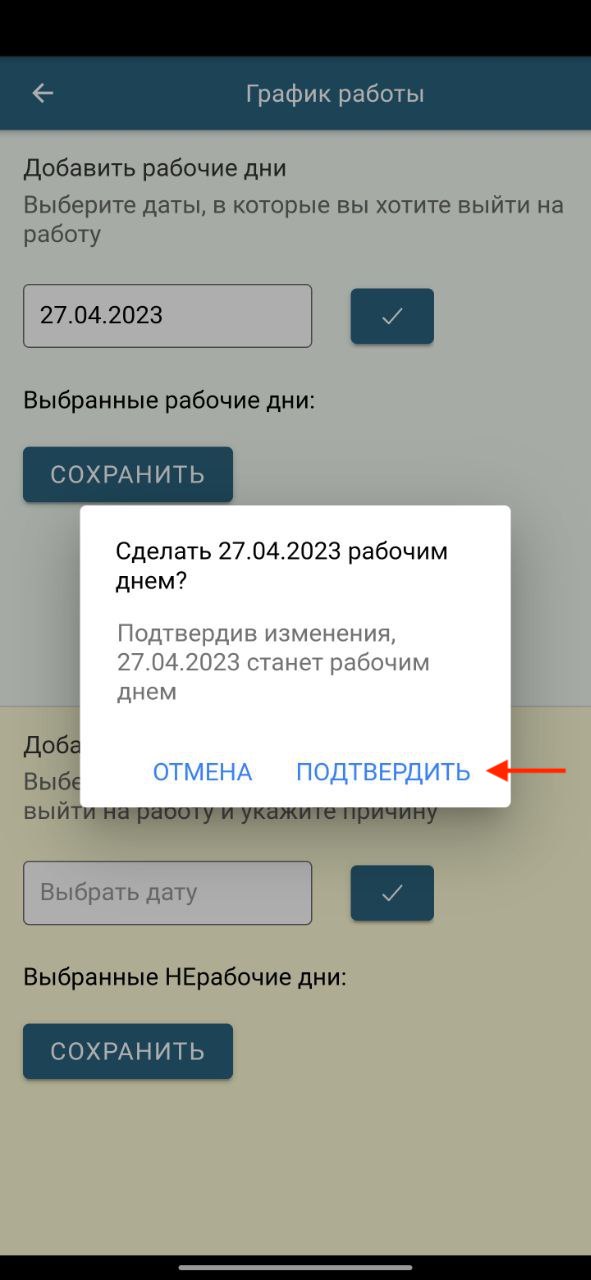
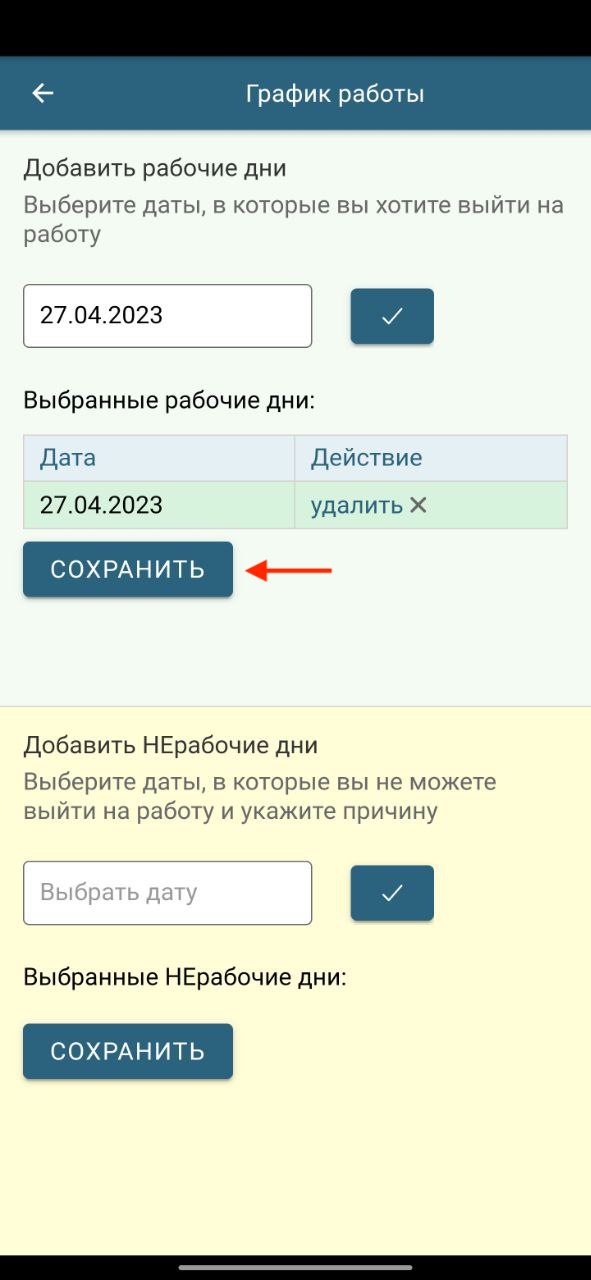
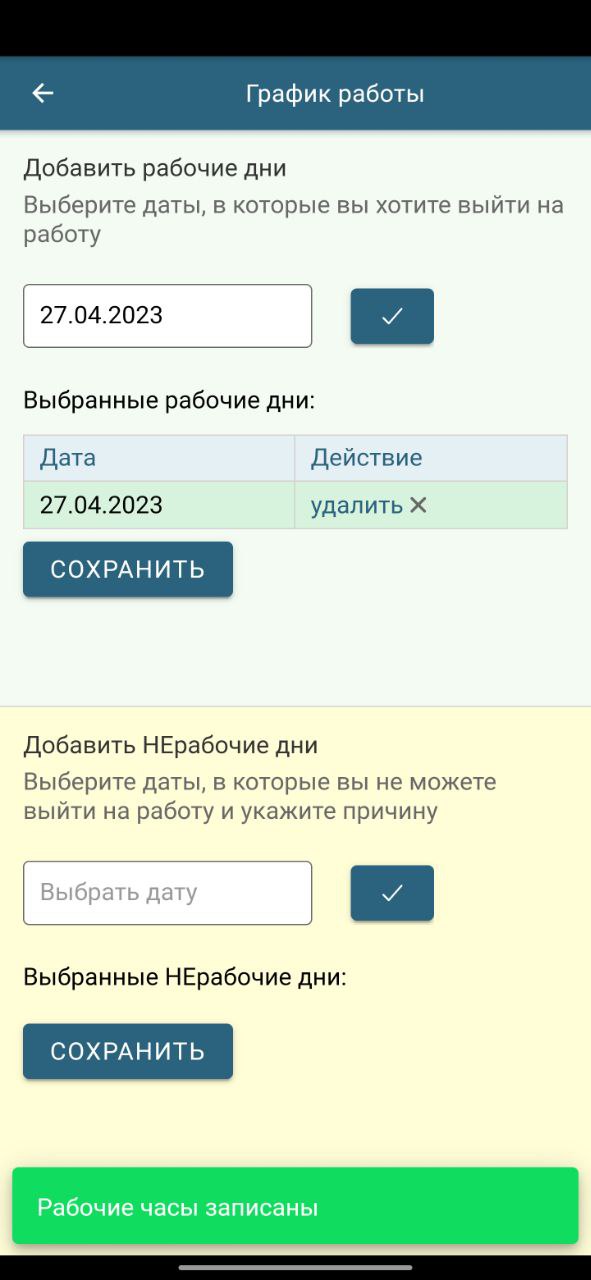
Как добавить нерабочий день:
- Нажать кнопку "Выбрать дату"
- Выбрать дату и нажать "Принять"
- Нажать на галочку, выбрать причину не выхода и подтвердить нерабочий день
- При необходимости еще одного дня, вернитесь к пункту 2
- Нажать "Сохранить", для сохранения нерабочего дня
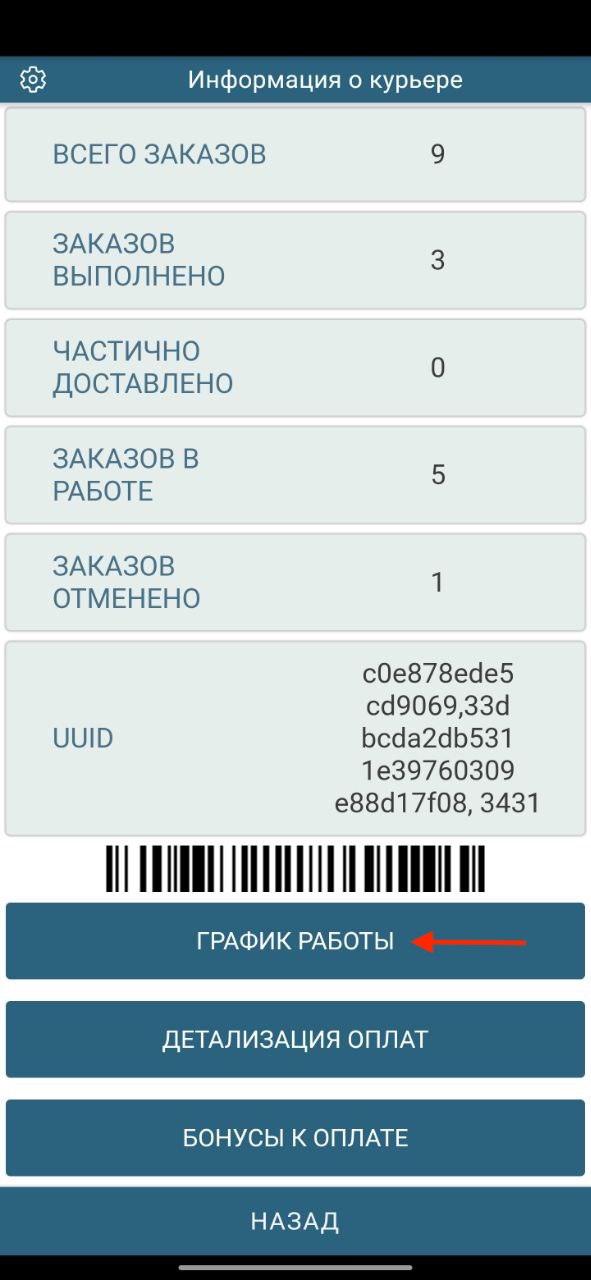
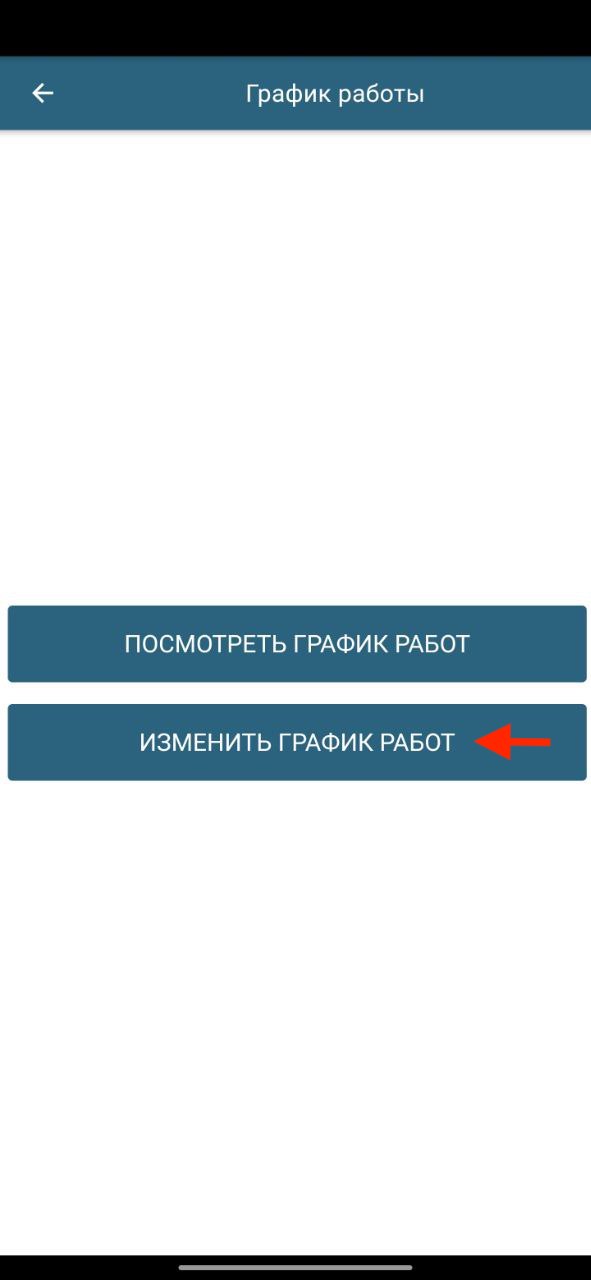
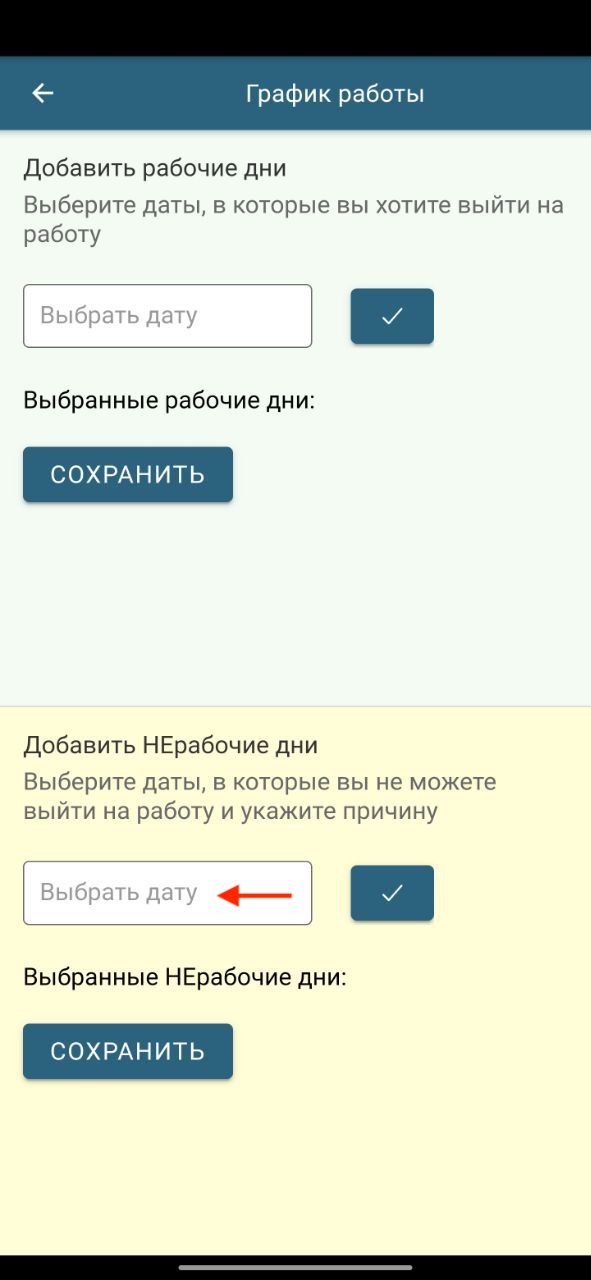
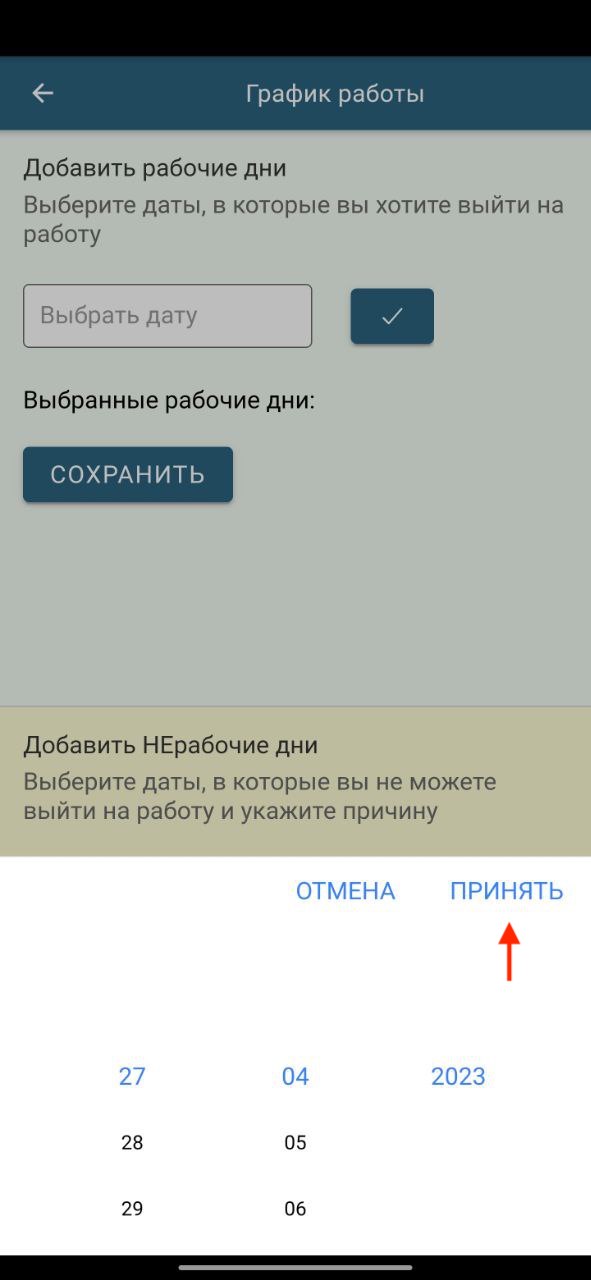
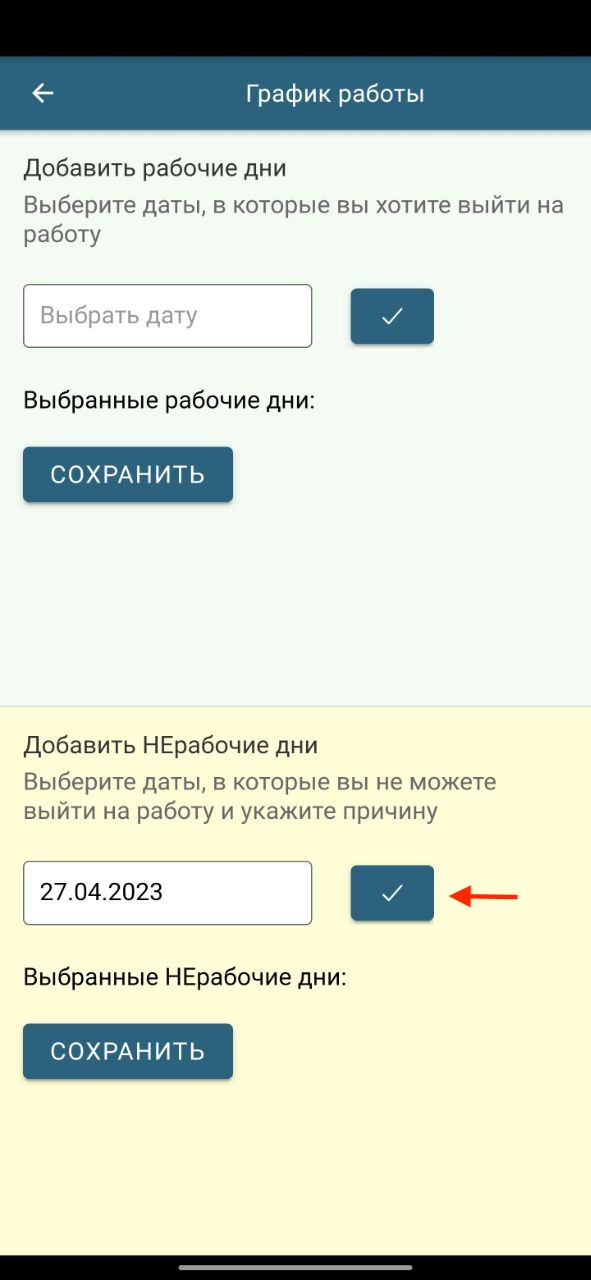
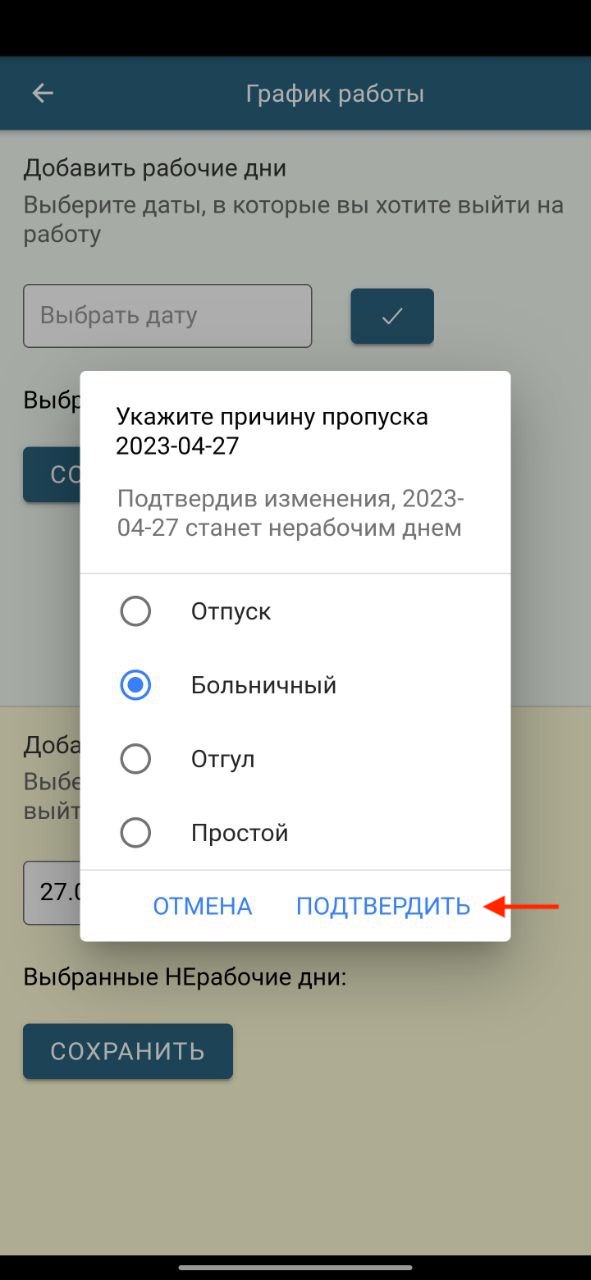
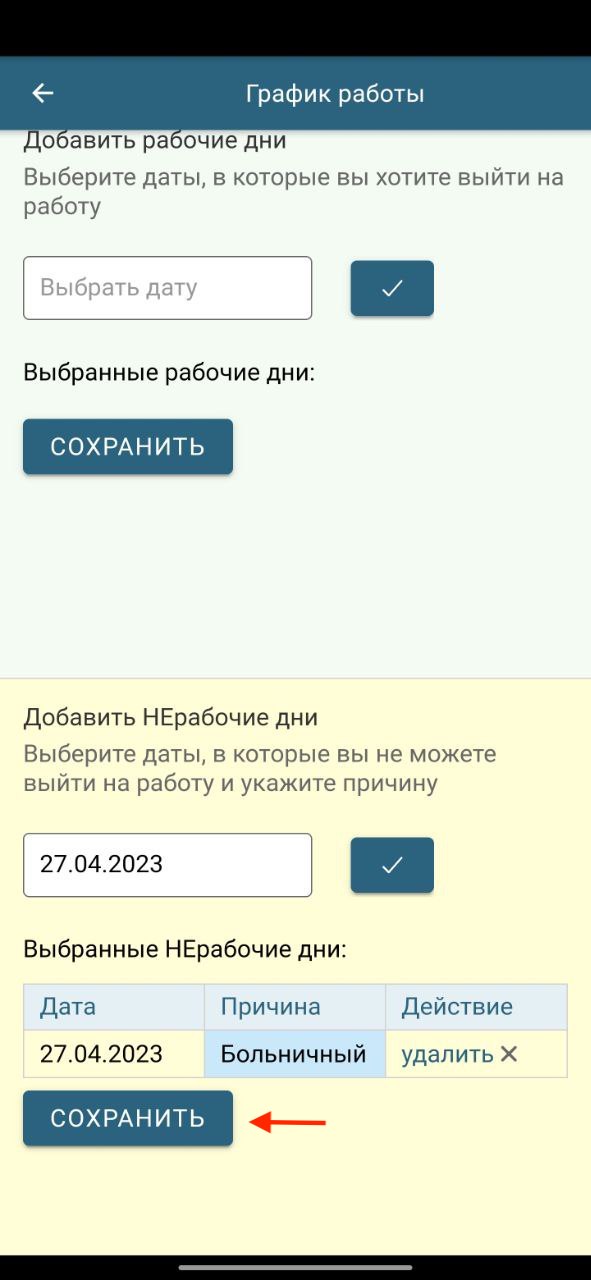
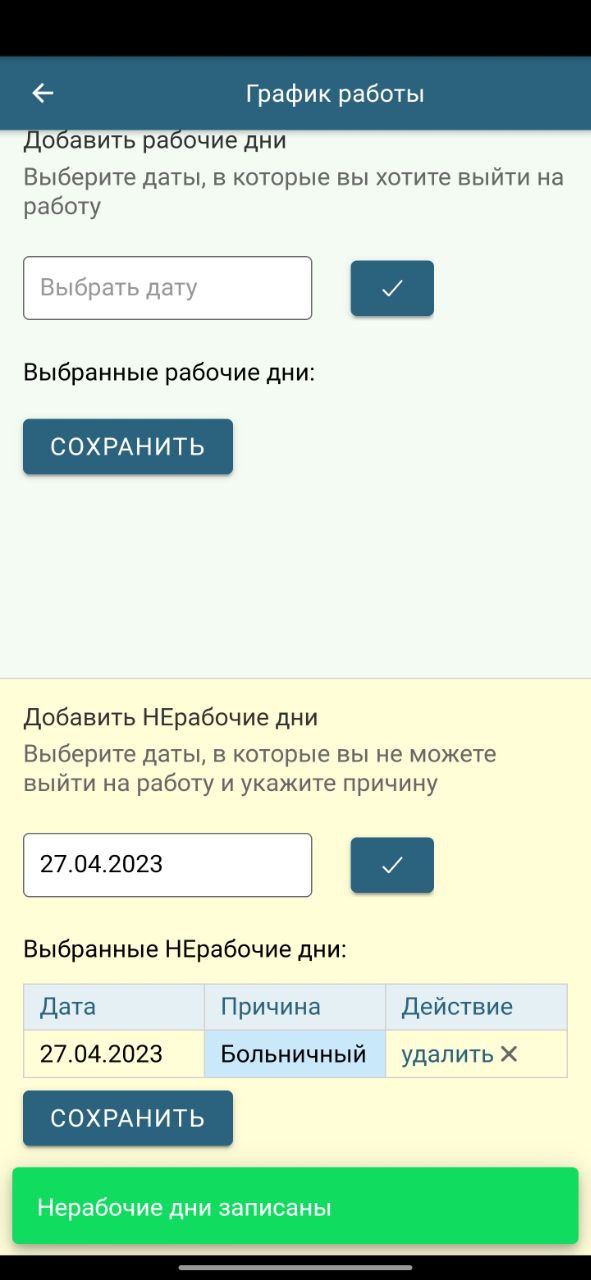
7.4 Детализация оплат и начислений
Активация и деактивация данного мобильного права расположена:
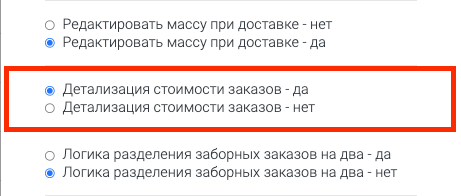
В разделе "Детализация оплат" курьер может отследить статус, тариф и оплату своих заказов за любой период времени.
Чтобы выбрать интересующий период времени необходимо нажать на кнопку "Календарь" и выбрать период, затем нажать на кнопку "Установить".
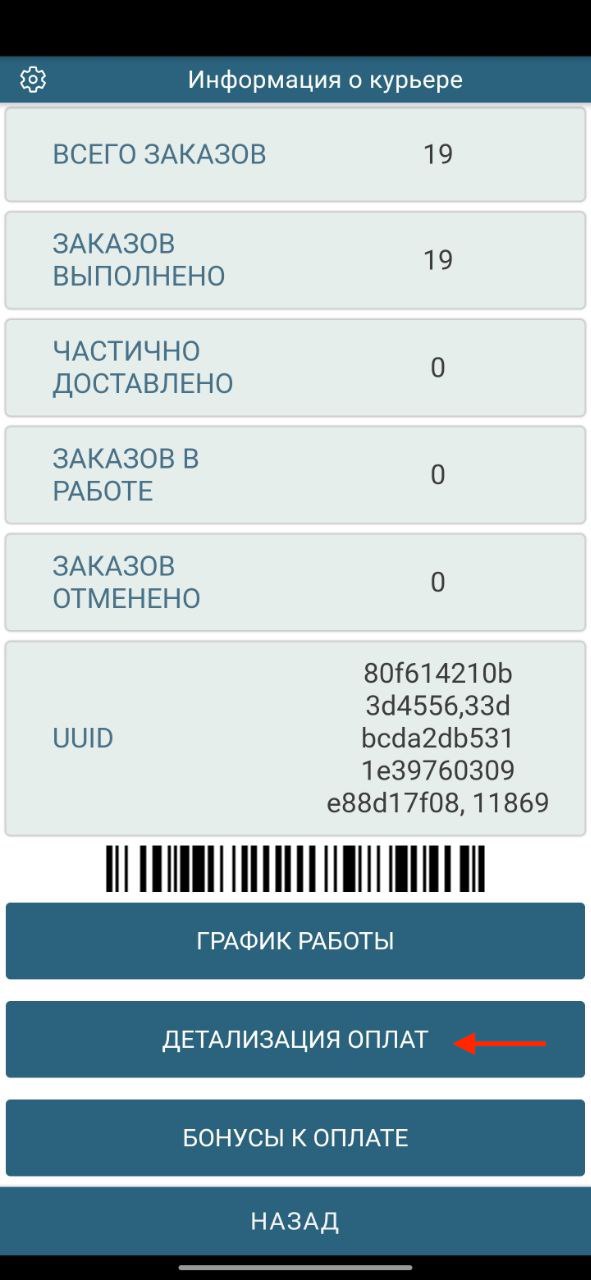
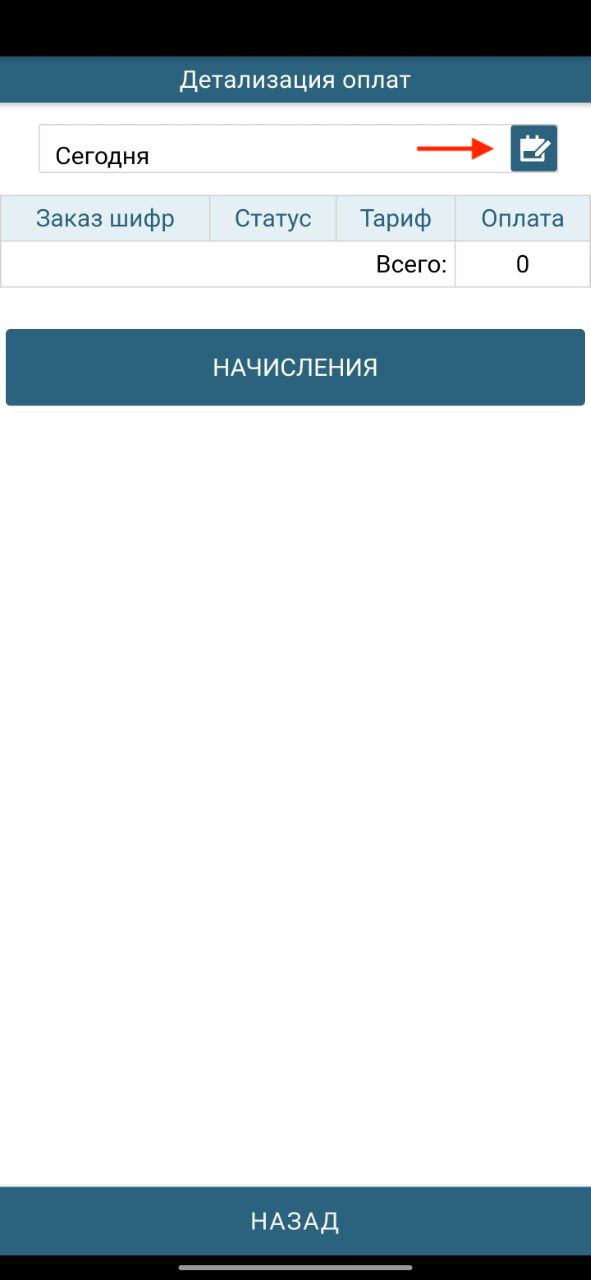
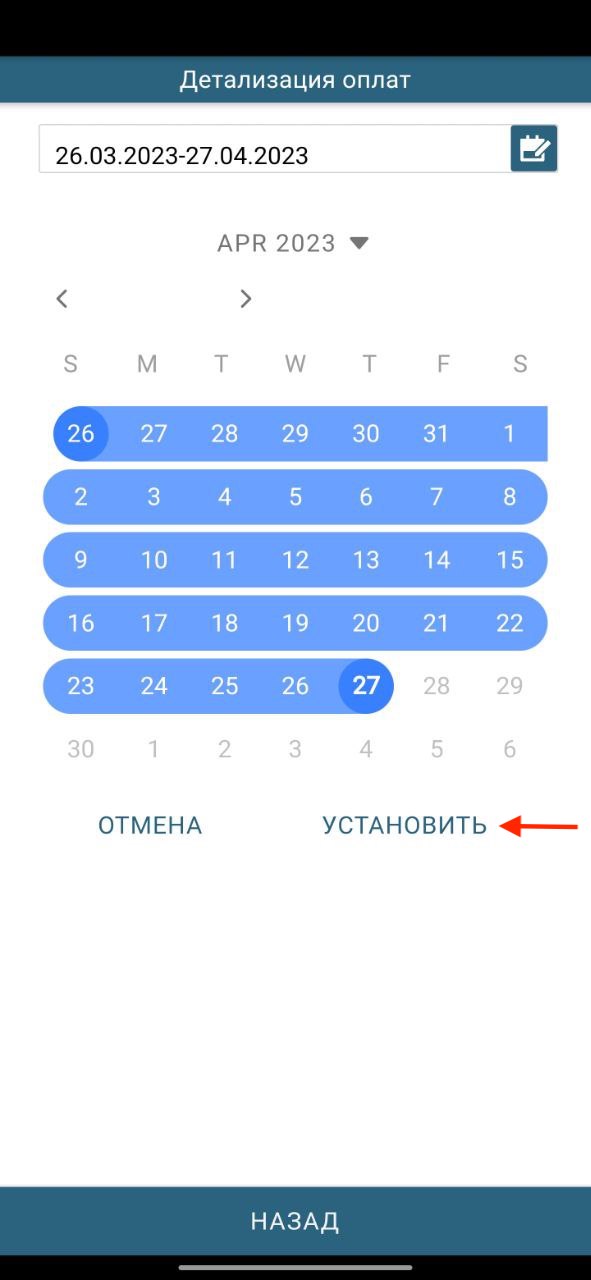
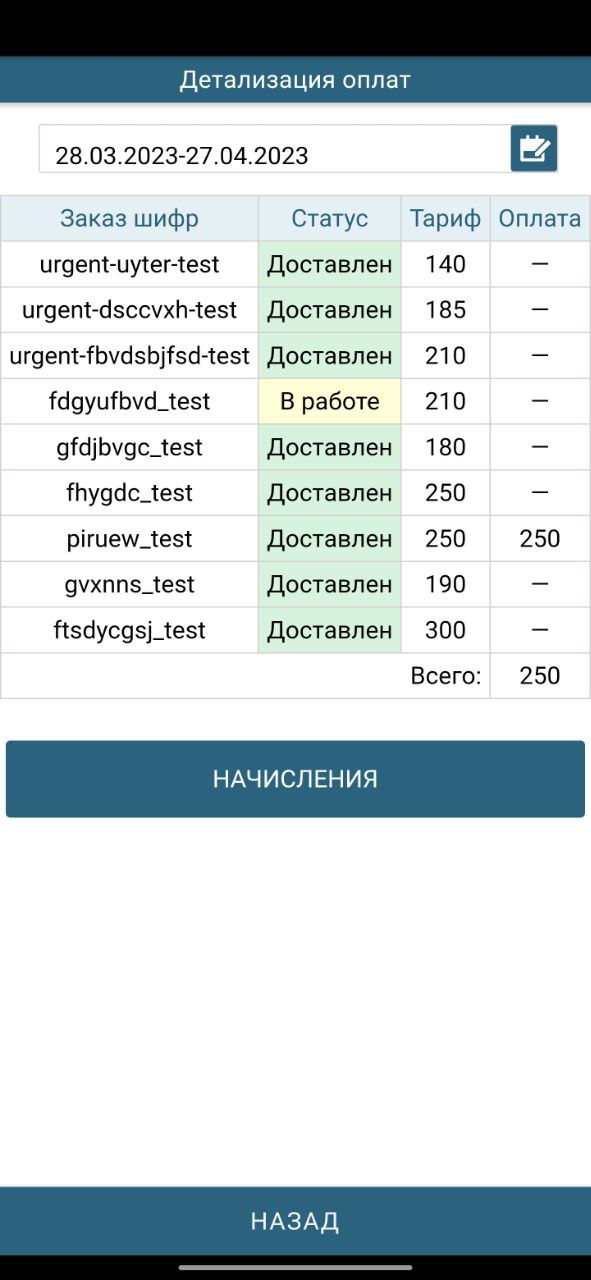
В разделе "Начисления" курьер может отследить период и дату выдачи начислений, а также сколько ему начислено и сколько выдано.
Выбор интересующего периода аналогично "Детализация оплат"
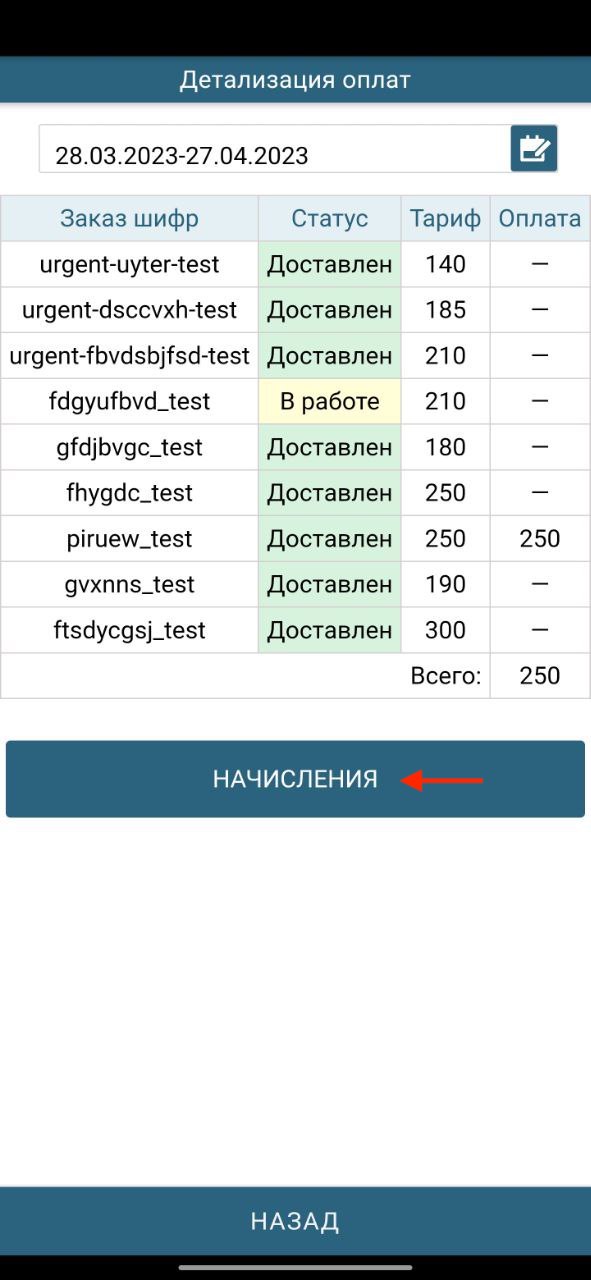
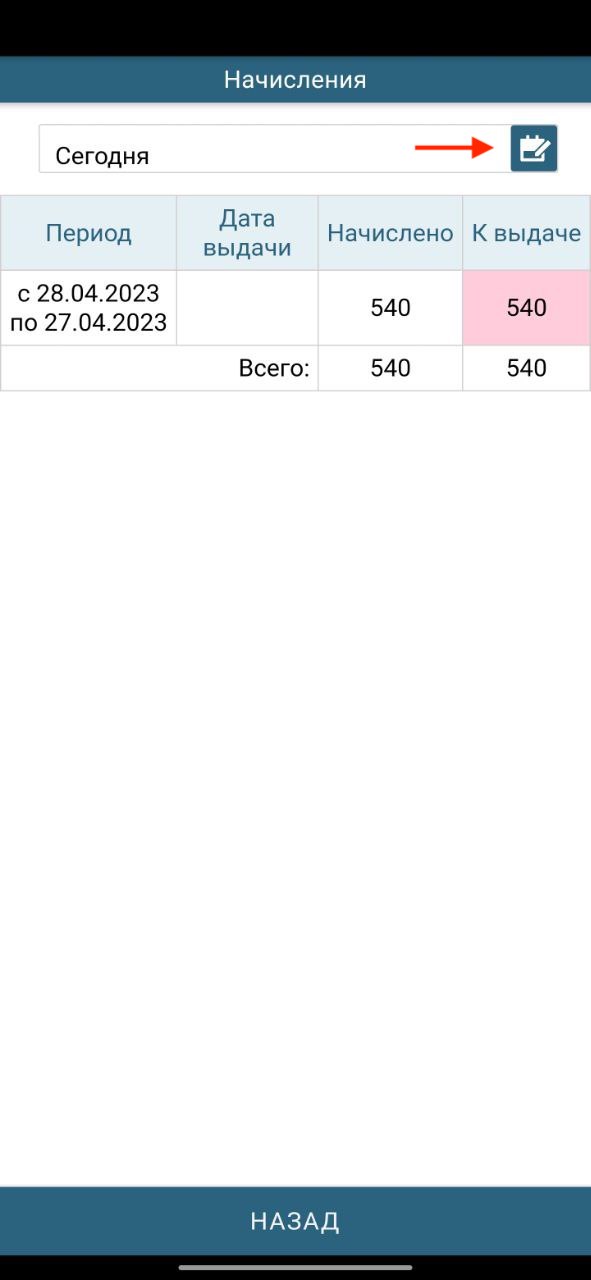
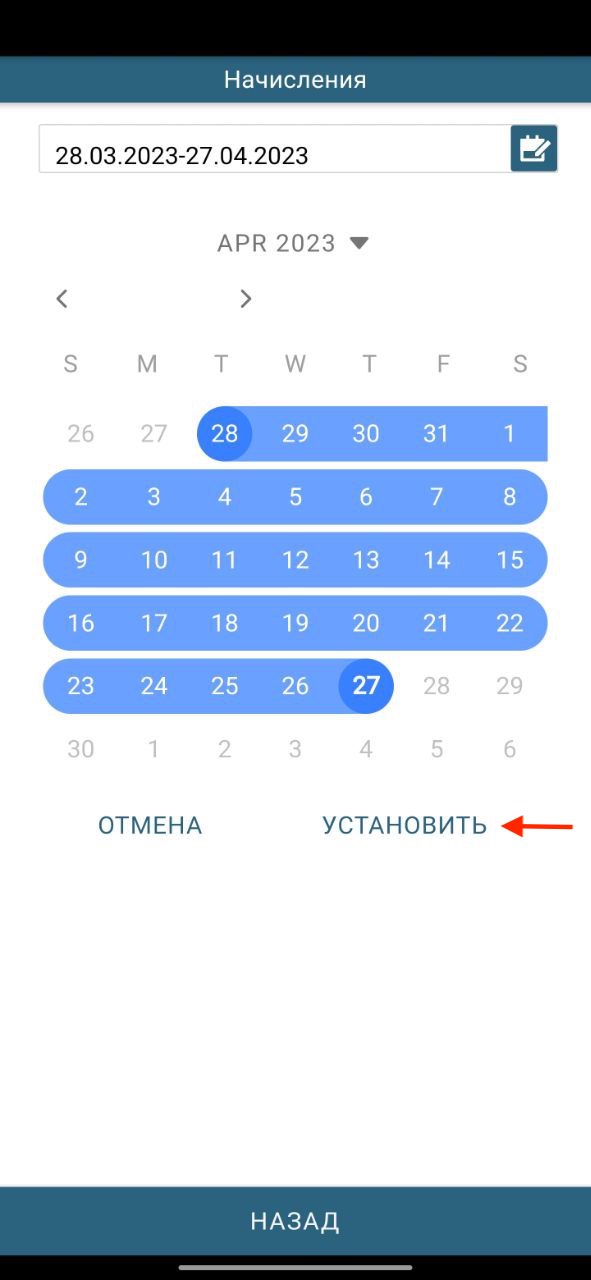
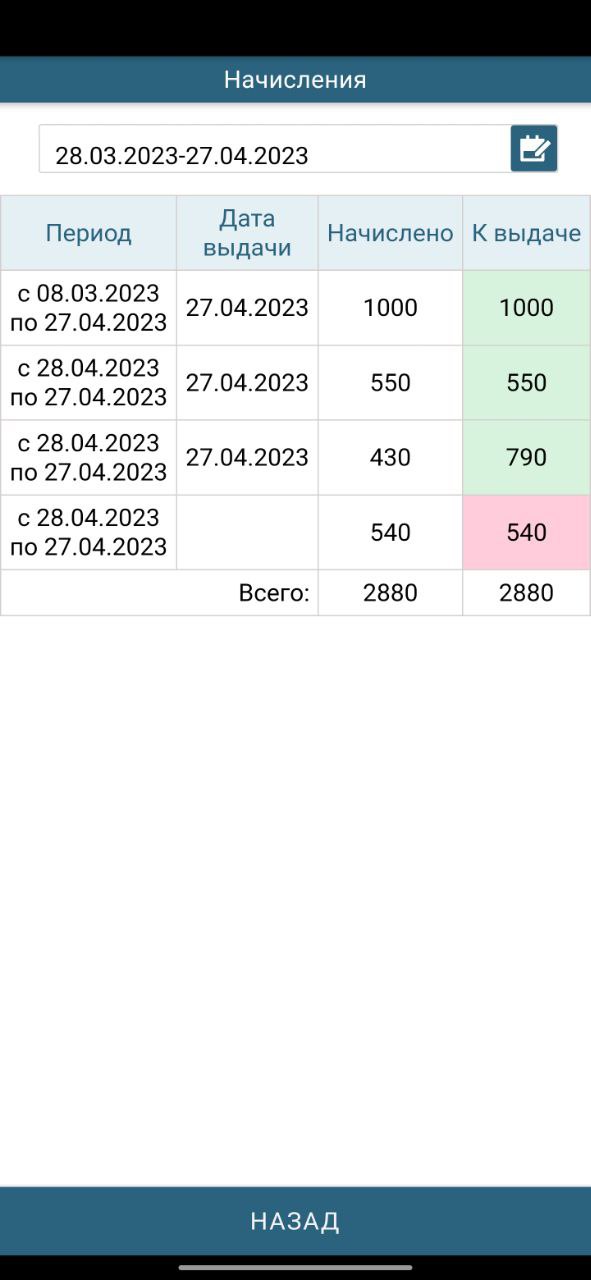
7.5 Бонусы к оплате
Активация и деактивация данного мобильного права расположена:
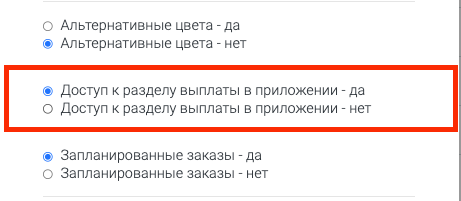
В разделе приложения "Бонусы к оплате", пользователь может отследить свои начисления и вычеты.
Переход в раздел "Бонусы к оплате" осуществляется из раздела "О курьере" и доступен, только при включенных правах.
В разделе указаны все начисления в хронологическом порядке
Чтобы увидеть детальную информацию о начислении, необходимо нажать кнопку "Подробнее"
Самозанятые имеют возможность прикрепить фото чека.
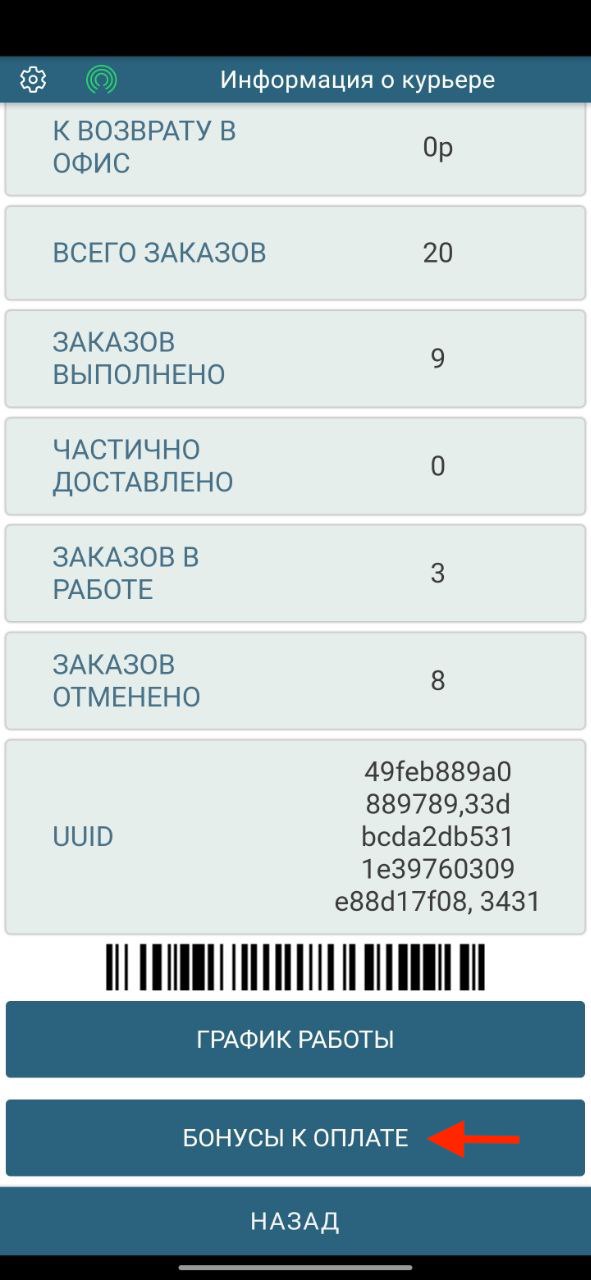
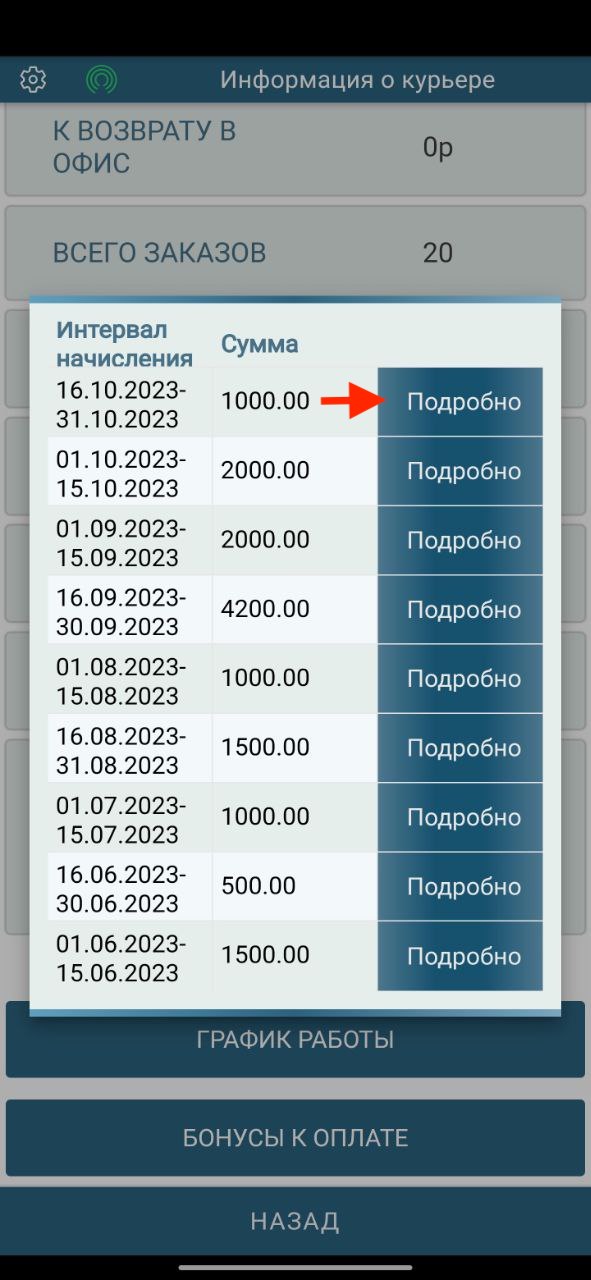
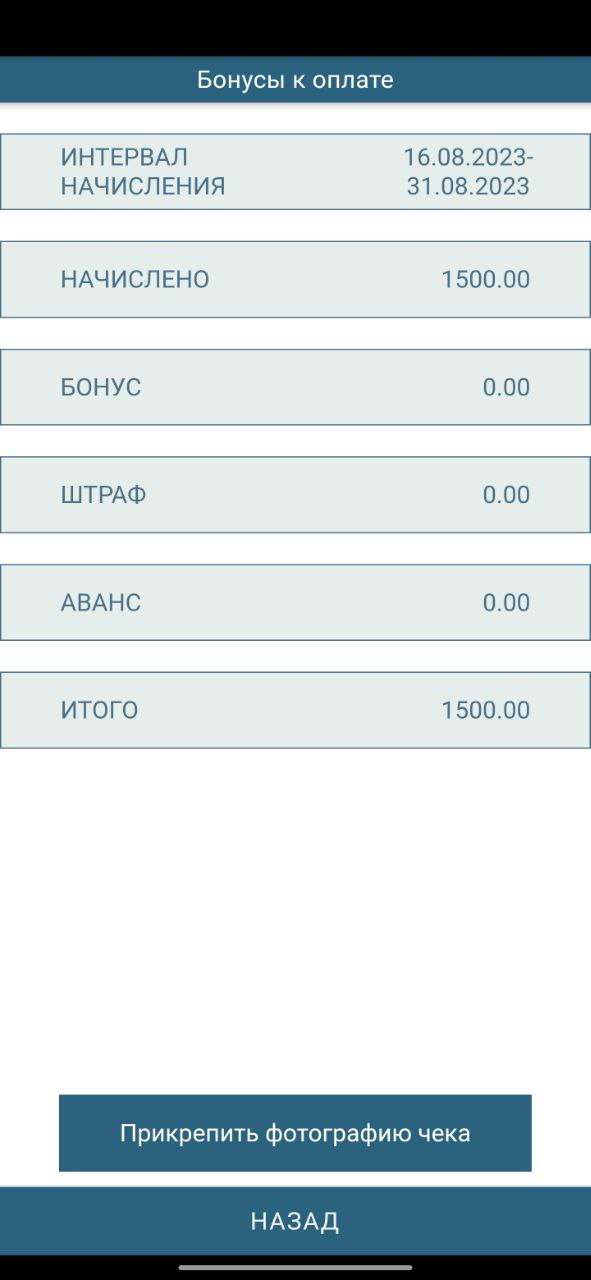
Как прикрепить чек:
- Нажать на кнопку "Прикрепить фото чека"
- Нажать на иконку фотоаппарата или иконки галереи
- Сделать снимок или загрузить из галереи
Для загрузки чеков с сервера на устройство, нажмите обновить.
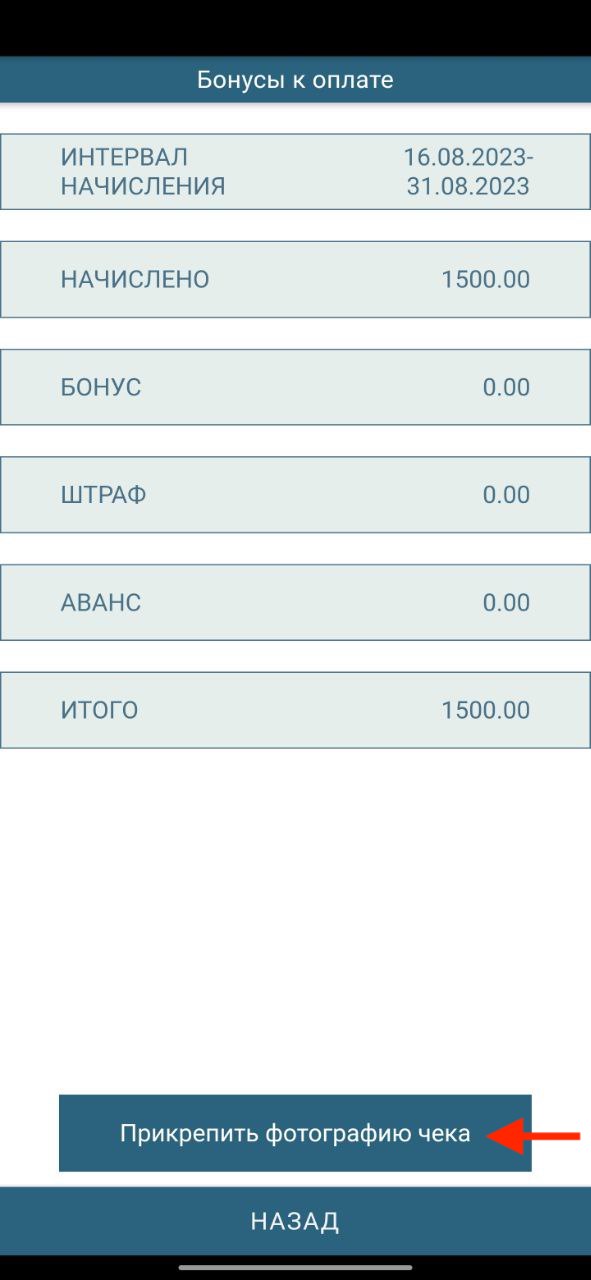
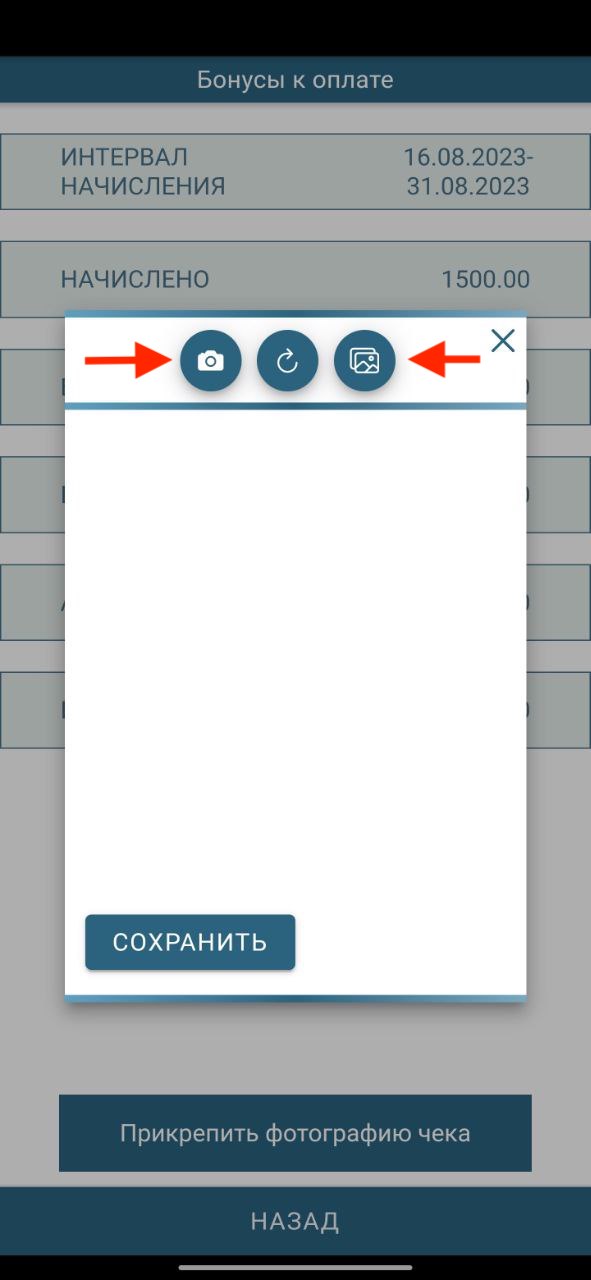
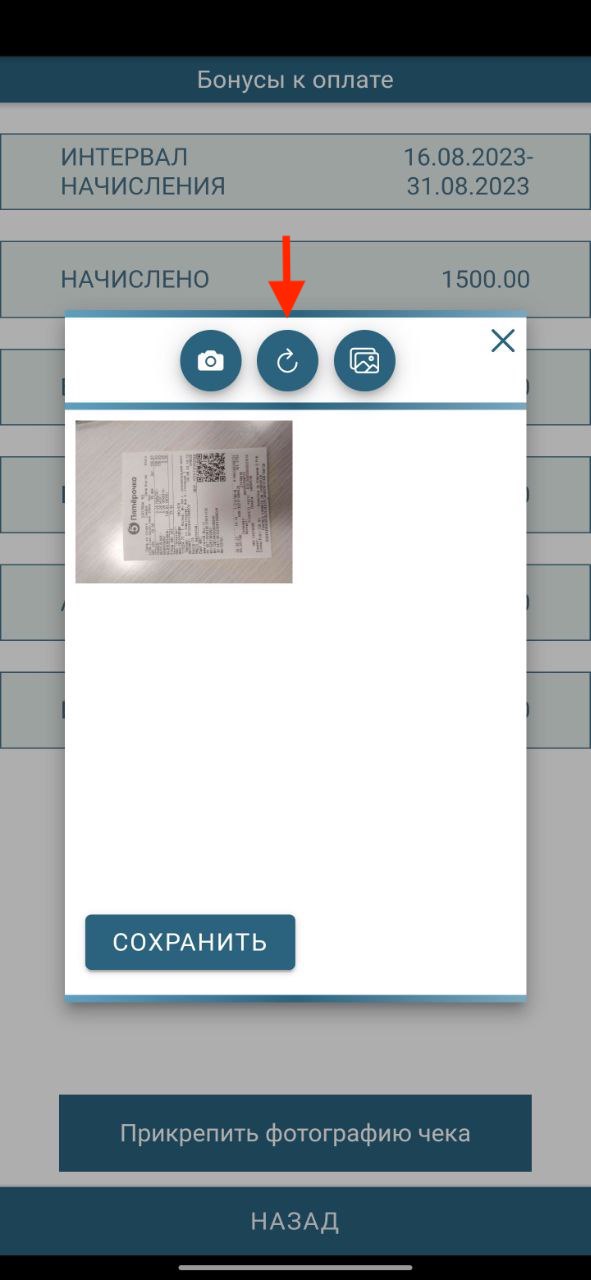
7.6 Автомаршрут
Активация и деактивация данного мобильного права расположена:
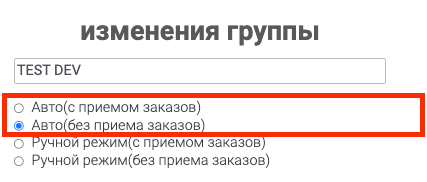
Логика автомаршрута заключается в построении маршрута доставок системой, а не пользователем. Система выдает ближайший заказ от местоположения курьера
Концепция автомаршрутов построена на следующих изменениях в основной логике приложения:
- Курьеру предоставляется маршрут доставок, по которому он должен работать
- На карте отображается только следующий заказ, или несколько, если они расположены по одному адресу
- В списке заказов отображаются только выполненные заказы и следующий активный заказ или несколько, если они расположены по одному адресу.
- Закрытие текущего заказа открывает доступ к следующему заказу
При нажатии на кнопку "Информация об автомаршруте", можно увидеть общую статистику об автомаршруте и информацию о приблизительном времени доставки текущих заказов.





При доставке заказов, при включенном автомаршруте, робот прозванивает клиентов пяти ближайших доставок, уточняя сможет ли курьер принять заказ.
Информация о звонке робота находится на странице заказа.
Статусы прозвона роботом:
- Прозвонен - подтвержден
- Прозвонен - перенесен на другой день
- Прозвонен - отменен
- Голосовой комментарий
- Прозвонен - перенесен на другое время в тот же день
- Не прозвонен
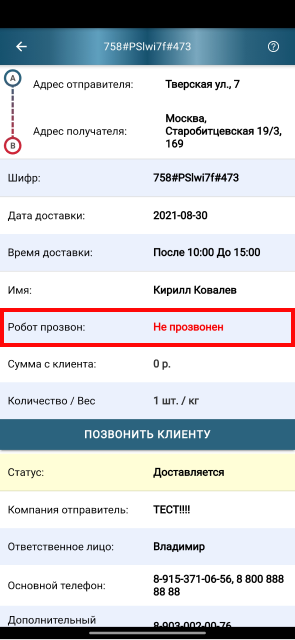
7.7 Ручной прием заказов
Активация и деактивация данного мобильного права расположена:
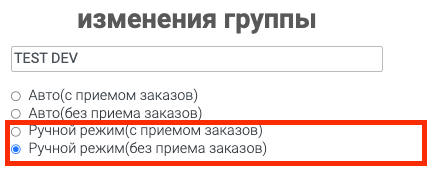
Мобильные права ручного приема автоматизируют работу по приему заказов курьером.
Для работы с заказами, необходимо их принять по одному.
До приема заказов, приложение ограничивает открытие заказов.
Как происходит ручной прием заказов:
- Нажать на лупу в верхнем левом углу на странице заказов
- Отсканировать каждый штрих-код заказа с помощью мобильного приложения
- После отсканирования всех заказов, нажать на "Действия", "Завершить прием"
- Нажать "Печать бегунка" для печати акта приема-передачи материальных ценностей
После приема, заказы полностью доступны для работы.
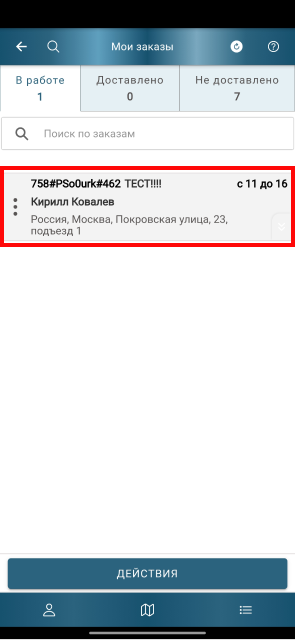
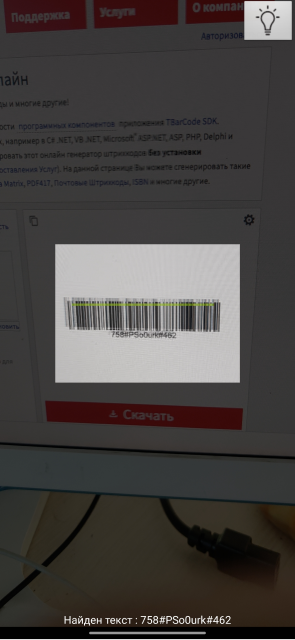
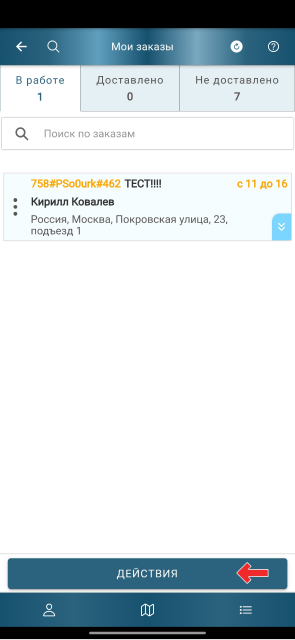
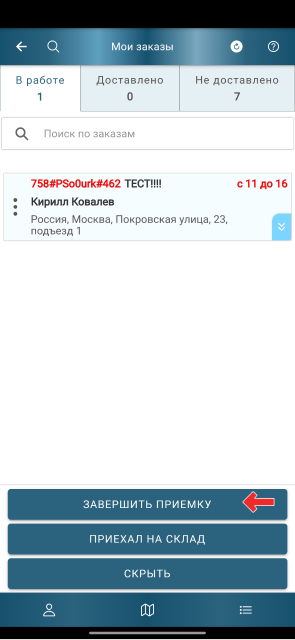
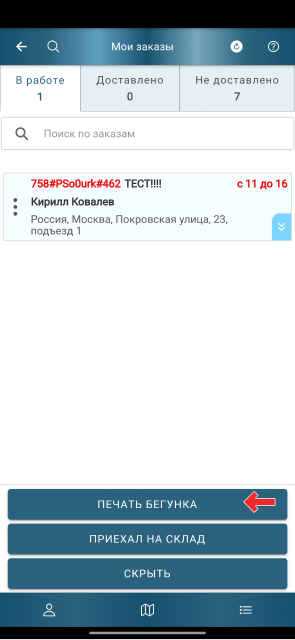
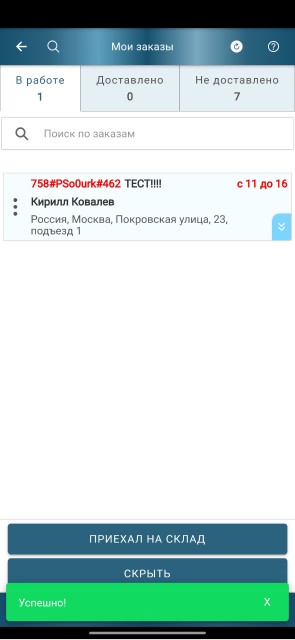
7.8 Сборки
Активация и деактивация данного мобильного права расположена:
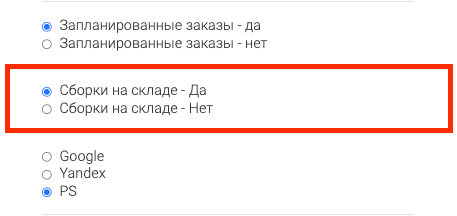
Сборку определяет набор действий, при получении заказов на складе.
Как принять сборку:
- Нажать на кнопку "Действия" на странице курьера
- Нажать на кнопку "Перейти в сборку"
- Ознакомиться с подготовленной сборкой на странице "Сборки"
- Отсканировать код сборки
- Принять сборку
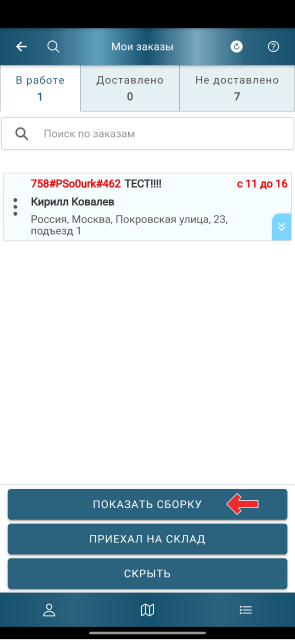
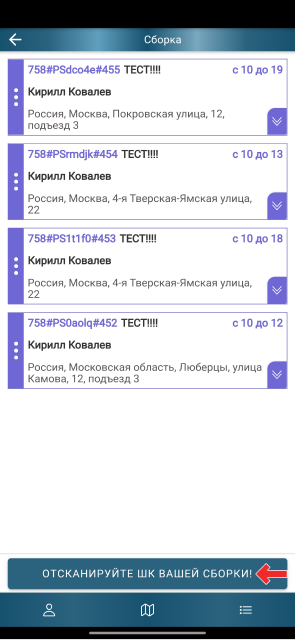
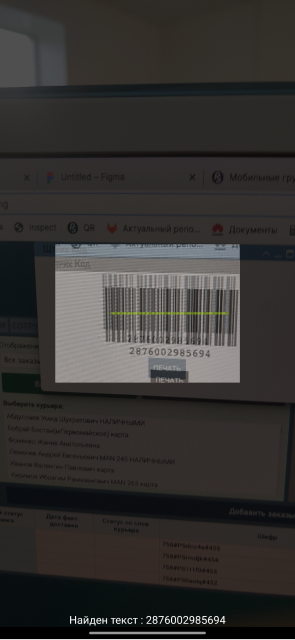
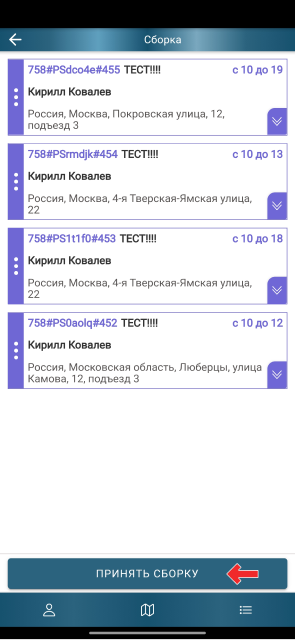
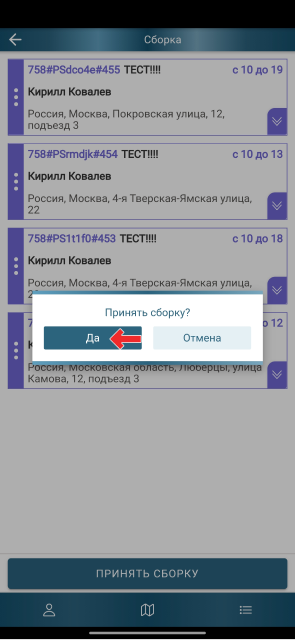
7.9 Доступные методы звонков
Активация и деактивация данного мобильного права расположена:
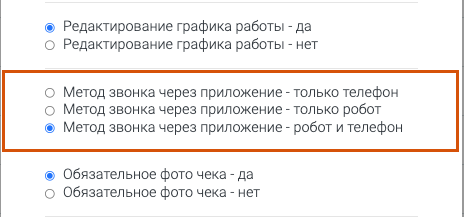
Описание методов для звонка описаны в разделе "Звонок клиенту".
Данное мобильное право позволяет управлять доступностью курьеров к методам для звоноков клиентам.
Мобильное право может создать ограничение к одному из методов звонков клиентам.
Варианты доступа к методам звонков:
- Звонок с личного телефона + Звонок через IP-шлюз
- Только звонок с личного телефона
- Только звонок через IP-шлюз
7.10 Запланированные заказы
Активация и деактивация данного мобильного права расположена:
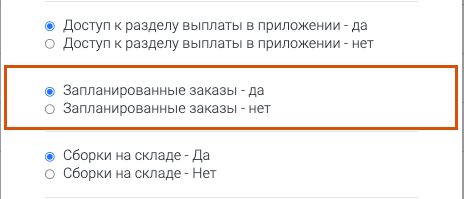
При активации этих прав, курьер сможет видеть информацию о назначенных ему заказах в разделе "Запланированные заказы".
После выдачи запланированных заказов, информация о заказах начинает отображаться на странице заказов.
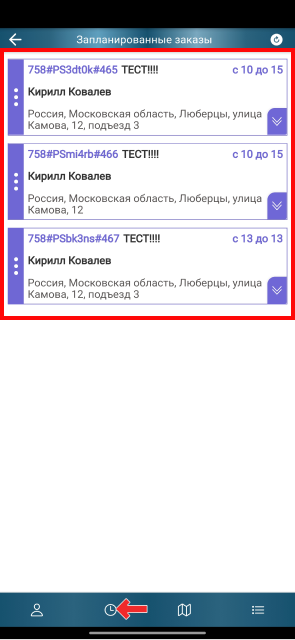
7.11 Обязательно включенная геолокация
Активация и деактивация данного мобильного права расположена:
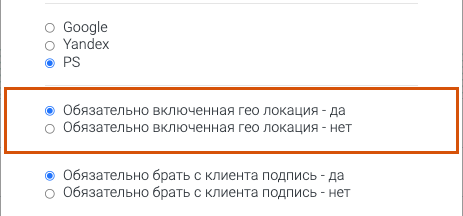
Включенное право обязательной геолокации, не позволяет работать в приложении, если геолокация отключена на мобильном устройстве.
Если право включено и геолокация на устройстве включена, изменений в работе приложения не будет.
Если право включено, но геолокация на устройстве отключена, после авторизации отобразится кнопка, размером в полную ширину и высоту экрана, с текстом "Включите гео".
Если курьер отключил службы геолокации после авторизации, отобразится кнопка, размером в полную ширину и высоту экрана, с текстом "Включите гео".
Чтобы возобновить работу в приложении, необходимо активировать службы геолокации и нажать на кнопку "Включите службы геолокации на вашем устройстве".

7.12 Альтернативные цвета меток в приложении
Активация и деактивация данного мобильного права расположена:
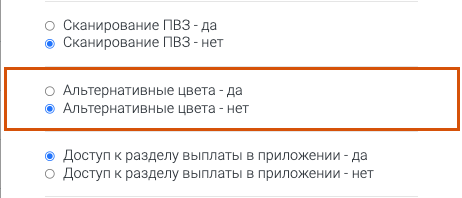
При активации права "Альтернативные цвета", цвета меток на карте меняются в соответствии с условиями:
- Оранжевый: интервал заказов с 10:00 до 17:00
- Оранжевый: интервал заказов с 10:00 до 18:00
- Фиолетовый: интервал заказов с 10:00 до 14:00
- Зеленый: интервал заказов с 10:00 до 22:00
- Зеленый: интервал заказов с 14:00 до 18:00
- Зеленый: интервал заказов с 18:00 до 22:00
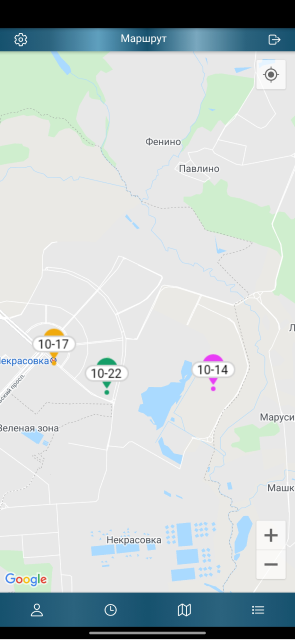
7.13 Маршрутизация с отображением всего маршрута на карте
Активация и деактивация данного мобильного права расположена:
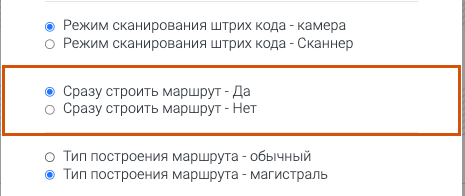
Данное мобильное право (Сразу строить маршрут - да) предоставляет курьеру возможность не задумываться о построении маршрута и передать эту задачу роботу.
В списке заказов и на карте указывается наиболее удобный порядок для перемещения курьера, в рамках построенного маршрута.
Курьер не обязан следовать маршруту и может перемещаться по собственному маршруту.
Курьер может в любой момент построить новый маршрут из существующих заказов.
Подготовка к рабочей смене
После авторизации с включенным моб. правом, при переходе на страницу заказов:
- Отображается информационное окно: "Внимание, заказы выстроены в обратном порядке"
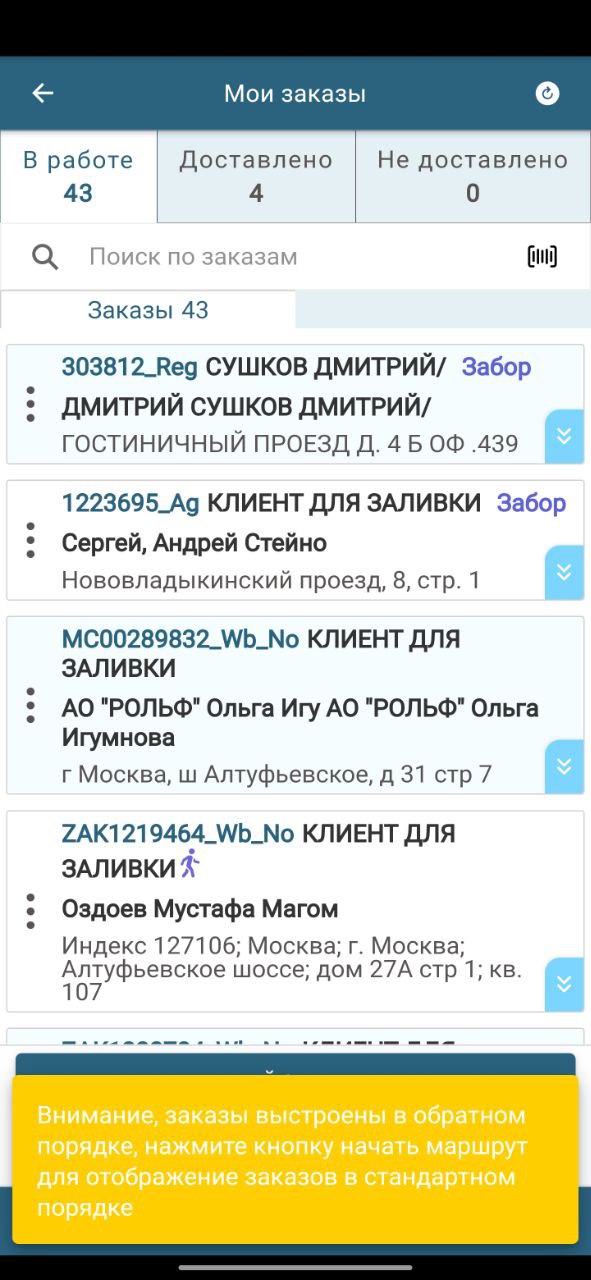
До начала маршрута, заказы выстроены в обратном порядке, для удобства курьеров, при загрузке товаров в автомобиль.
Чтобы вернуть заказы в стандартный порядок, необходимо начать маршрут.
Начало маршрута
Чтобы начать маршрут необходимо:
- На странице курьера нажать на кнопку "Действия"
- В списке нажать на кнопку "Начать маршрут"
- Дождаться информационного окна: "Маршрут построен"
- Обновить список заказов
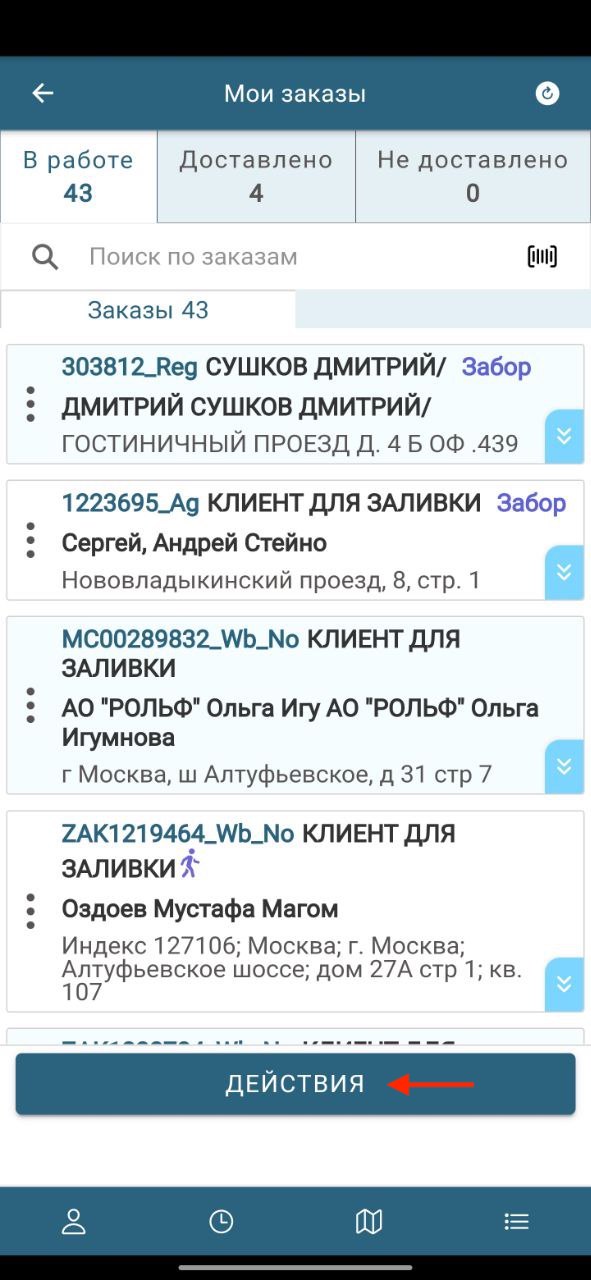
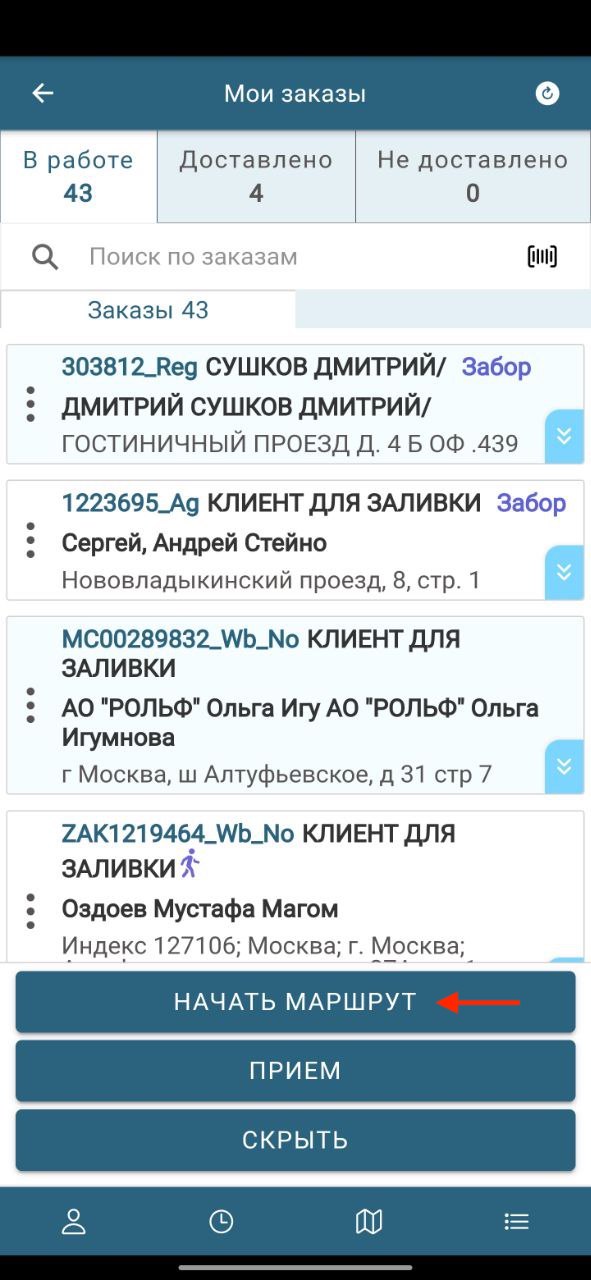
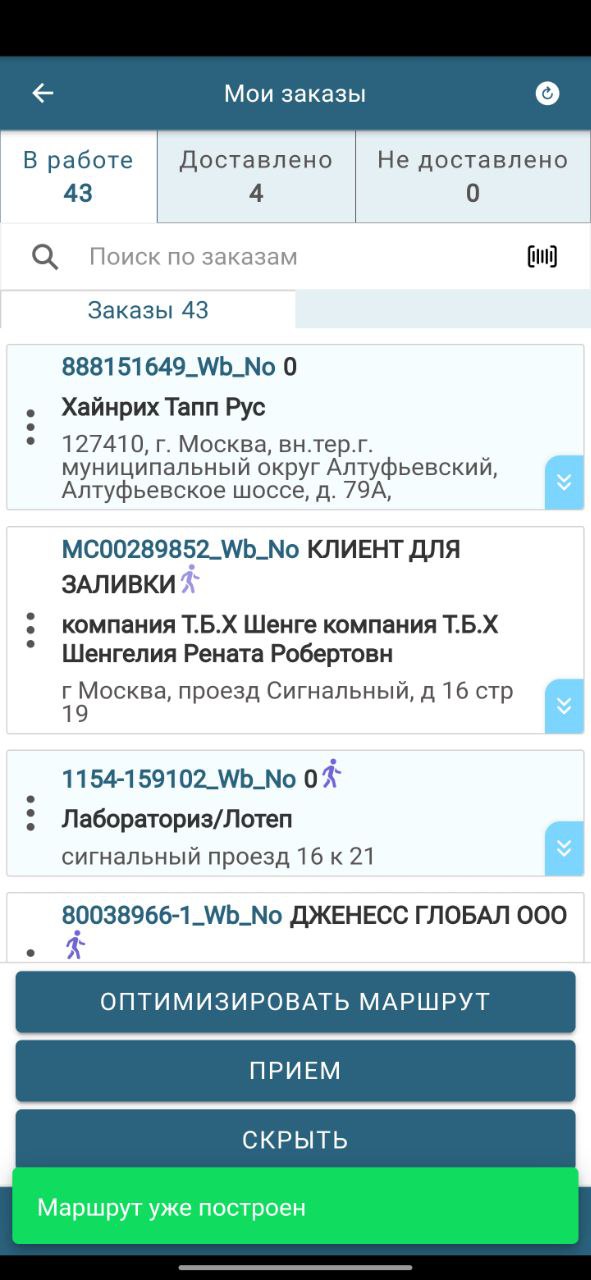
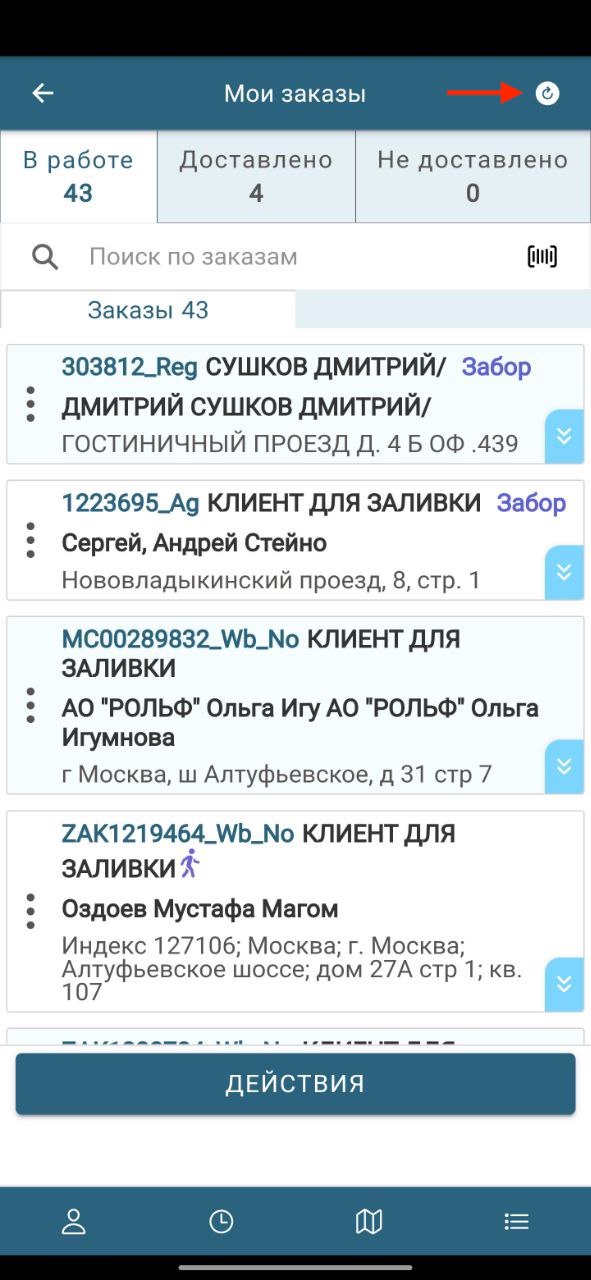
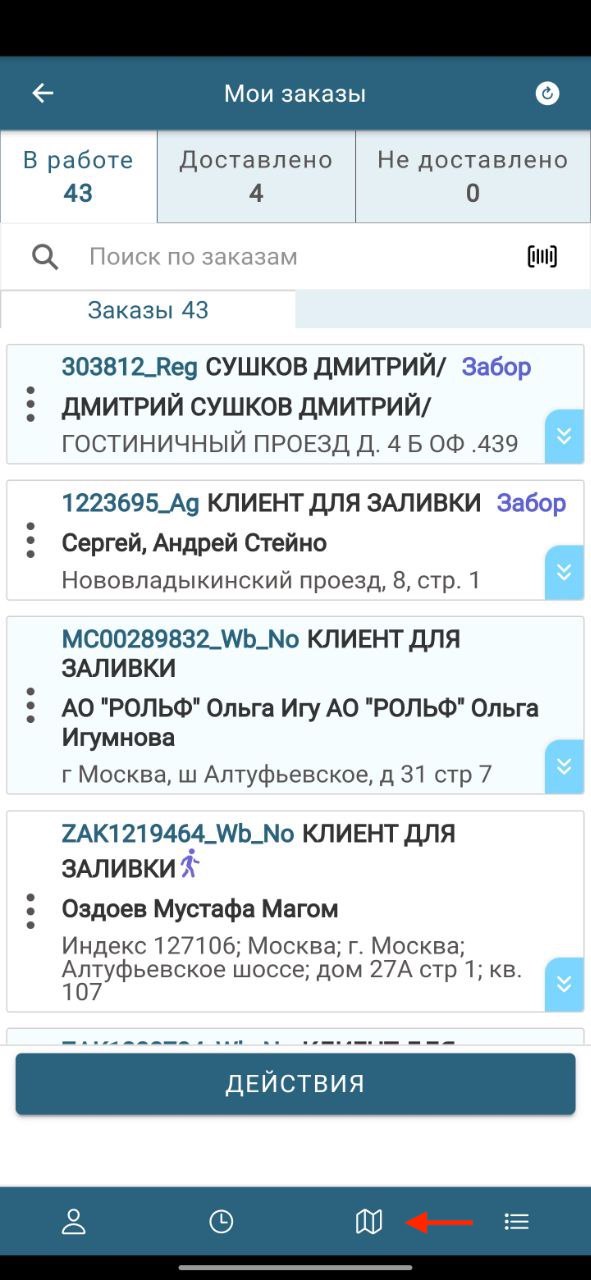
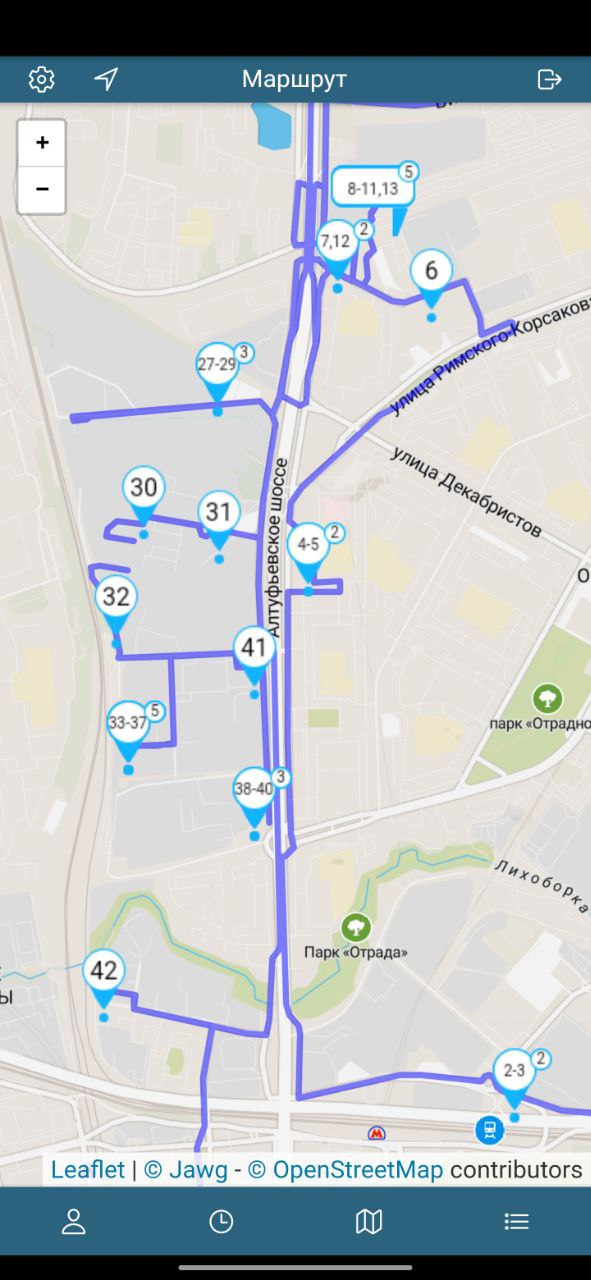
После активации маршрута:
- На странице курьера заказы начинают отображаться в порядке от первого к последнему
- На карте отображаются метки заказов с указанием его порядкового номера
- Если несколько заказов назначены на один адрес, на метке указывается их порядковый номер через тире, так же в правом-верхнем углу метки появляется круг с цифрой, обозначающей количество заказов на адресе.
- Заказы на карте для данного мобильного права отображаются только на карте PostService
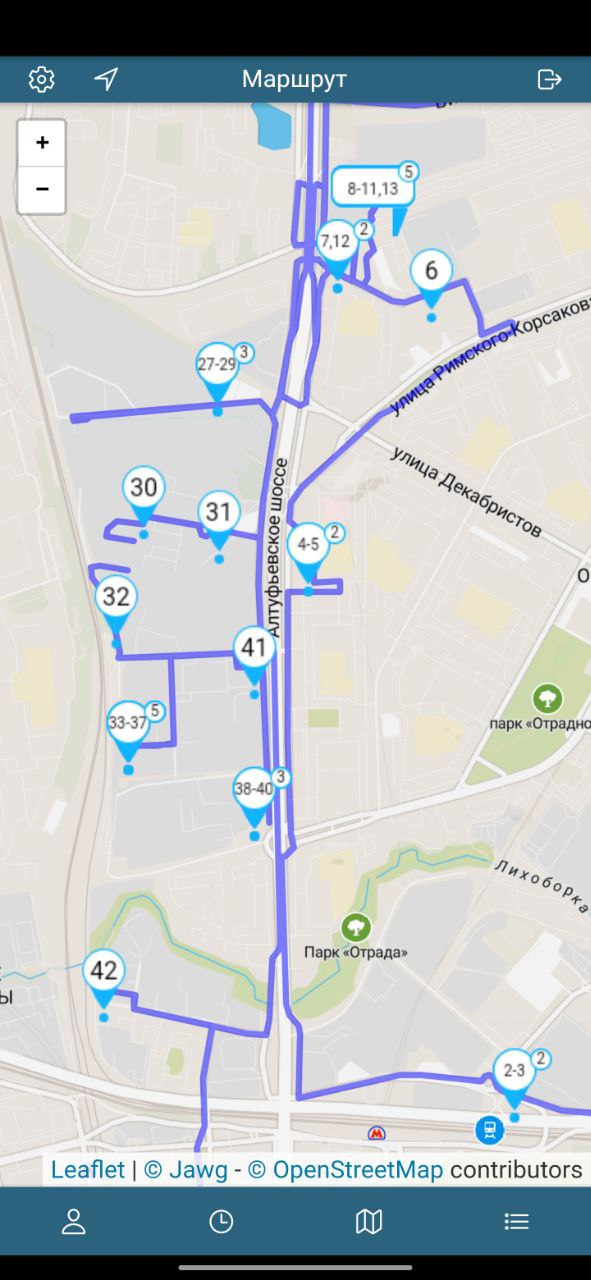
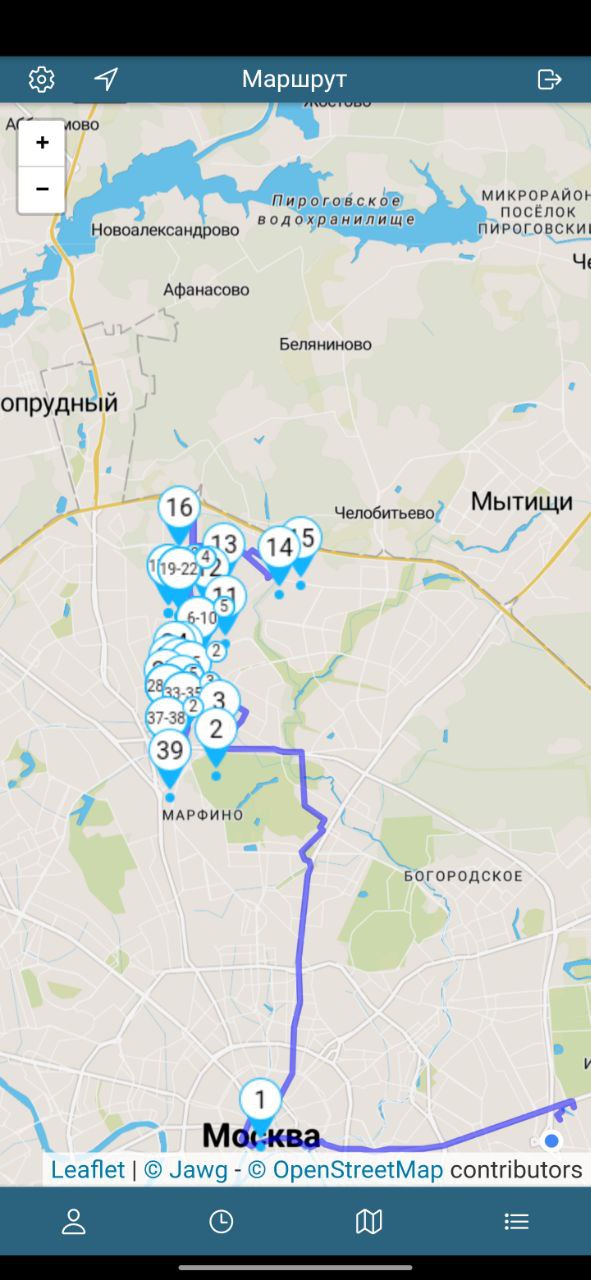
После закрытия заказа, его метка пропадает с карты и маршрут ведет к следующему заказу.
Оптимизация маршрута
В случае если курьер закрывает заказы не по обозначенному роботом порядку, курьер всегда имеет возможность оптимизировать маршрут.
Оптимизация маршрута подразумевает построение нового маршрута с учетом актуальных данных о заказах(статус, время) и текущем местоположении курьера.
Как оптимизировать маршрут:
- На странице курьера нажать на кнопку "Действия"
- В списке нажать на кнопку "Оптимизировать маршрут"
- Дождаться информационного окна: "Маршрут построен"
- Обновить список заказов
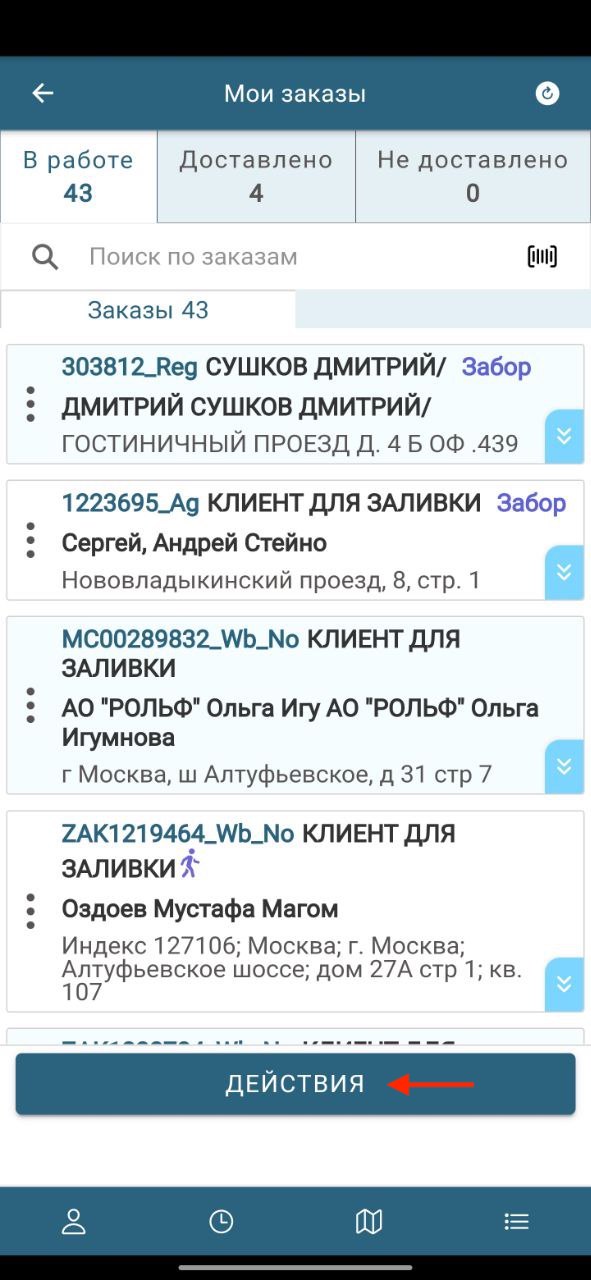
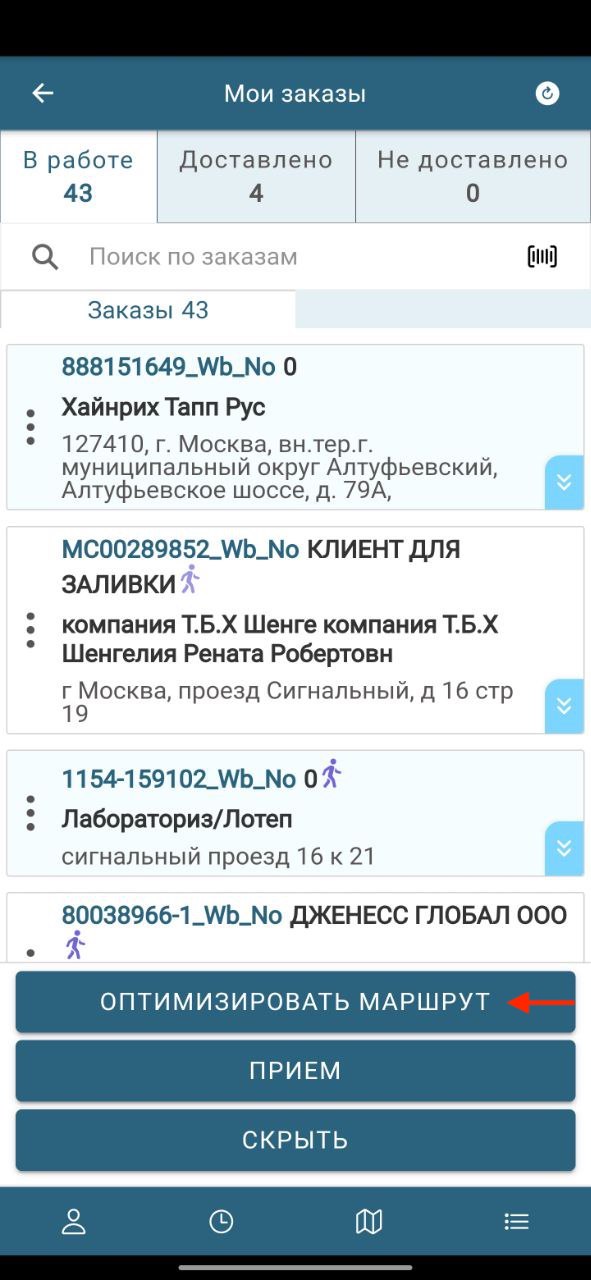
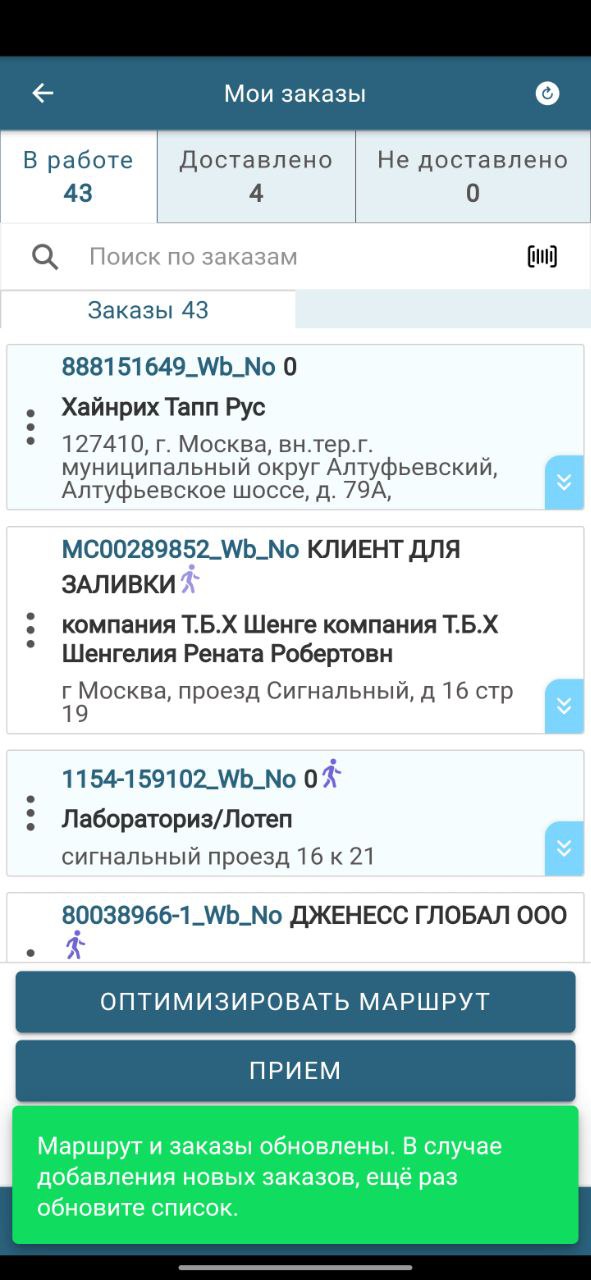
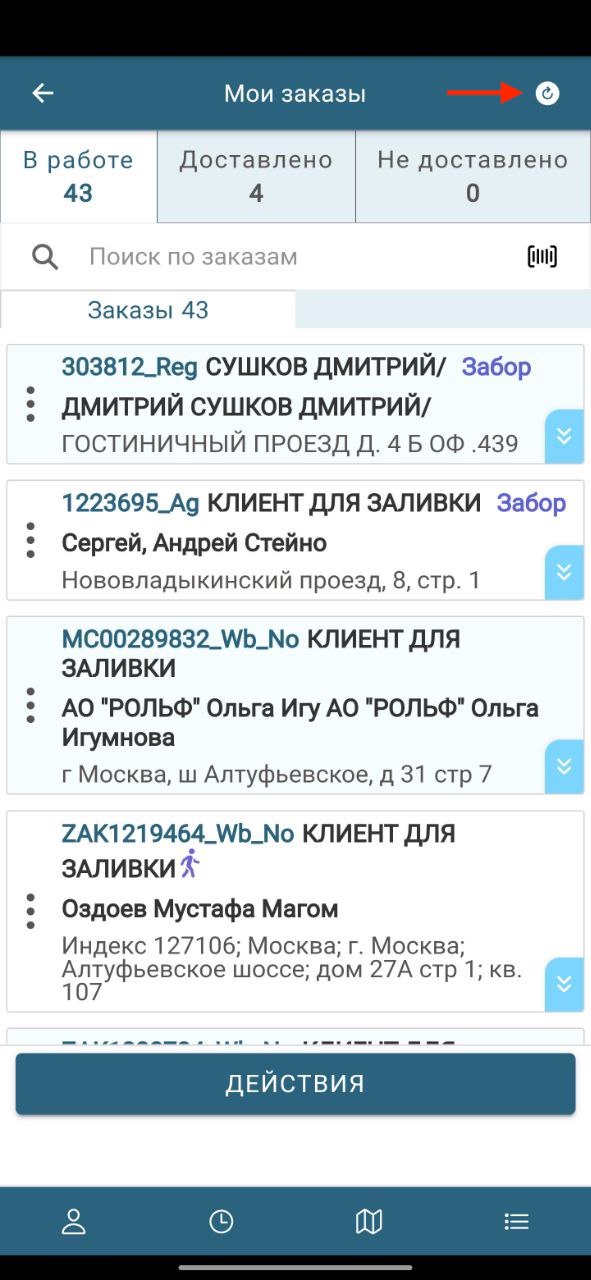
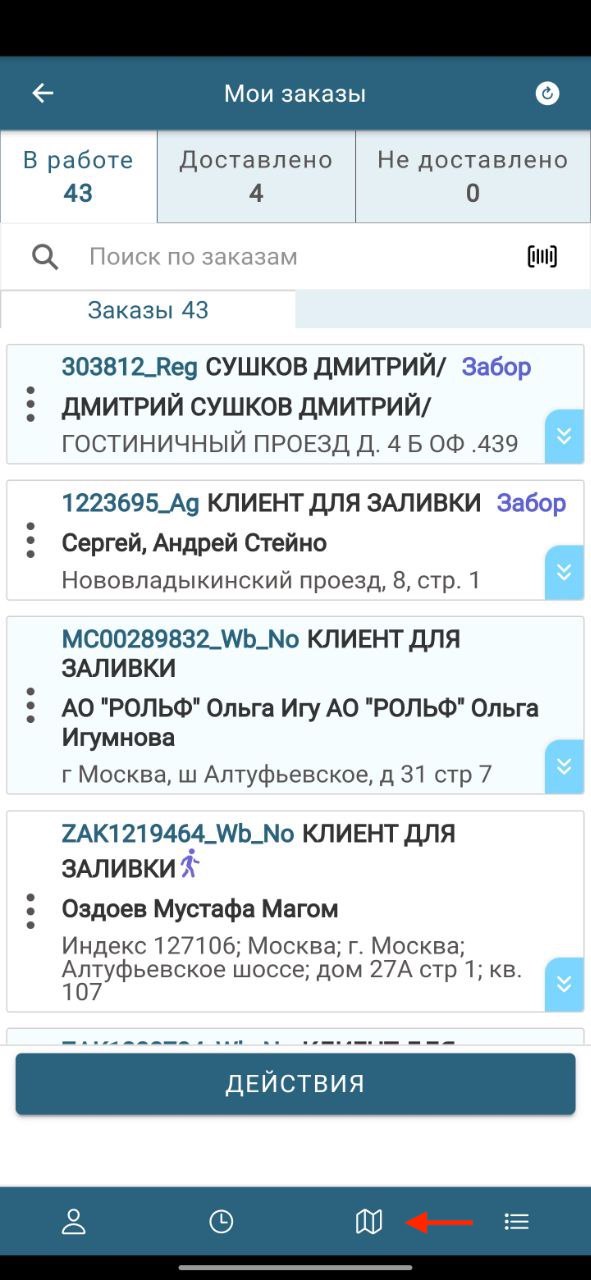
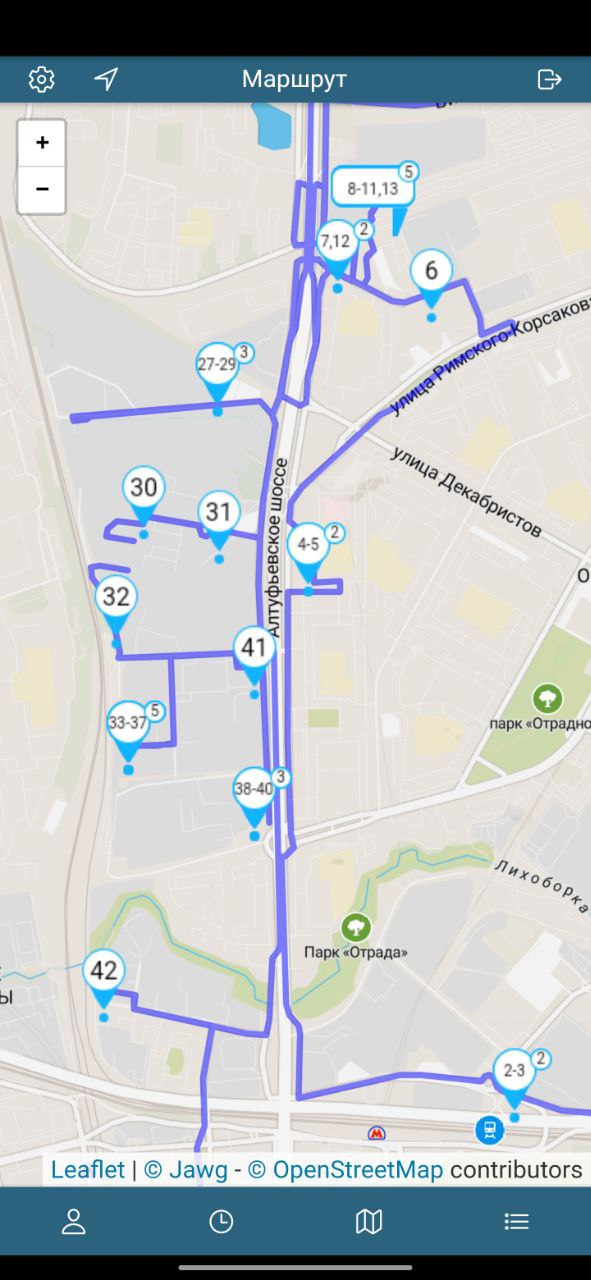
Построение маршрута в навигаторe
Чтобы построить маршрут в яндекс навигаторе, необходимо нажать на значок навигации на карте и выбрать 'Yandex'.
Чтобы построить маршрут в google картах, необходимо нажать на значок навигации на карте и выбрать 'Google'.
Чтобы закрыть окно, нажмите на крестик.
Построение маршрута доступно после нажатия на кнопку "Начать маршрут".



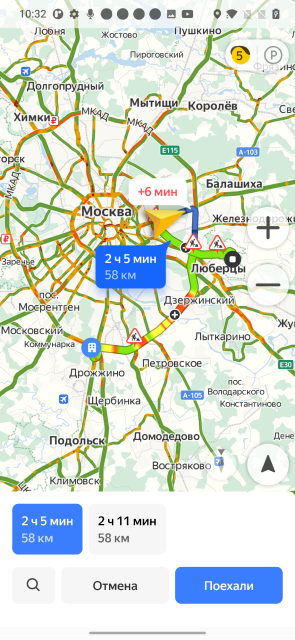
7.14 Режим постоянного сбора координат
Активация и деактивация данного мобильного права расположена:
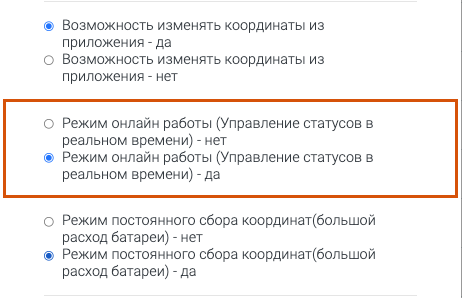
В режиме реального времени можно увидеть где именно находится курьер
Чтобы активировать данный режим, курьеру необходимо нажать на кнопку «Разрешаю», затем разрешить приложению использовать геолокацию «Всегда» (на ios) или в «в любом режиме»(на Android)
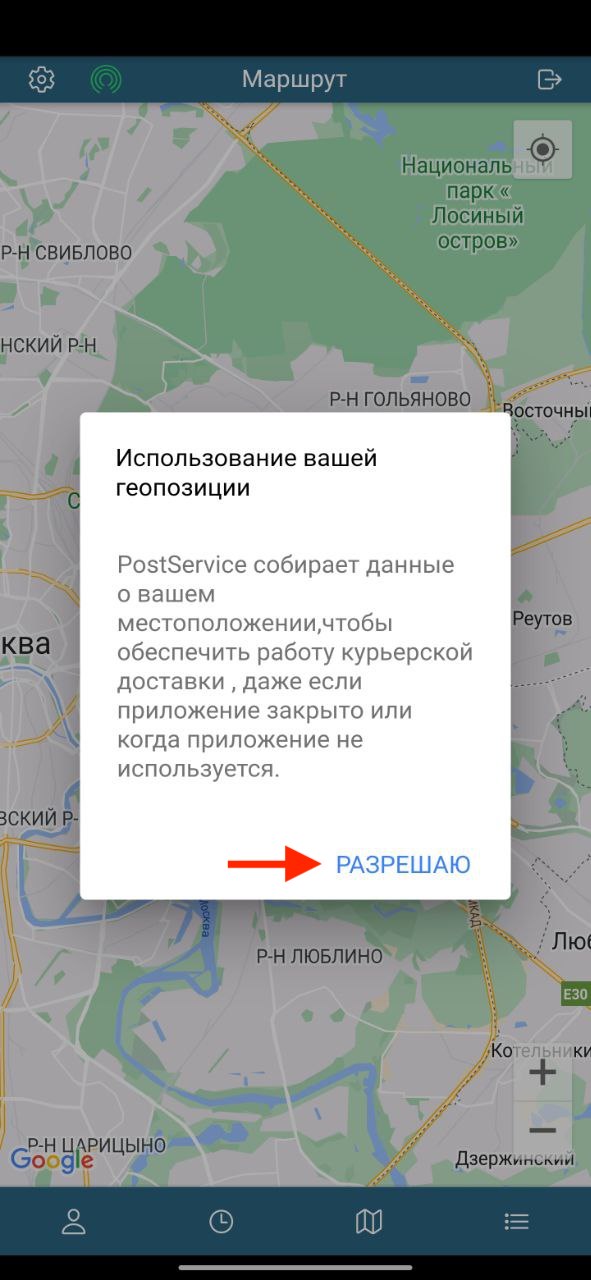
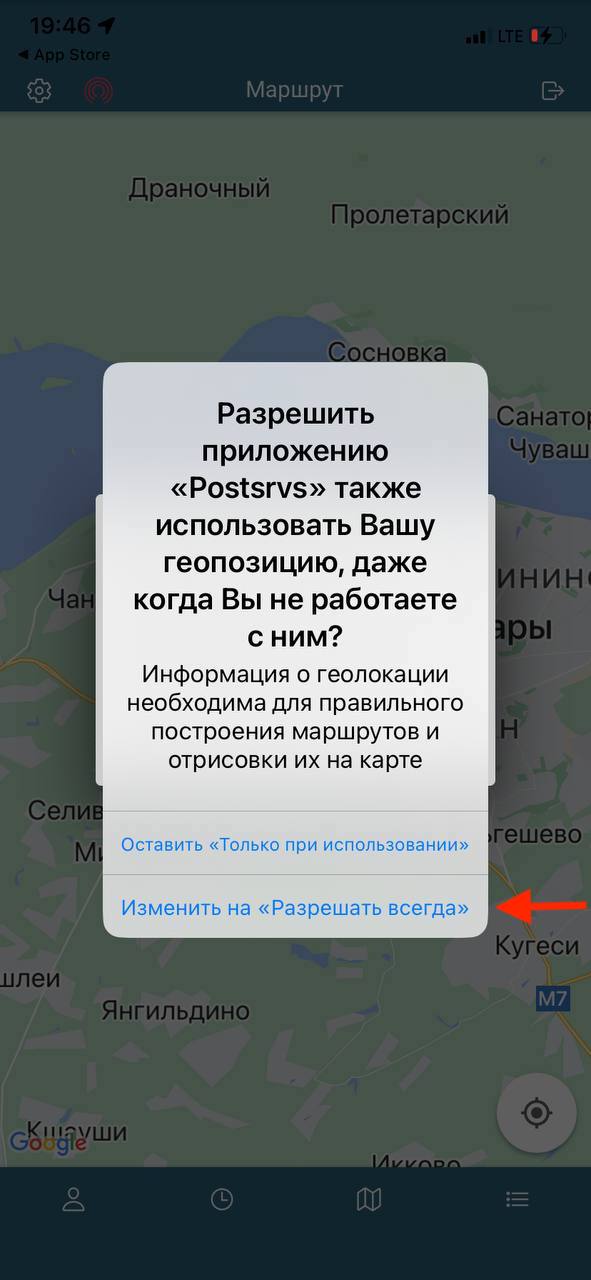
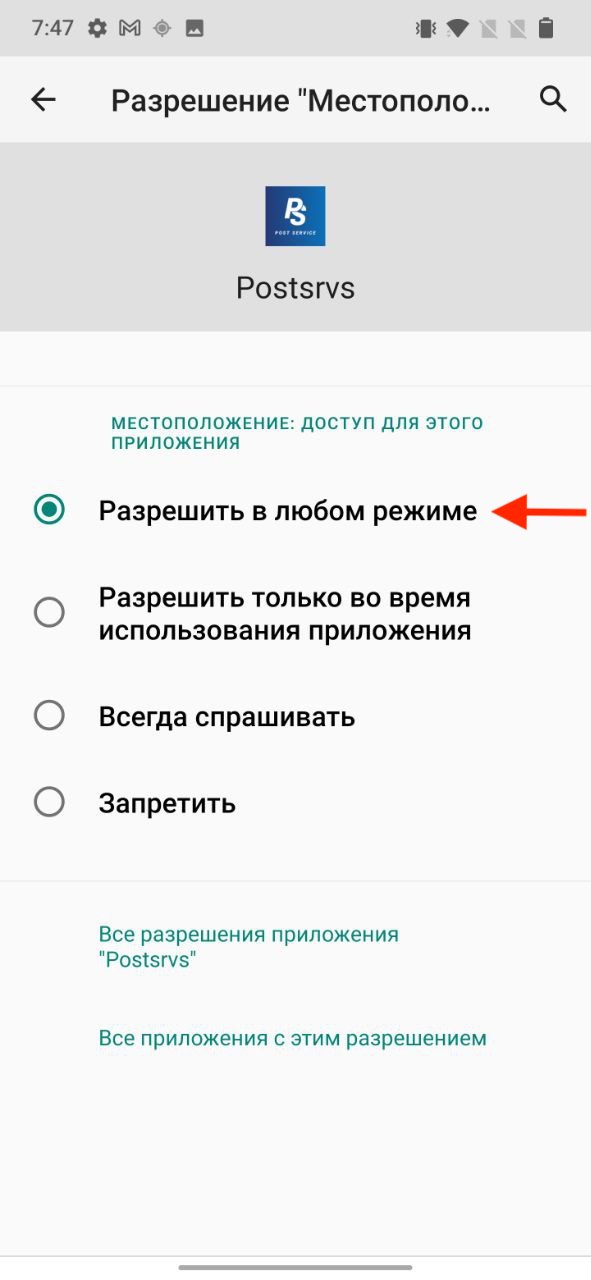
8. Особые режимы работ
Данный функционал служит для ускорения работы курьеров.
Особые режимы работ регулируются в WEB-версии PostService
8.1 Особый режим заборов
Особый режим заборов ускорит работу курьеров в случае, если им нужно забирать большое количество заказов из пункта выдачи.Проставив статус "Забрал" одному заказу - проставиться статус "Забрал" всем заказам из пункта выдачи выдачи
Как активировать данный режим:
- Навести курсор мыши на "Настройки"
- Во всплывающем меню выбрать "Настройки системы"
- Выберите "Да" в "Проставлять статус забора заказам с одинаковым адресом отправителя и изменять адрес доставки после забора"


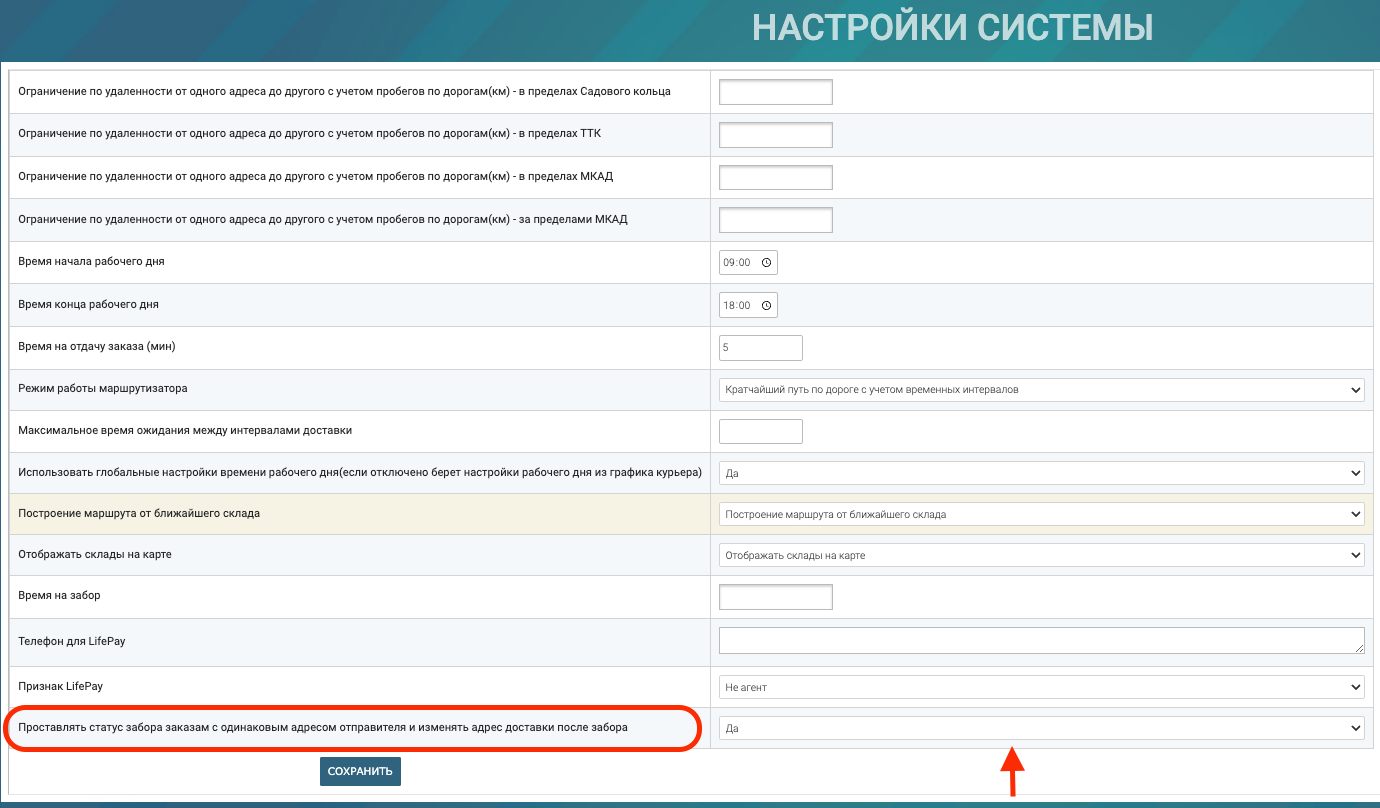
8.2 Особый режим доставок
Особый режим доставок ускорит работу курьерам в случае, если им нужно доставить большое количество заказов в постаматы. Проставив статус "Доставил" одному заказу - проставиться статус "Доставил" всем заказам из постаматов.
Как активировать данный режим:
- Навести курсор мыши на "Настройки"
- Во всплывающем меню выбрать "Настройки системы"
- Выберите "Да" в "Проставлять статус доставлено заказам с одинаковым адресом доставки"


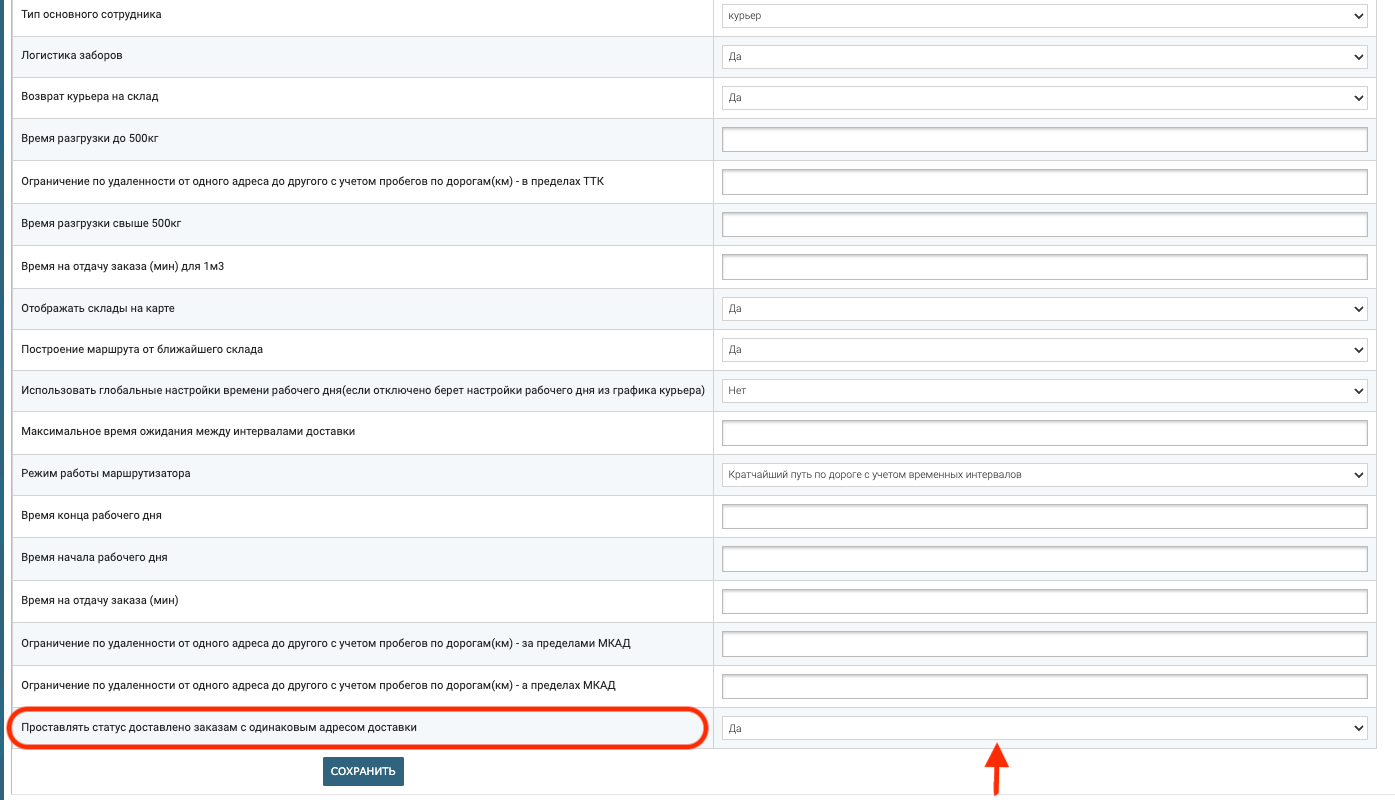
8.3 Особый режим срочных заказов
Особый режим срочных заказов служит для ускорения работы курьеров. Срочный заказ состоит из 2-ух статусов: "Забрал", "Доставил". Вместо 4-ех: "Поехал забирать", "Забрал", "Поехал доставлять", "Доставил"
Особый режим срочных заказов регулируется в карточке Компаний и будет активен только для тех компаний, где данный режим будет выбран.
Как активировать данный режим:
- Перейти во вкладку "Компании"
- Выбрать компанию, к которой хотите применить данный режим работы
- Перейти во вкладку "Дополнительные поля"
- Выберите "Убирать промежуточные статусы доставки" в "Статусы срочного заказа в приложении"