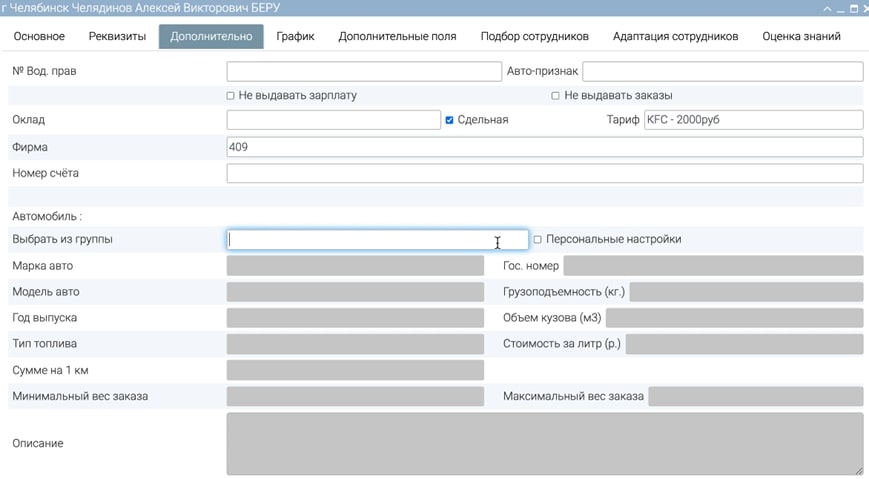Заказ находится в разделе «Адреса» главного меню программы.
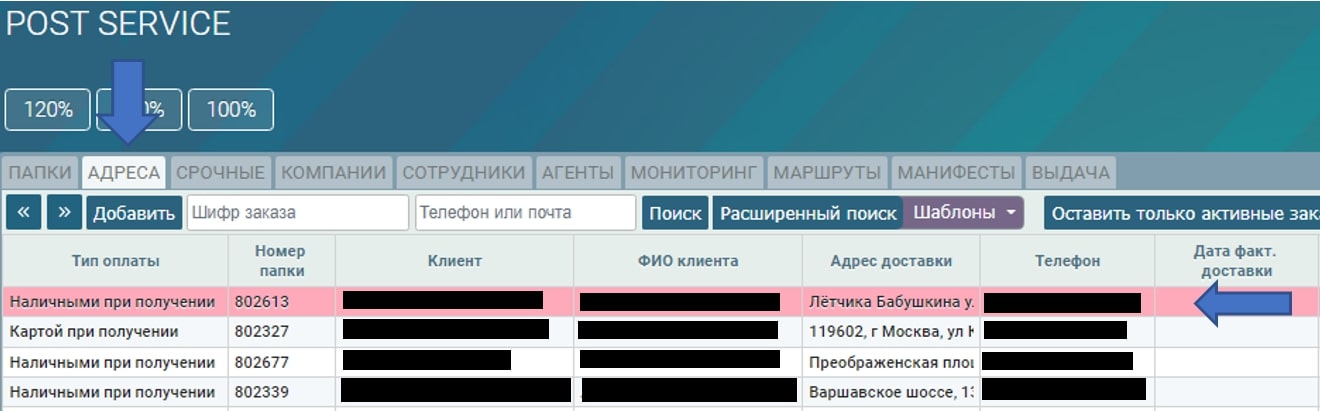
Чтобы посмотреть в карточке историю статусов заказа нужно открыть вкладку «Функции» и выбрать «История статусов».
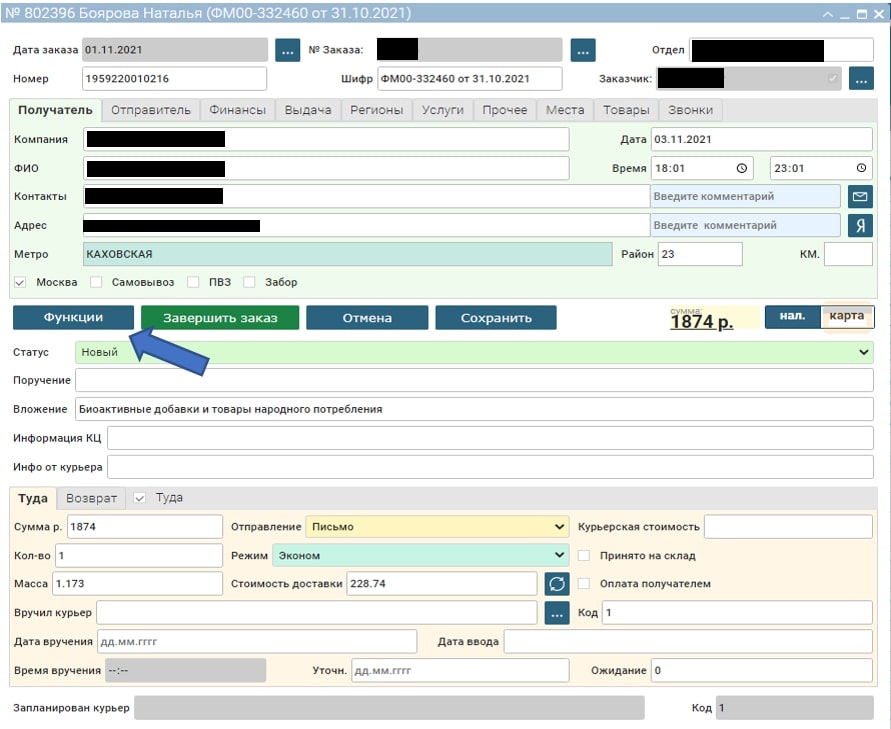
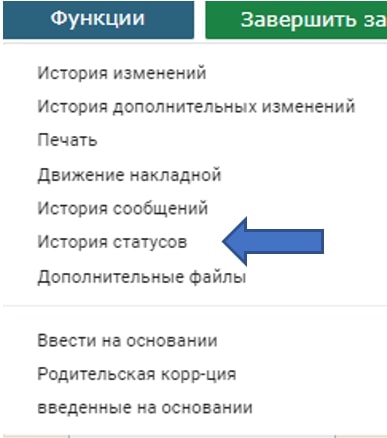
В данном разделе показано время создания и изменения статуса, где находится склад и кто был ответственным, внести дополнительную информацию. При необходимости трекинг заказа можно настроить через интеграцию на сайте.
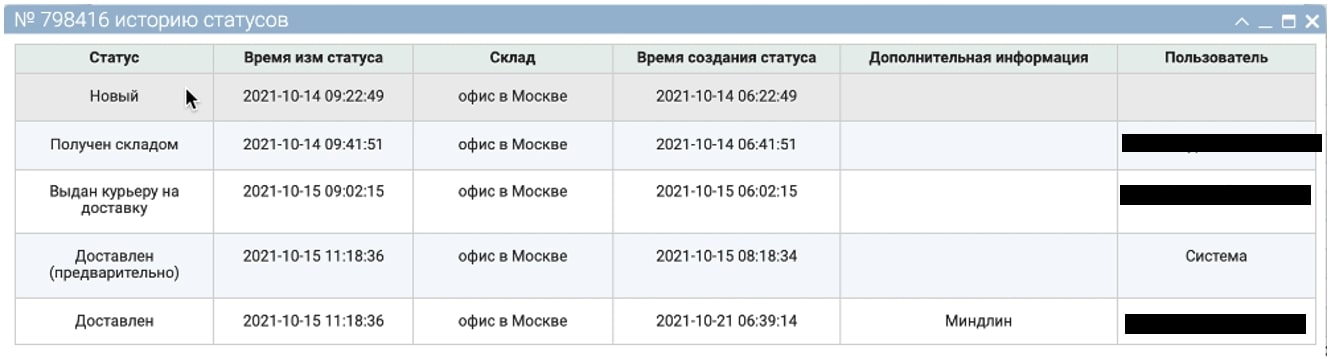
Расширенная история изменений:
В отображение истории изменений добавлена возможность просматривать все данные с которыми заказ был создан.
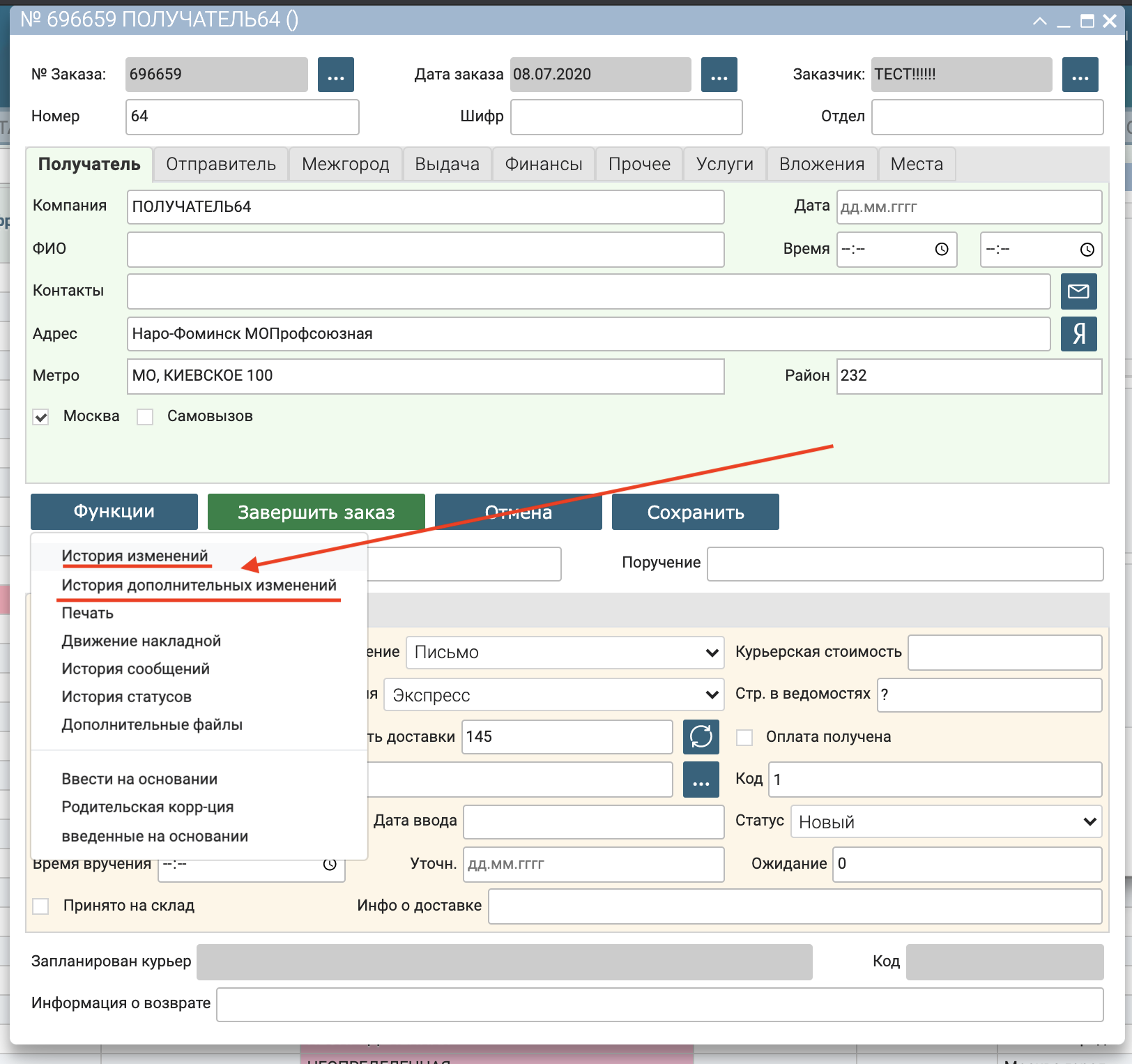
Для просмотра данных откройте исторю изменений и кликните на первый блок.
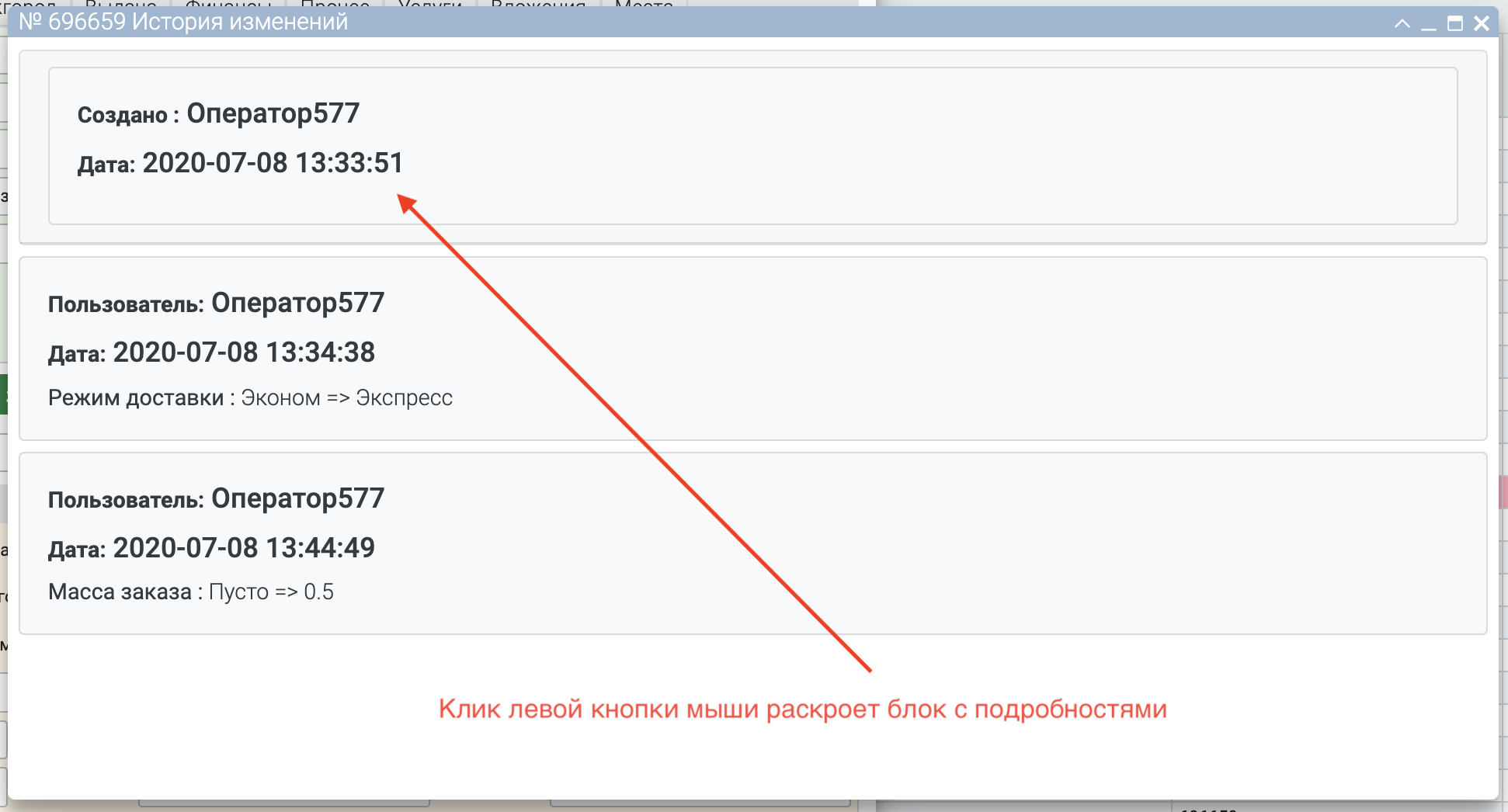
Откроется информация обо всех параметрах заказа с которыми он был создан.
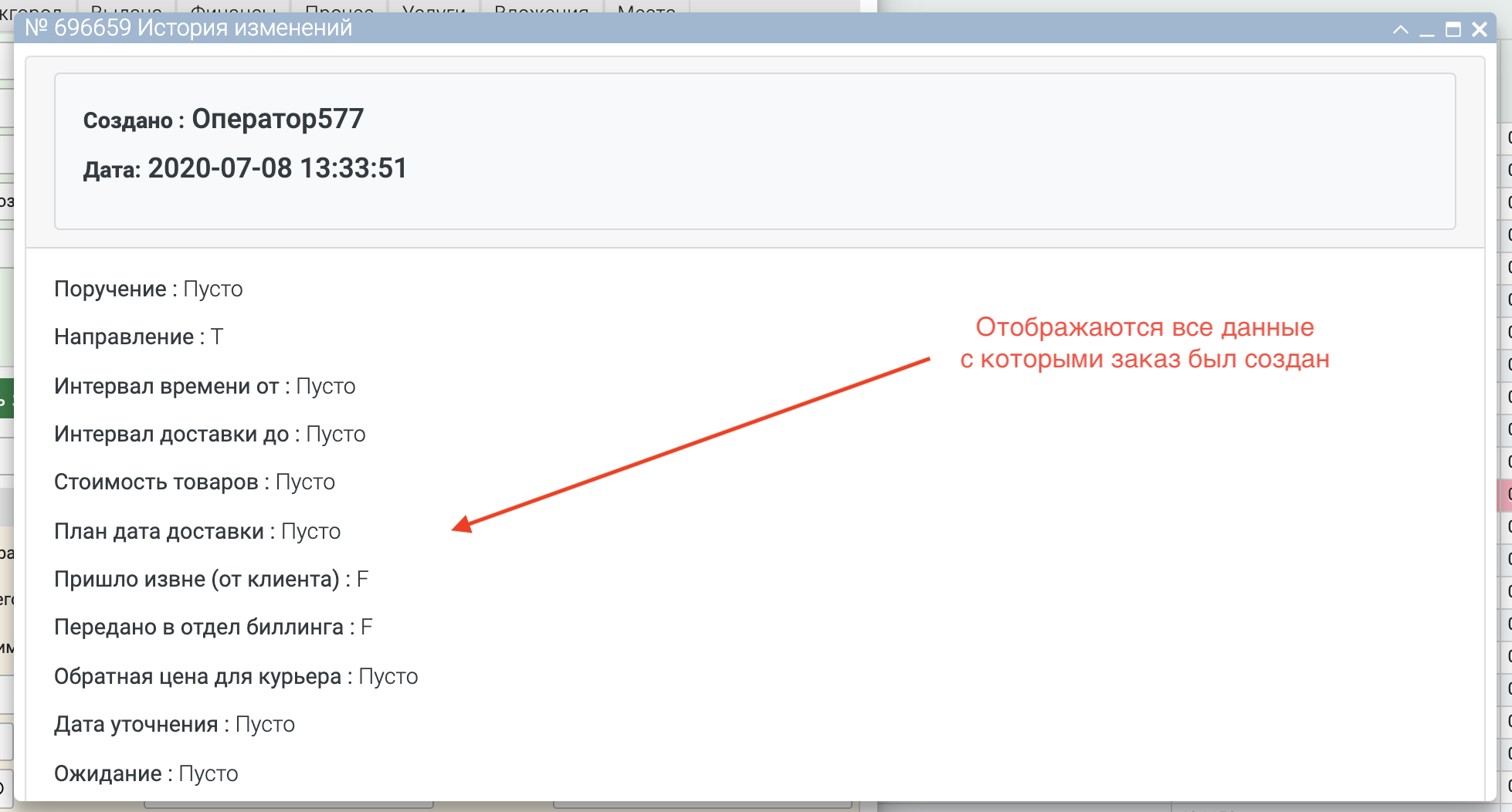
Применяется при повторной доставке и направлении товара в другое место, не на склад. Если возникает необходимость оформить возврат после доставки заказа, то данная операция оформляется во вкладке «Возврат». В нижней части карточки заказа нужно перейти на вкладку «Возврат» и активировать галочку, после чего ввести необходимые параметры. Стоимость доставки по возврату указывается в графе «Стоимость обратно».
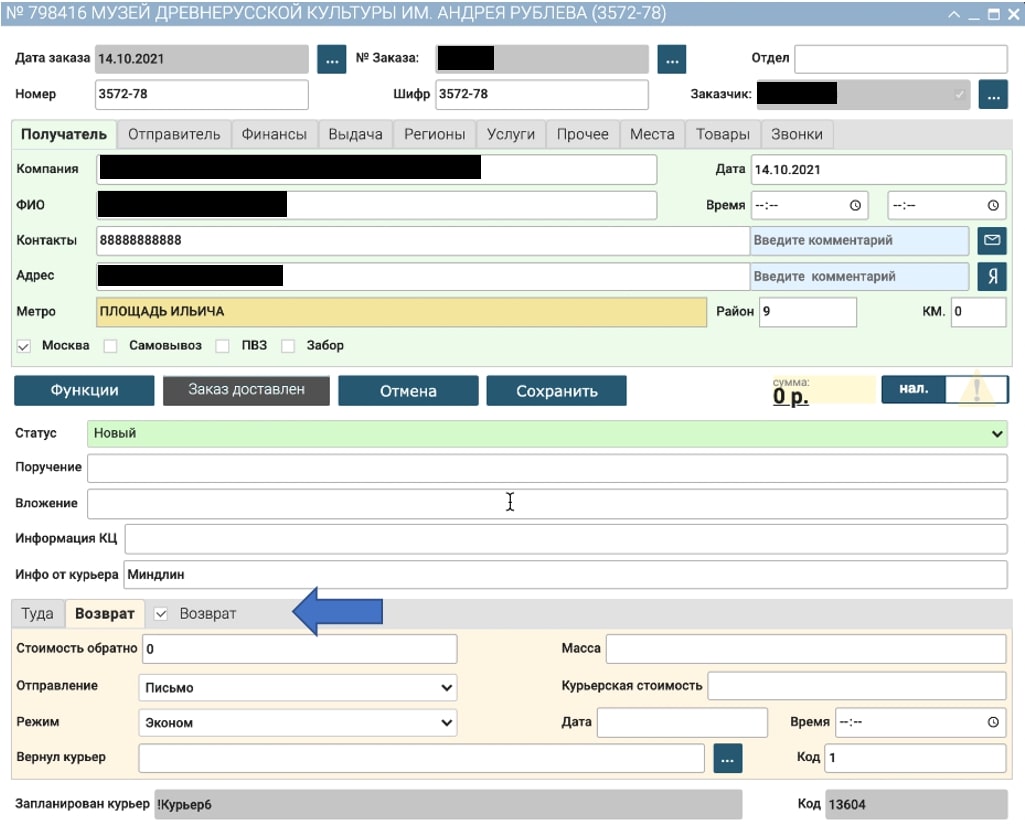
Приём возвратов через сканер:
Для приема возвратных отправлений через сканер перейдите в раздел
Отчеты->Возвраты
и выберите или создайте акт возврата корреспонденции.
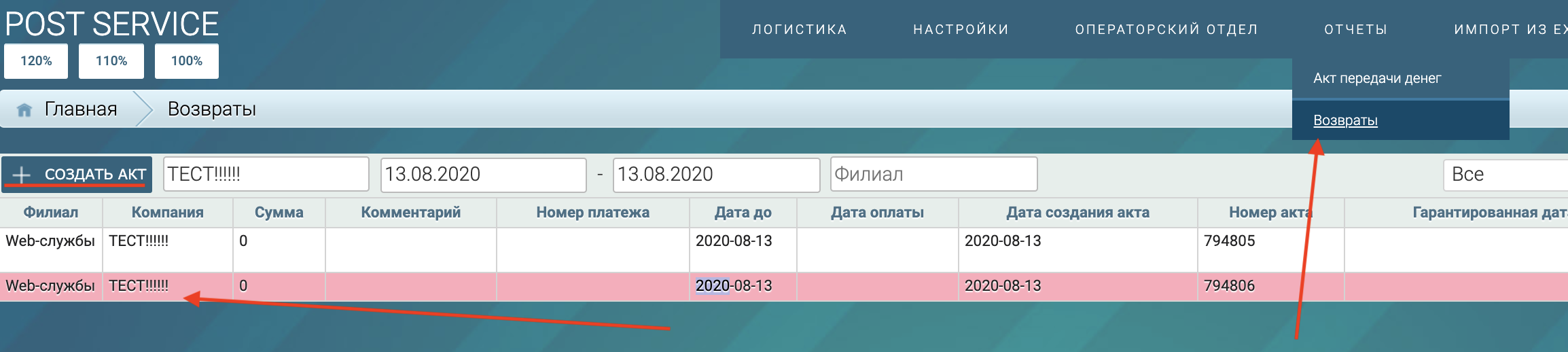
Откроется окно с двумя зонами.
В верхней части располагаются заказы которые подготовлены на возврат.
В нижней части расположены заказы, которые подтверждены на возврат.
Для запуска процедуры сканирования нажмите на кнопку Сканировать
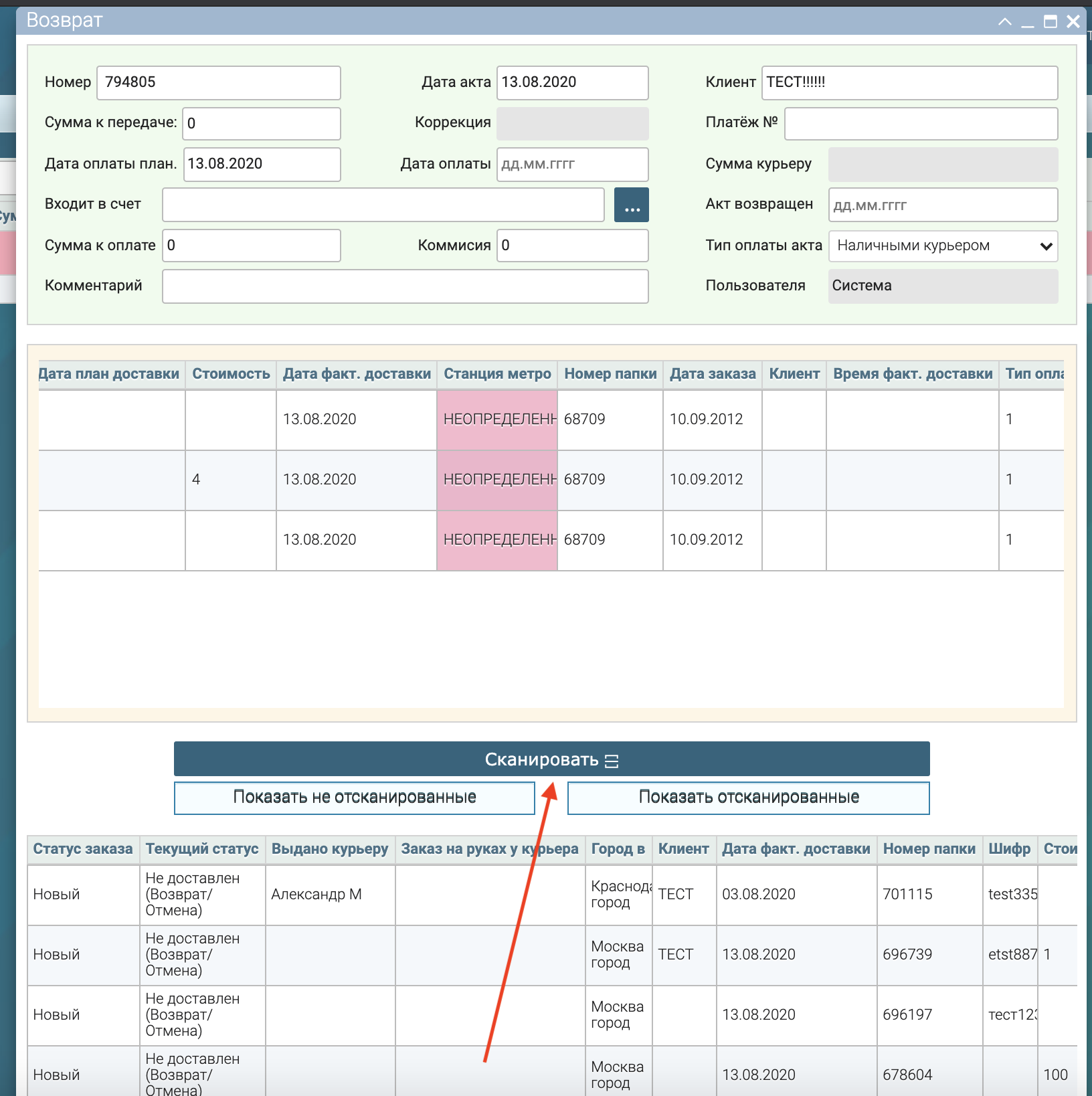
Откроется окно сканирования, далее возьмите сканер и отсканируйте возвращаемые отправления.
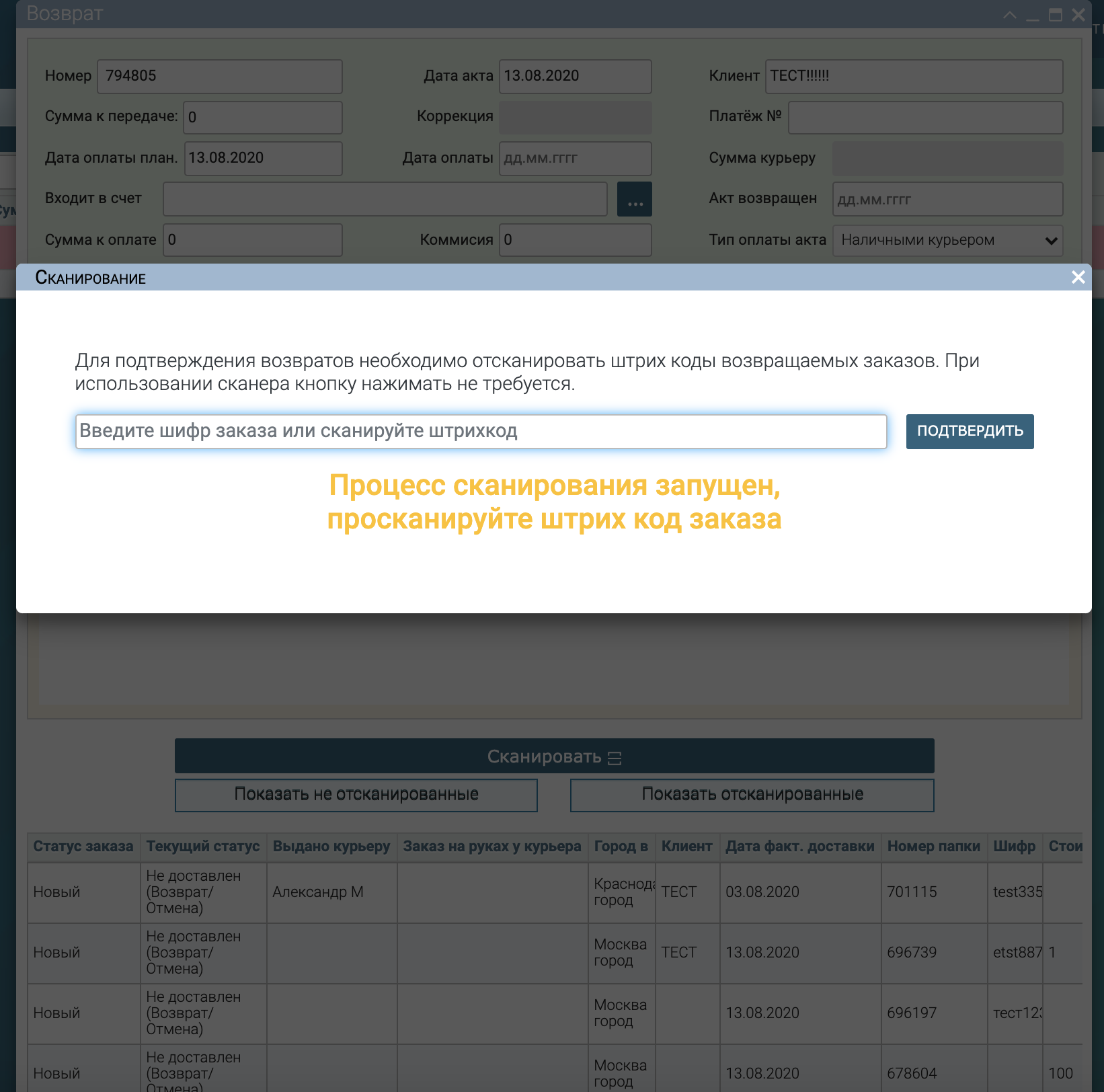
При успешном сканировании возврата, система отобразит уведомление зеленым цветом и сообщит об успехе.
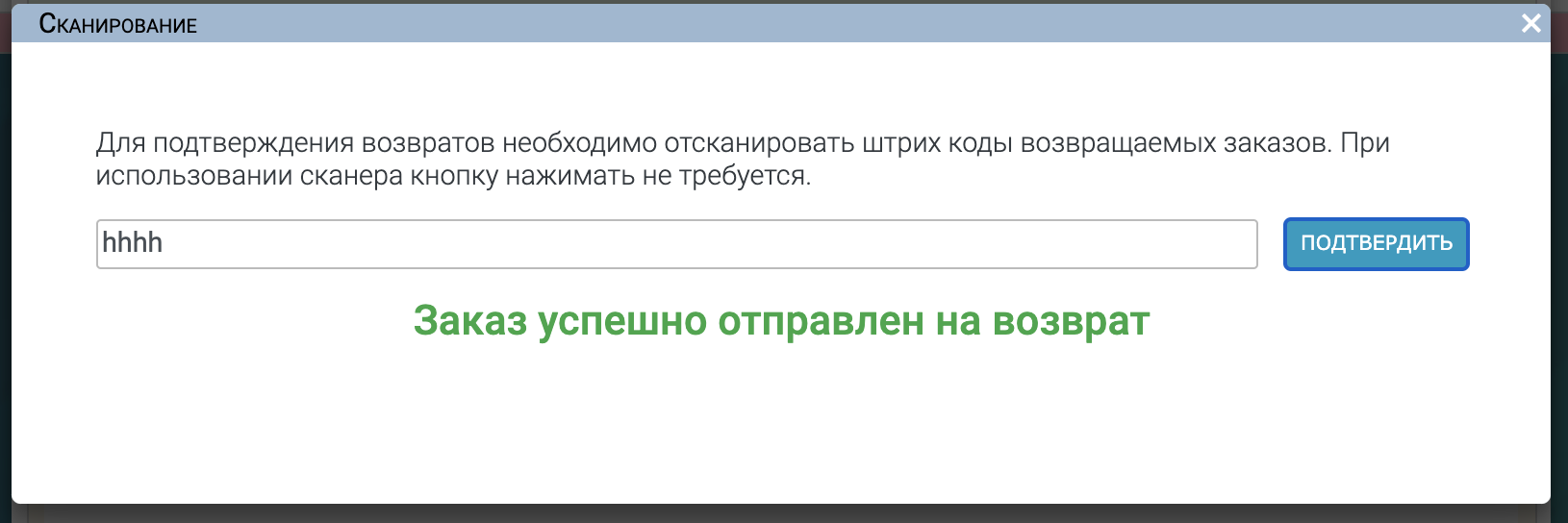
Если заказ уже был отсканирован ранее система отоьразит красное уведомление о том что заказ уже добавлен в возврат.
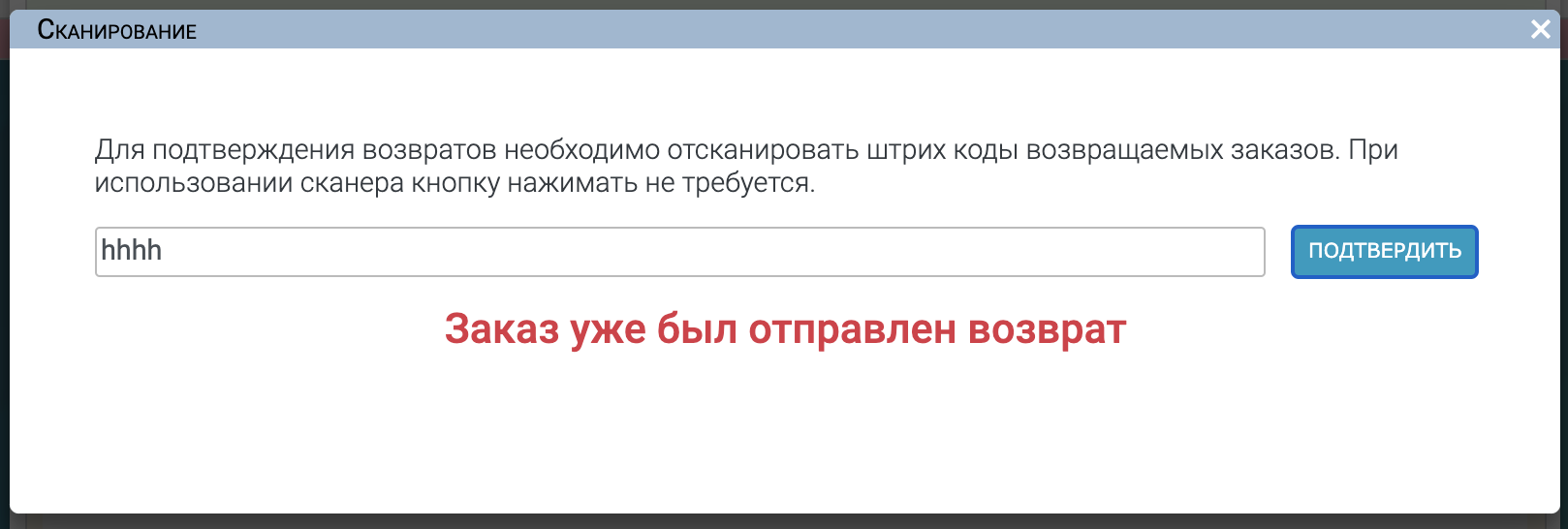
Если заказ не наден по штрих коду система так же отобразит соответствующее уведомление.
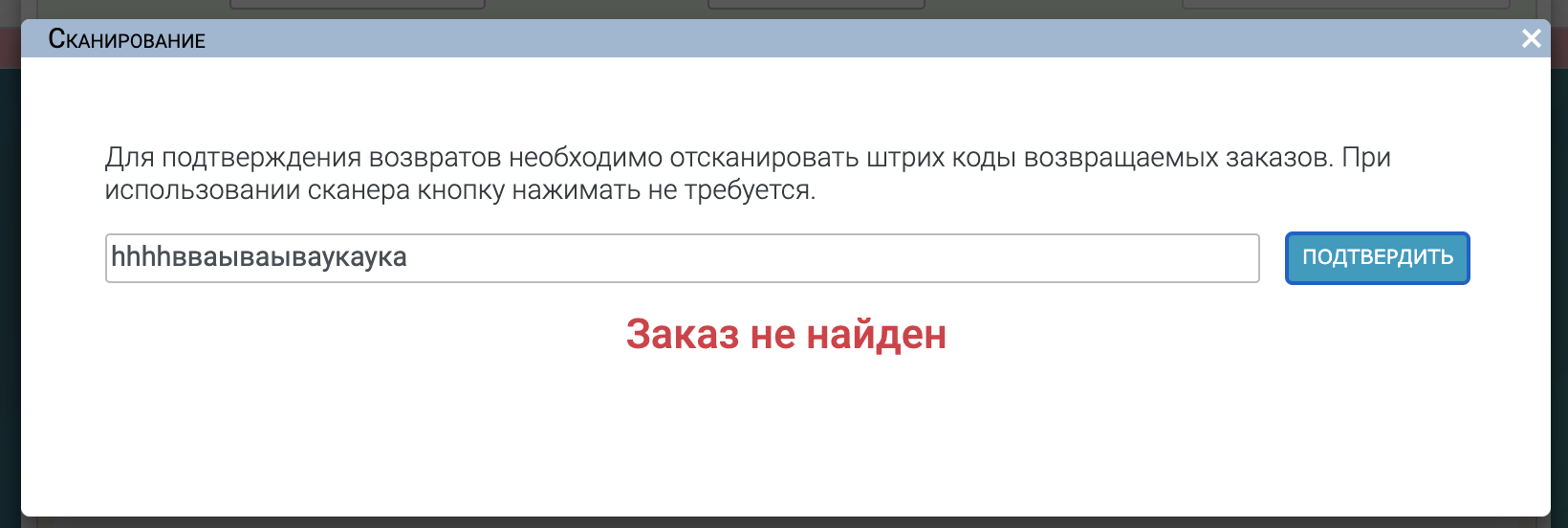
Во вкладке получателя указывается информация о названии компании, ФИО контактного лица, номер телефона, адрес доставки, дата и время получения доставки.
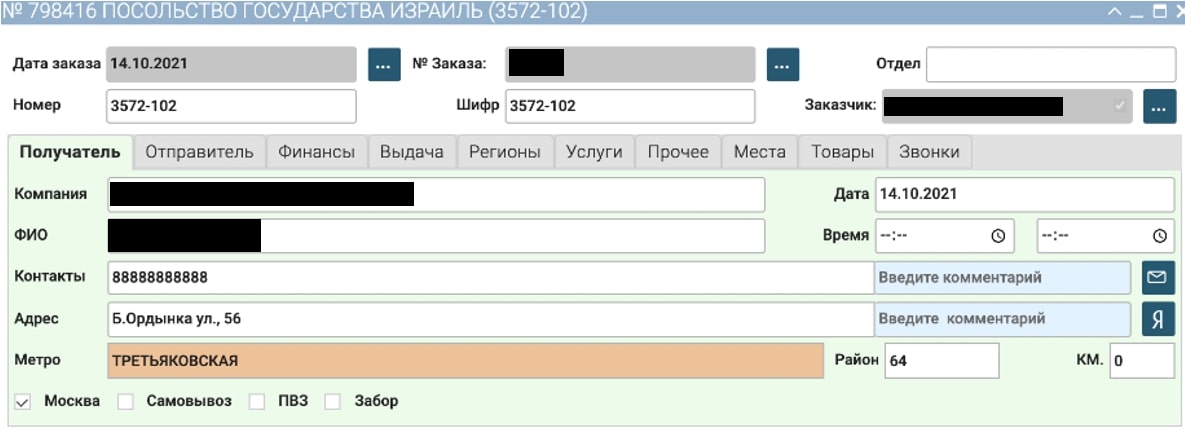
Во вкладке отправителя указывается информация о названии компании, ФИО контактного лица, номер телефона, адрес отправителя, дата и время отправления заказа.
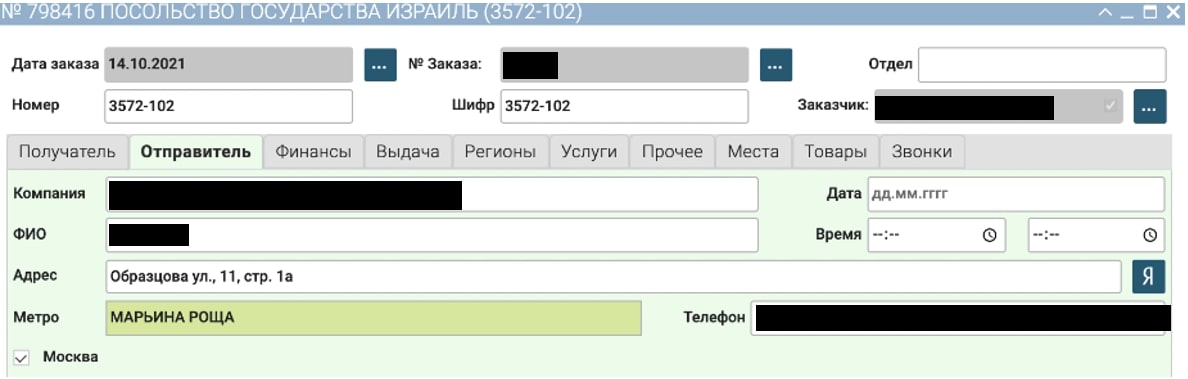
Дополнительные функции
Если шифр заказа не указан, то его проставит система.
Станция метро подставляется автоматически после ввода адреса.
Кнопка «Я» открывает Яндекс.Карты и показывает место нахождения адреса.
В разделе отображаются поля ‘входит в акт передачи’ и ‘акт возврата корреспонденции’. Они заполняются после того, как выставляется акт передачи денежных средств или акт возврата из раздела «Отчеты».
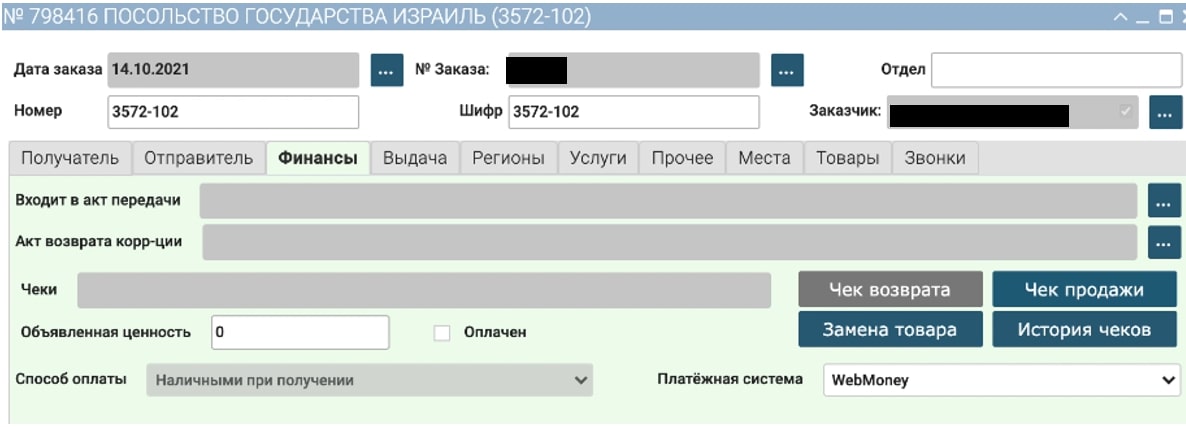
Чек продажи и возврата
«Чек продажи» создается в момент доставки. Так же его можно создать из системы, если он отсутствует.
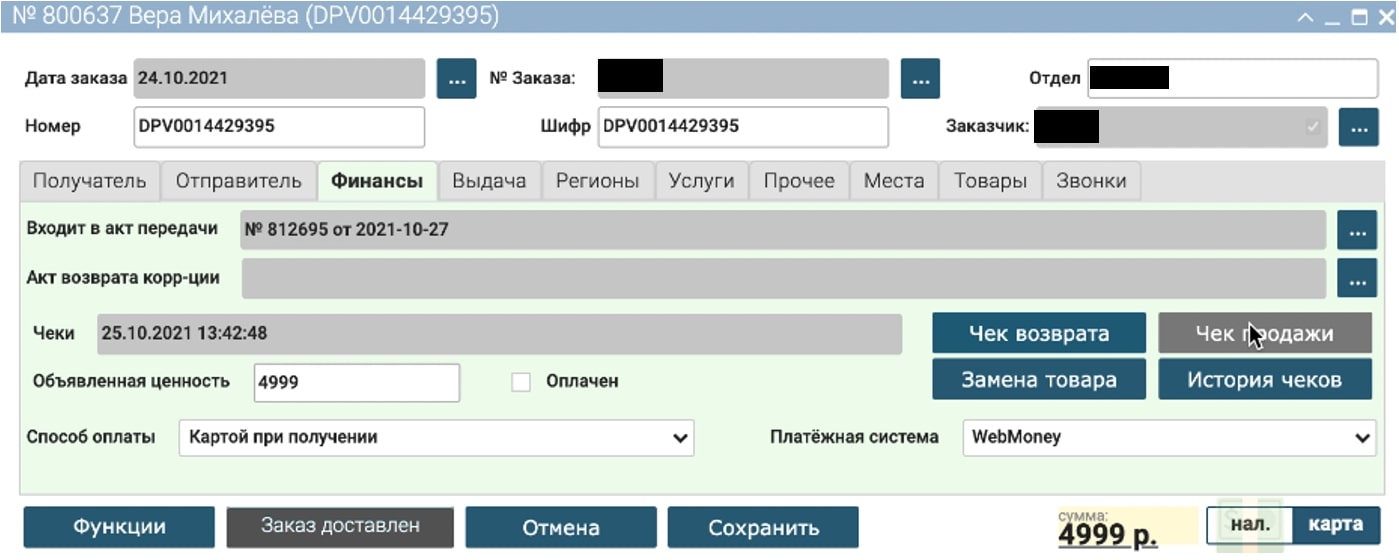
После создания чека, кнопка «Чек продажи» становится неактивной и активируется кнопка «Чек возврата», для проведения возврата в случае необходимости.
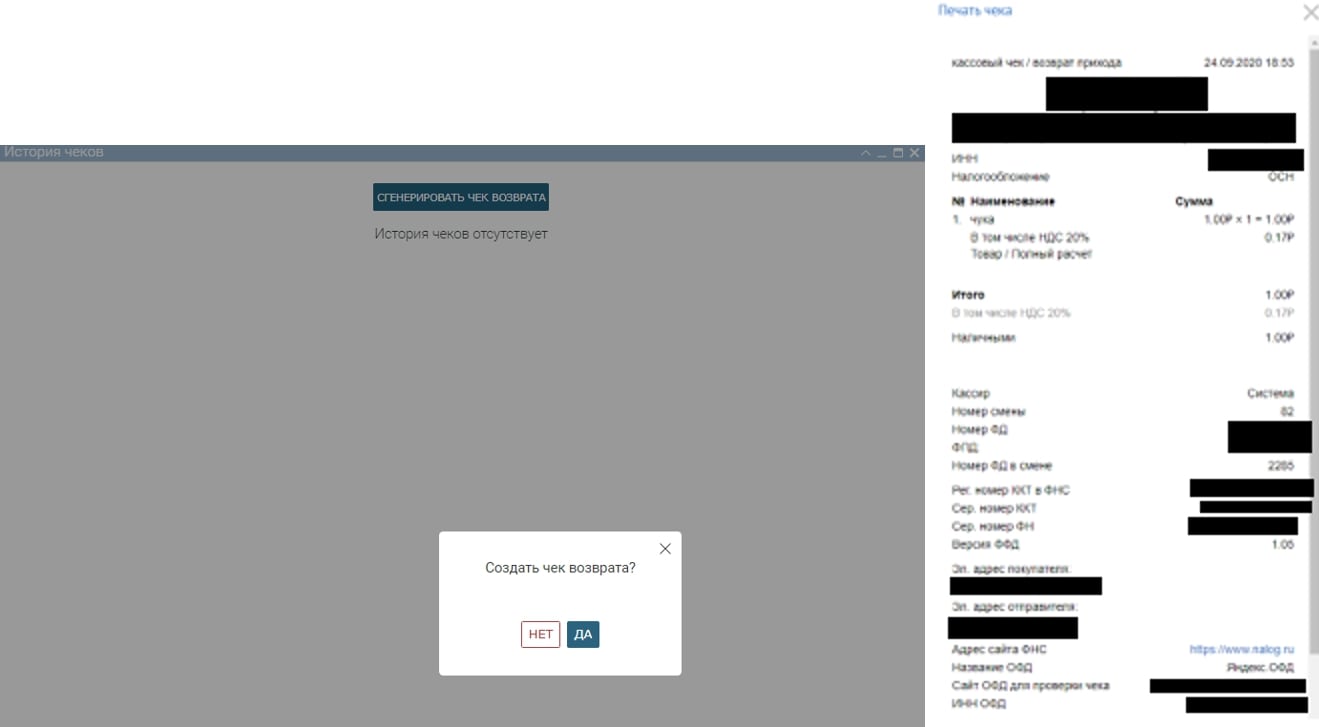
В любой момент доступна история генерации чеков. Для ее просмотра необходимо нажать на кнопку «История чеков».

В карточке отображается информация о выдаче заказа – статус, дата и время, кто и кому выдал заказ.
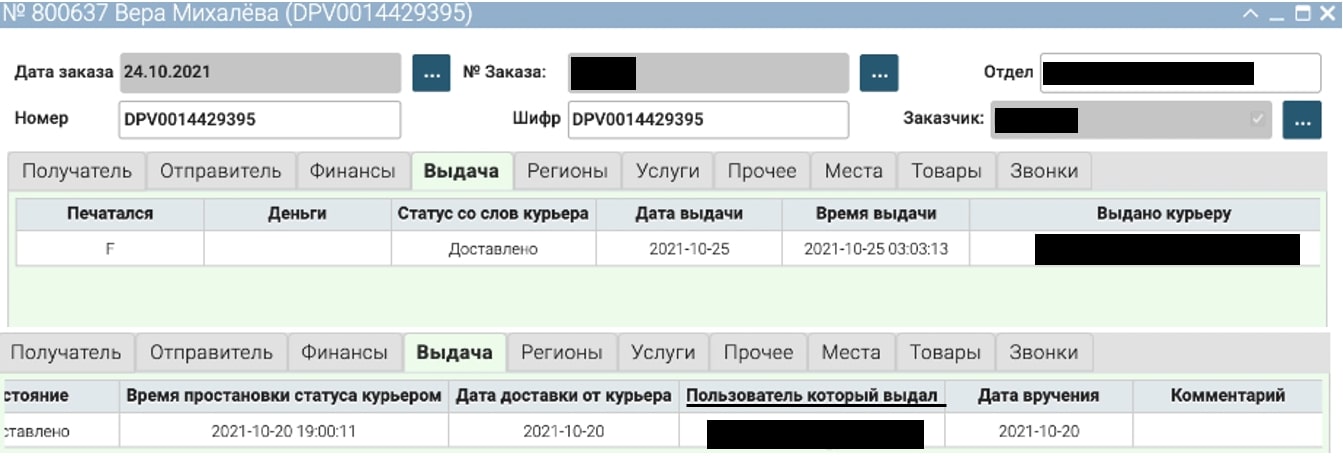
Здесь доступна для просмотра карточка курьера, история и редактирование выдачи.

История выдачи
В истории выдачи показаны все изменения по заказу. Слева отображаются старые данные, справа – новое введённое значение.
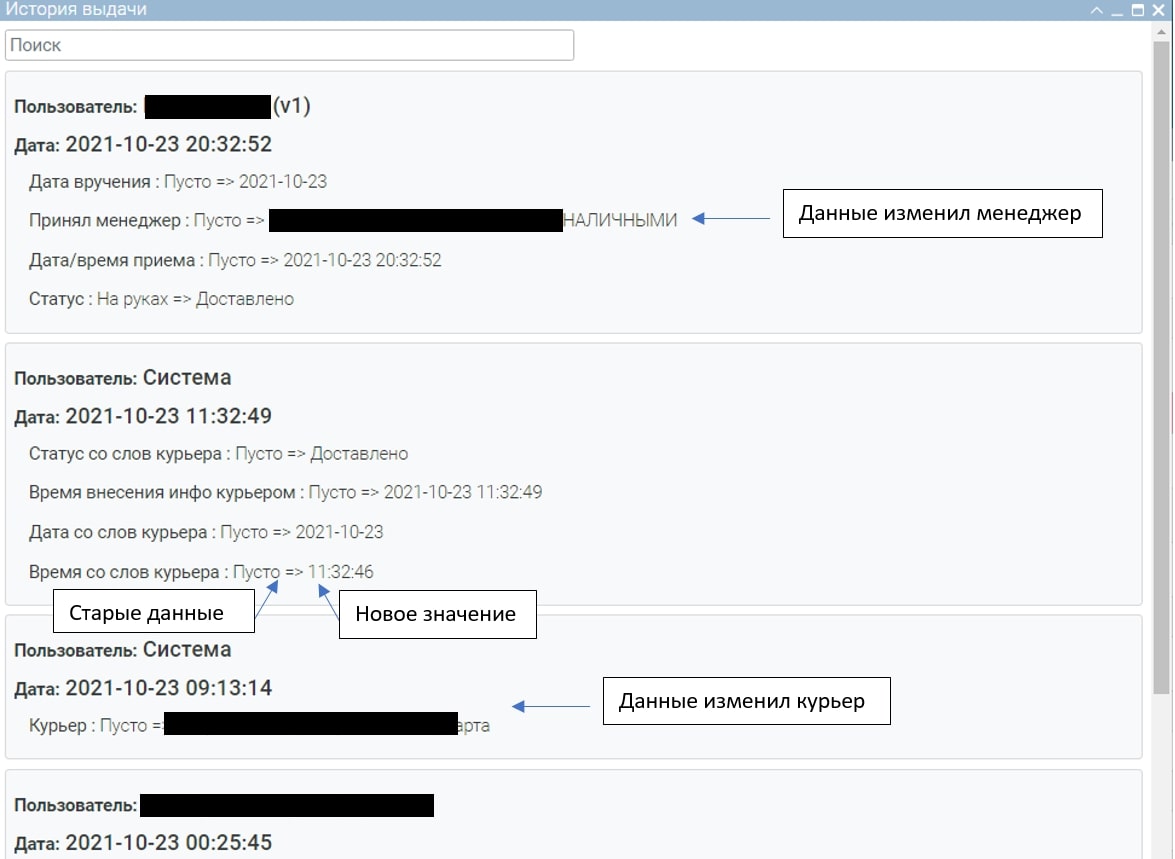
В системе можно посмотреть какие скрипты использовались и что они делают.
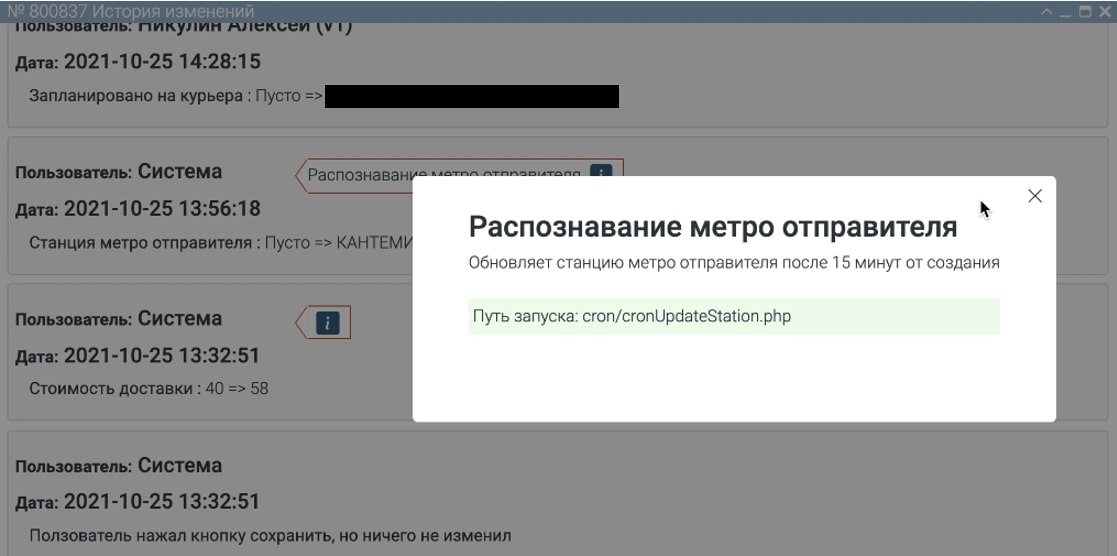
Редактирование выдачи
В «статусе заказа со слов менеджера» отмечается приёмка заказа менеджером или терминалом (сам выставляет и закрывает статус). Выбирается дата и время доставки. За предоставленные данные сотрудники несут ответственность.
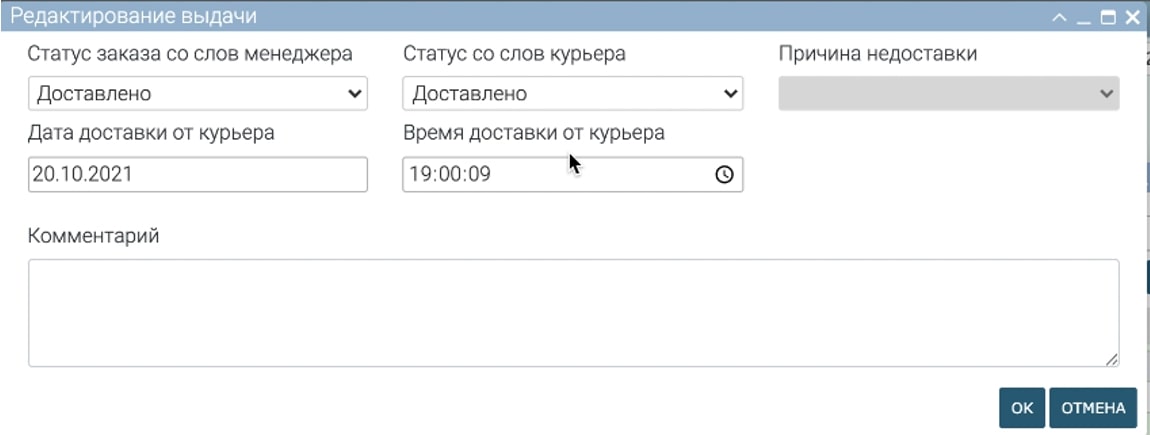
Чтобы редактировать заказы массово, во вкладке «Адреса» правой кнопкой мыши выделите необходимые заказы и нажмите «Завершить со слов курьера»
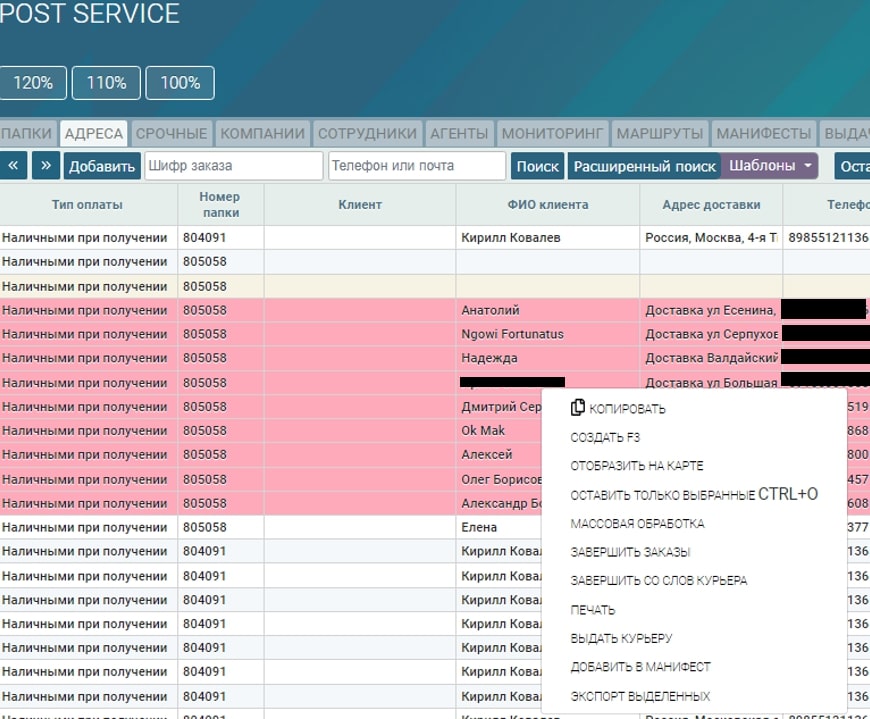
Откроется окно, в котором при проставлении галочек вносятся корректировки. Если выбран статус «Не доставлено», то помечается причина недоставки.
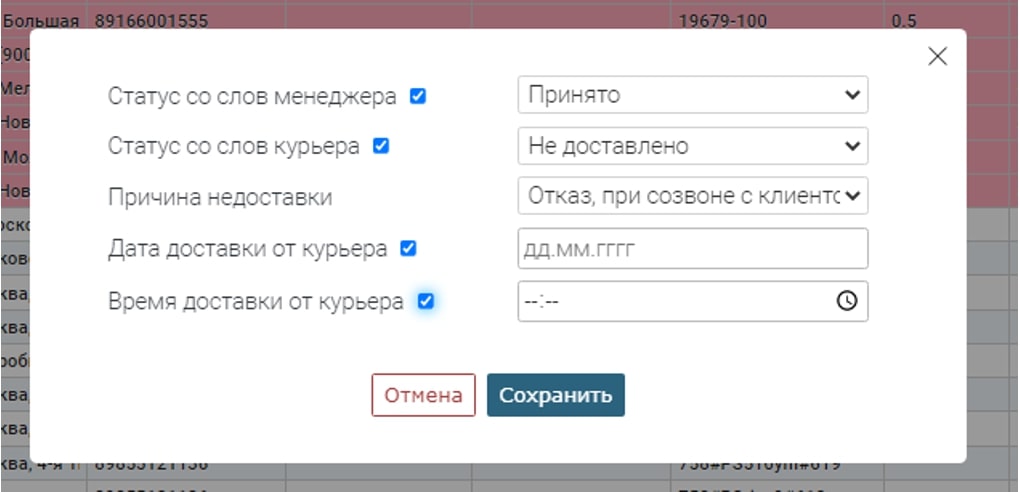
Чтобы закрыть заказ нужно назначить дату и время вручения. Без назначения времени система не пропускает и статус меняется на «отменён» (помечается красным).
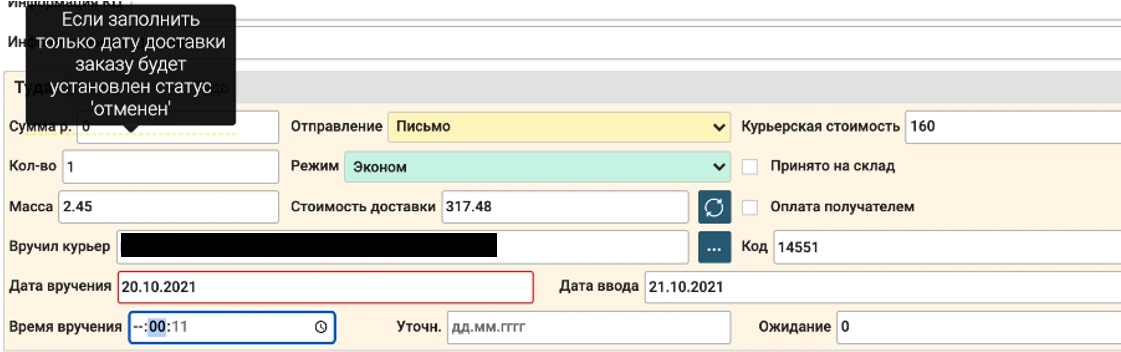
Чтобы оформить возврат заказа нужно поставить галочку в окне «Возврат» и заполнить графы по стоимости, формату и режиму отправления, курьеру, дате и времени.

4 способа выдачи заказов:
Зайдите во вкладку «Адреса» и отметьте необходимые заказы. Нажмите на них правой кнопкой мыши и выберете графу «Выдать курьеру». Впишите имя назначаемого курьера и подтвердите «Выдать».
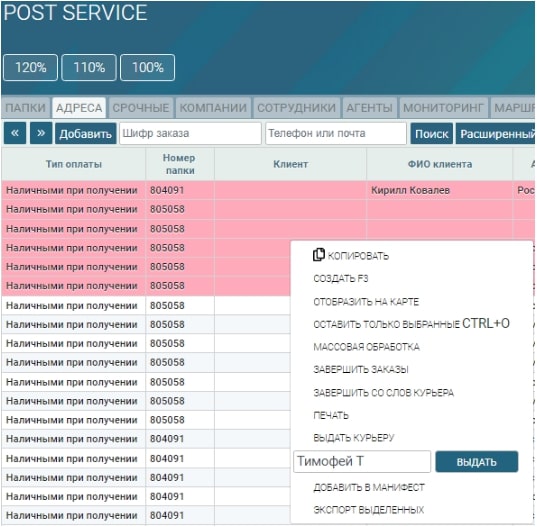
Перейдите во вкладку «Выдача» и нажмите «Выдать заказы»
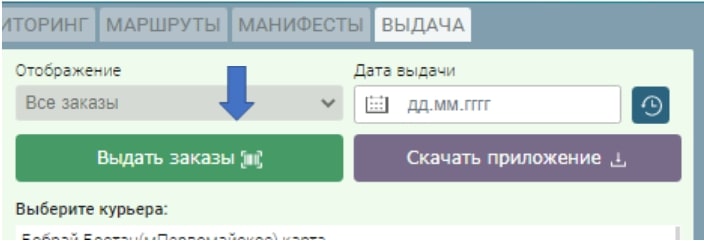
Выдача заказов используя сканер:
В систему добавлен раздел выдачи заказов, перейдите во вкладку Выдача для его использования
Вы можете подключить сканер к компьютеру и использовать его для сканиования штрих кодов сгенерированных системой.
Для начала работы просто подключите сканер к компьютеру по usb

Выдача заказов для конкретного курьера
В этом режиме курьеру выдаются все заказы без ограничений, не важно на кого они были запланированы
Перейдите в раздел Выдача и нажмите на кнопку Выдать по штрих коду
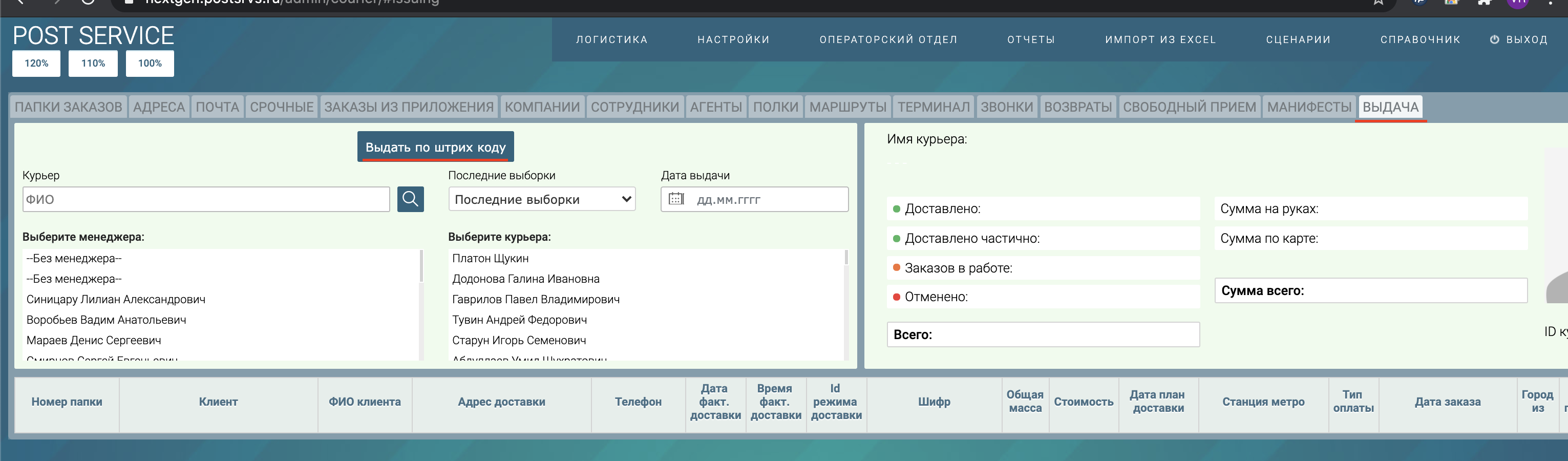
Выберите Выдать конкретному курьеру.
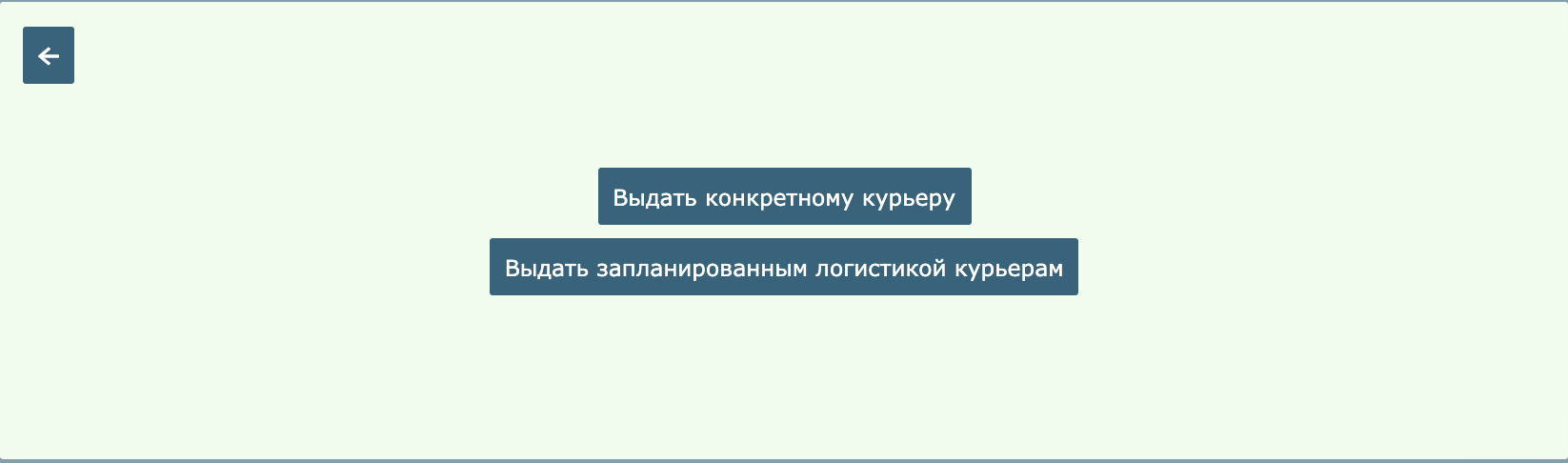
Далее выберите курьера из списка, начните вводит его ФИО, система предложит варианты заполнения
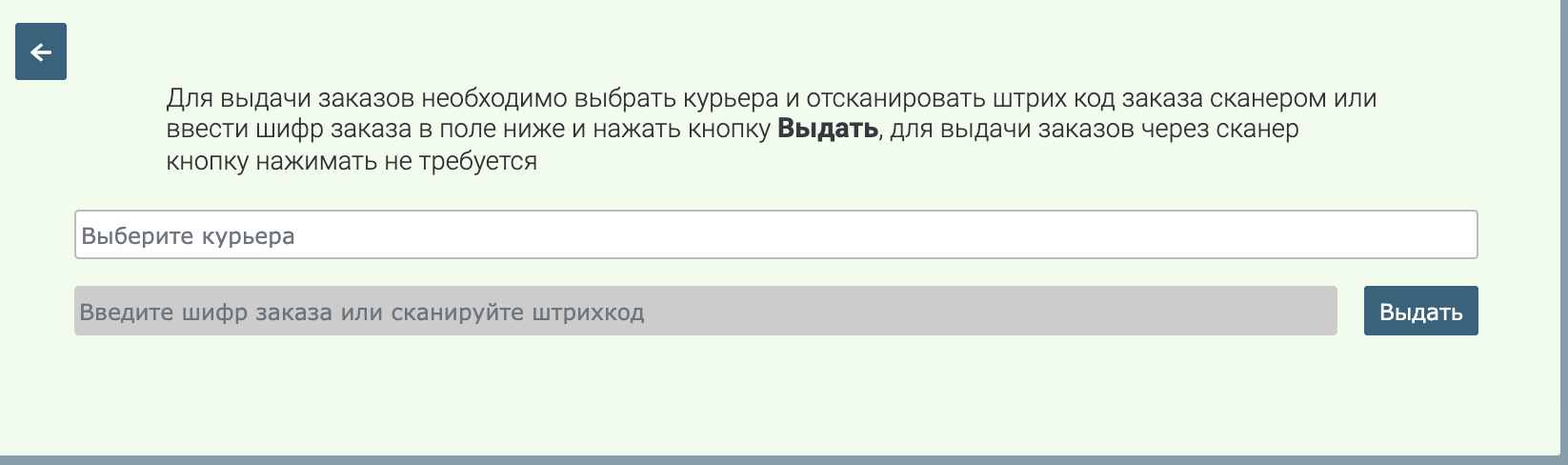
После выбора курьера система выделит поле ввода штрих кода и напишет - Процесс сканирования запущен, просканируйте штрих код заказа.
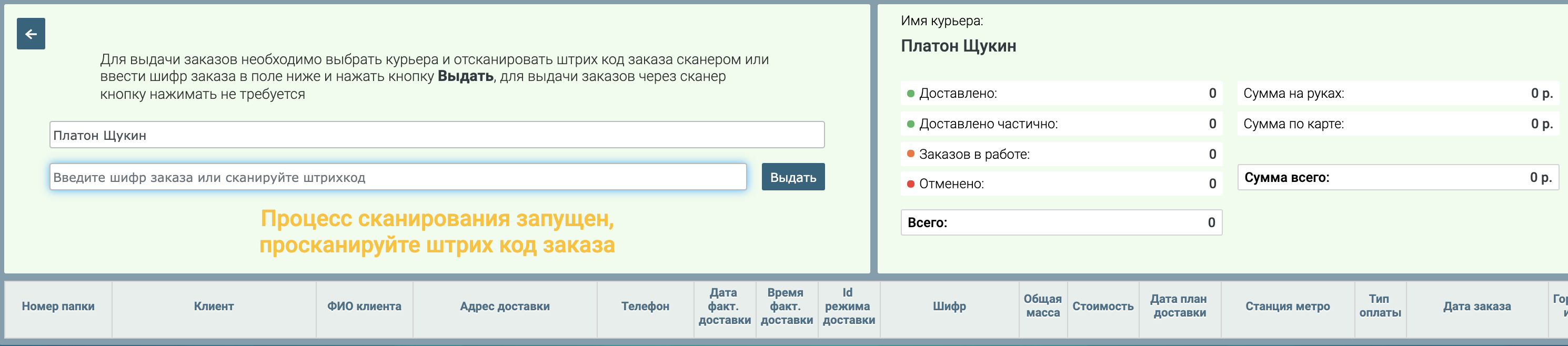
Начните сканировать штрих коды сканером.
При возникновении ошибки система напишет ее суть и выделит красным.
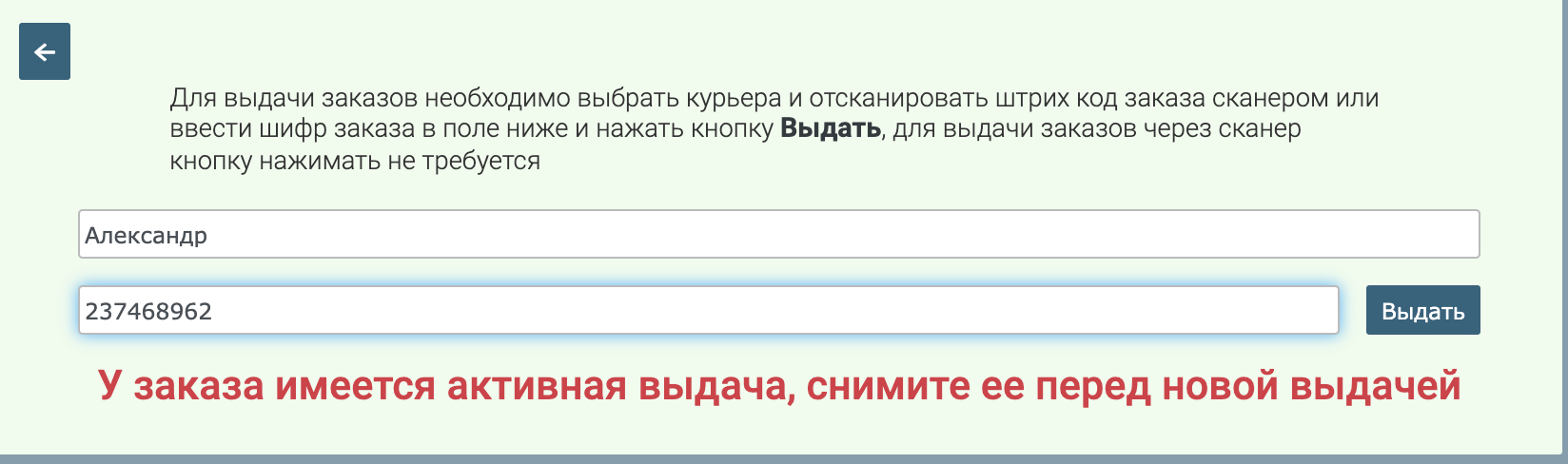
При успешной выдаче система напишет сообщение об успехе, зеленого цвета
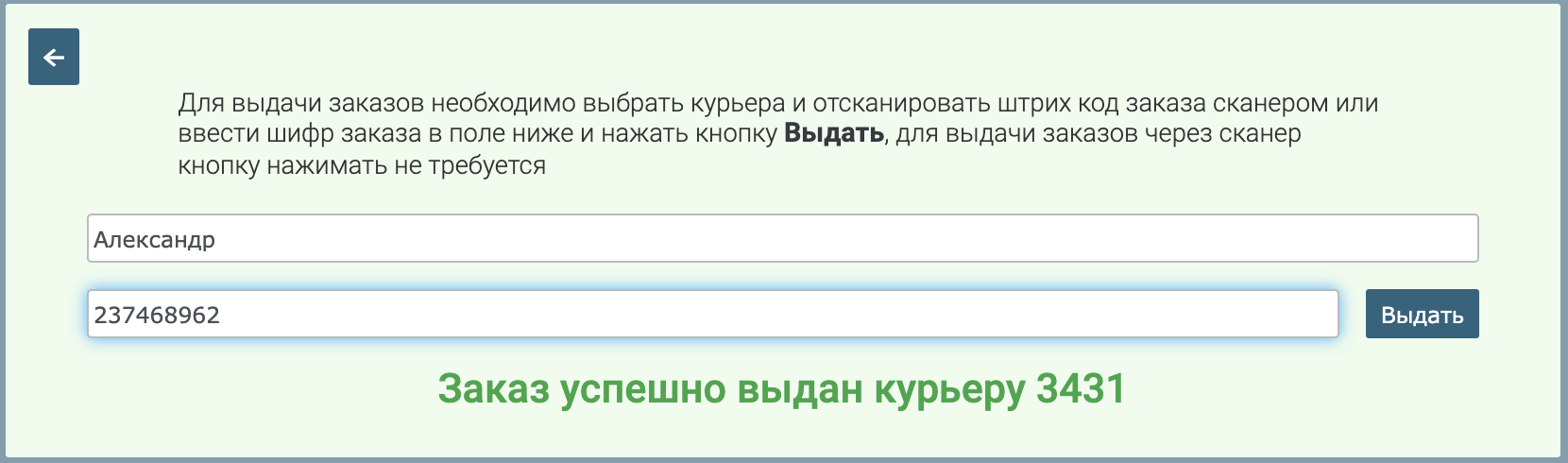
Все показатели курьера(количество выданных заказов, средства на руках и т.д.) обновляются после каждого сканирования.
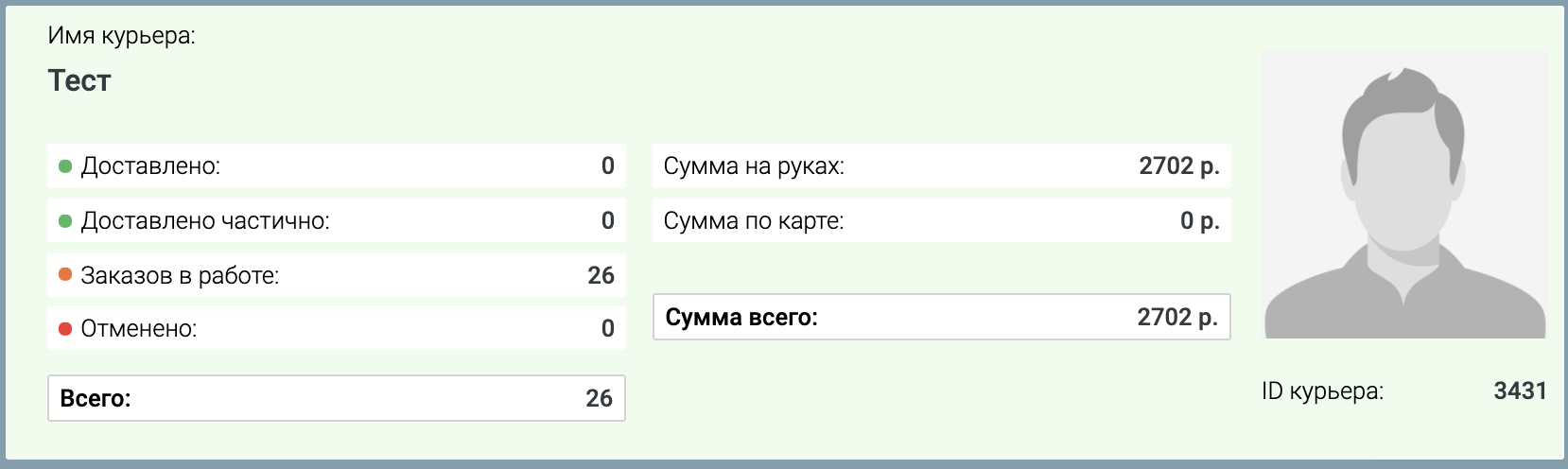
Выданные заказы сразу же отображаются в списке заказов снизу.
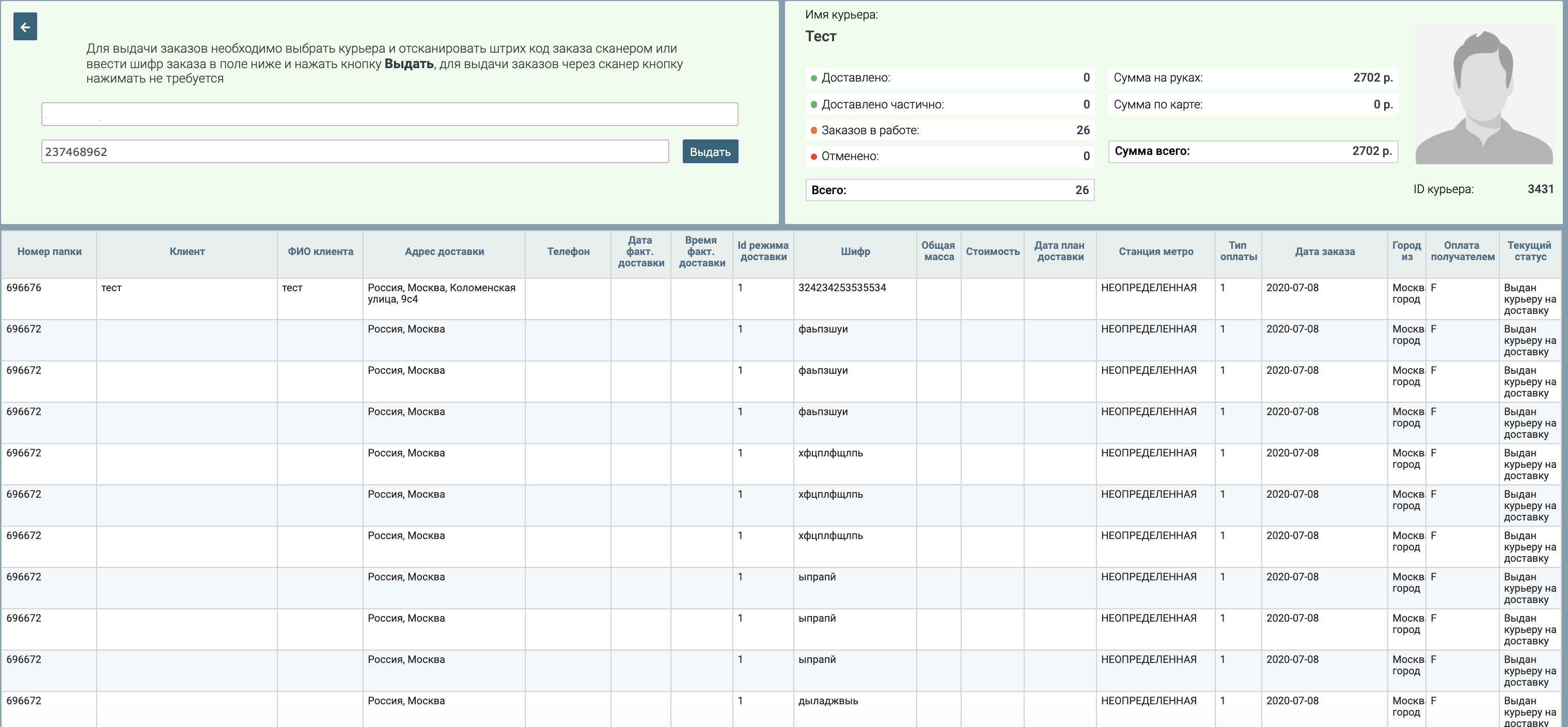
В списке заказов в выдаче так же доступны все фильтры, стандартные инструменты работы со списокм заказов.
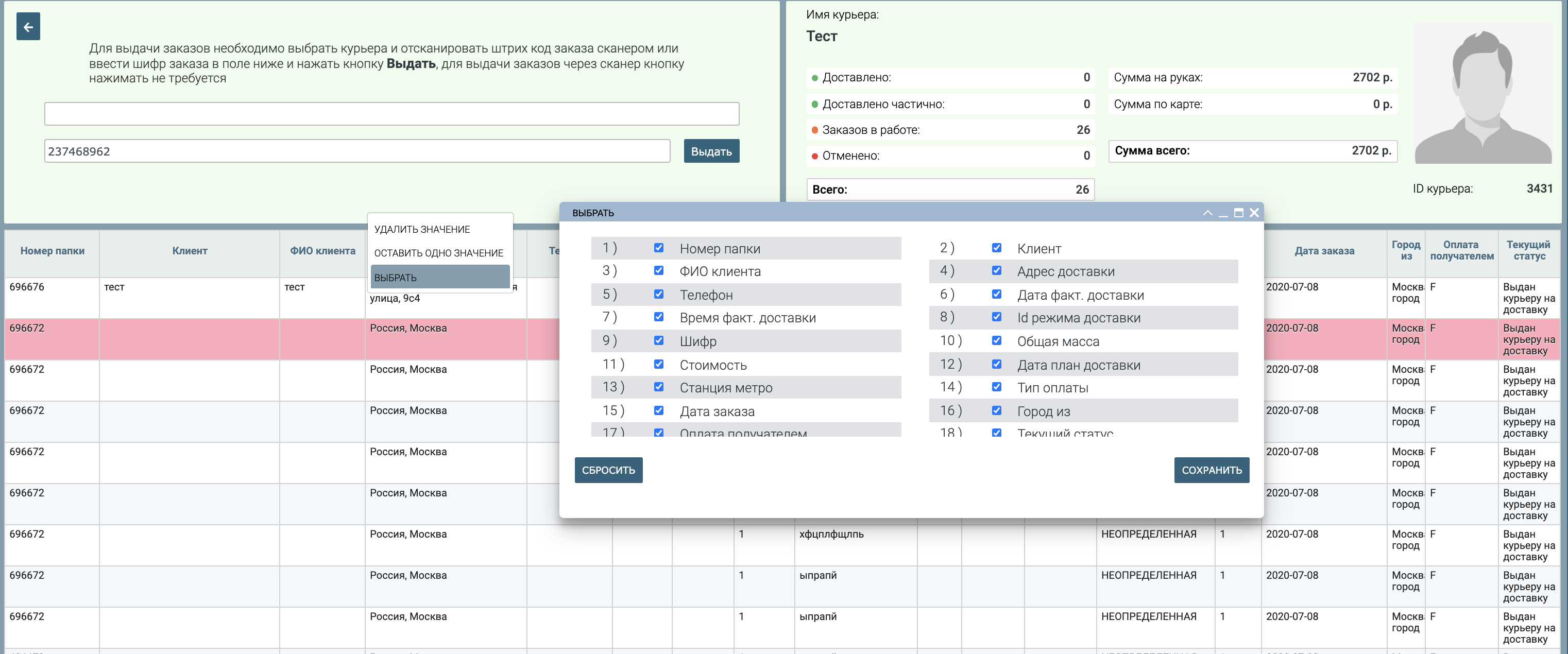
Выдача запланированных логистикой заказов
Второй режим выдачи предназначен для выдачи заказов, запланированных на карте. Система буде проверять был ли запланирован сканируемый заказ и на какого курьера он был запланирован. Если заказ запланирован к выдаче корректно, система автоматически его выдаст курьеру.
Для использования выдачи запланированным курьрам нажмите на кнопку Выдать запланированым логистикой курьерам
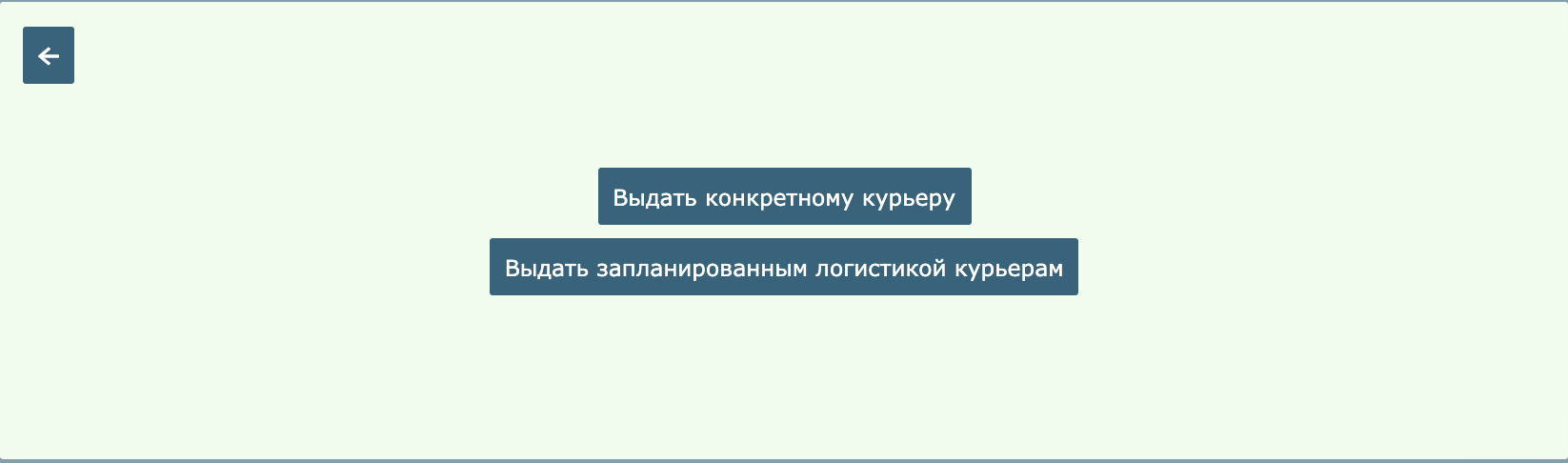
Просмотр выдачи заказов:
В разделе выдачи появилась возможность просматривать все предыдущие выдачи курьеров, выбирая курьера и дату.
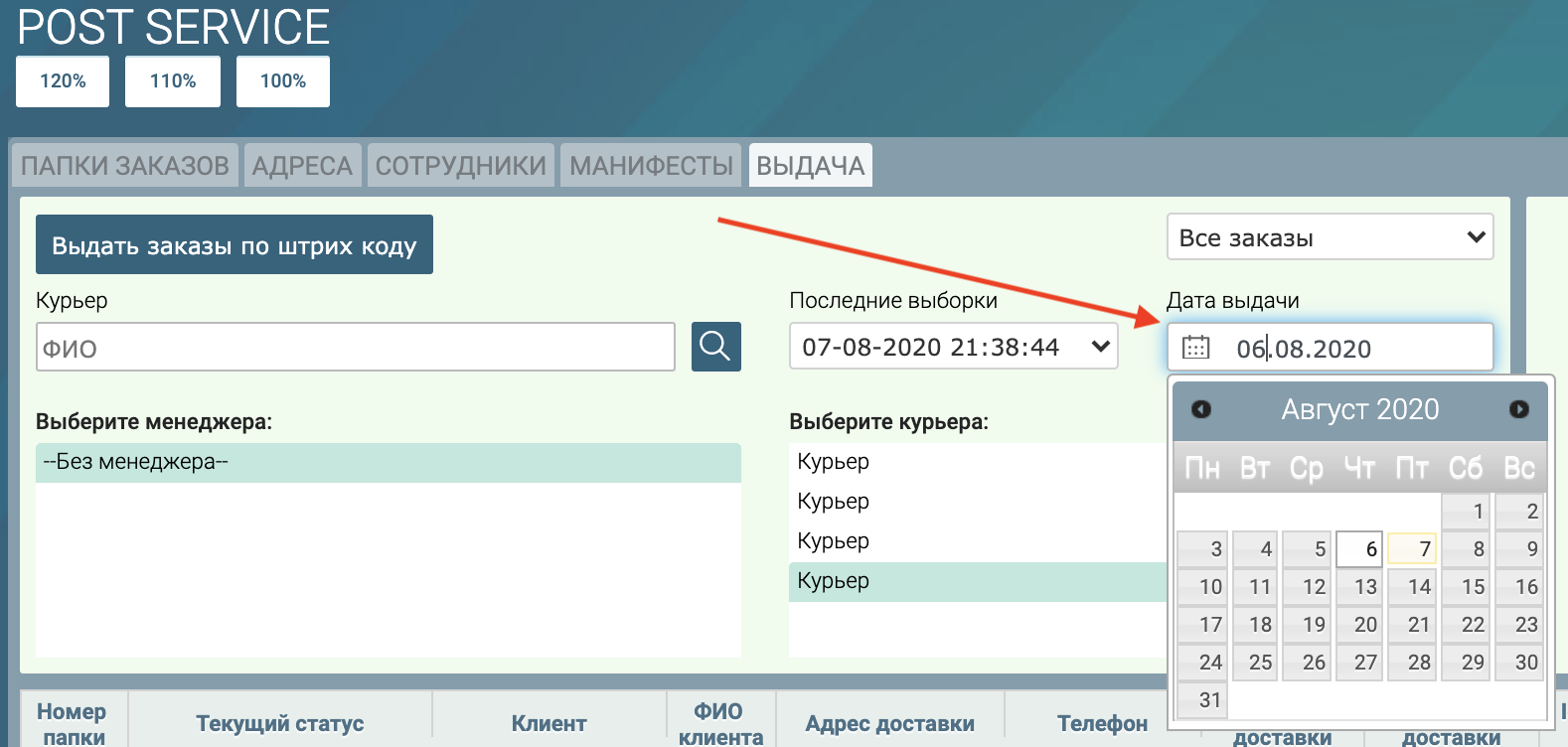
Так же теперь можно смотреть активыне выдачи и все выдачи за выбранную дату.
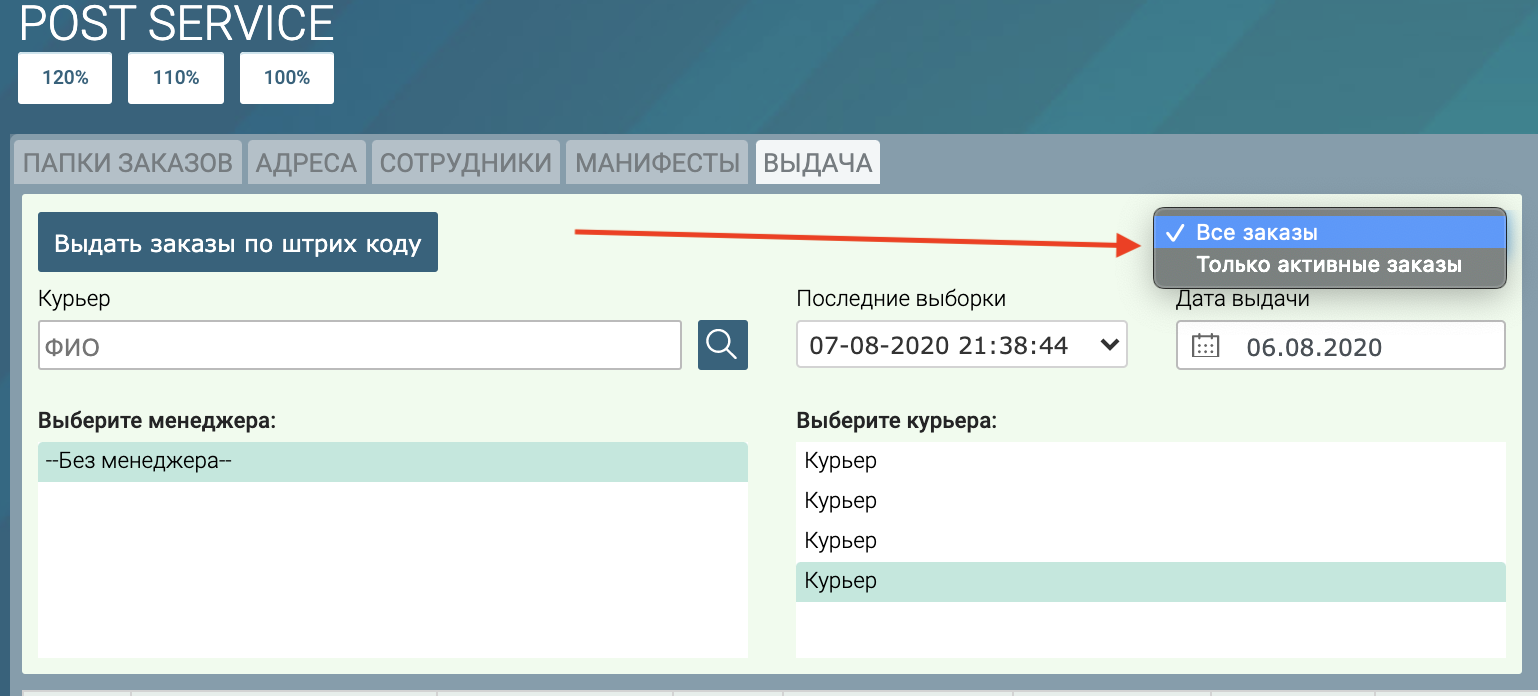
Изменения также коснулись окна информации, добавлено отдельное поле Сумма наличных на руках, отображает сумму денежных средств, которую курьеру необходимо сдать.
Изменена логика отображения поля Сумма наличных. Теперь в данном поле отображается сумма наличных со всех выданных заказов за выбранную дату.
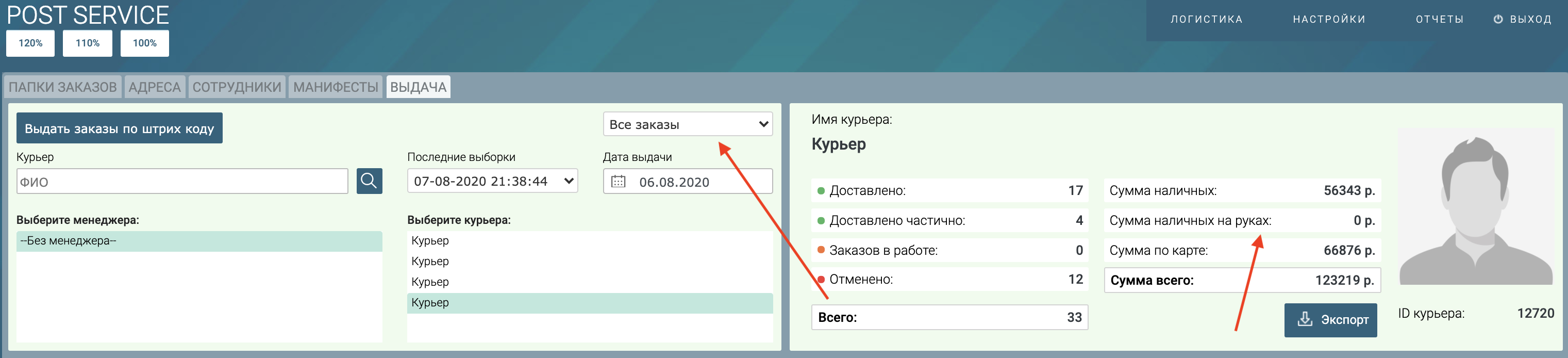
Описание сборок
Внимание! для работы со сборками необходимо установить соответствующие права в группах
Перейдите во вкладку выдача и нажмите на кнопку Добавить сборку.
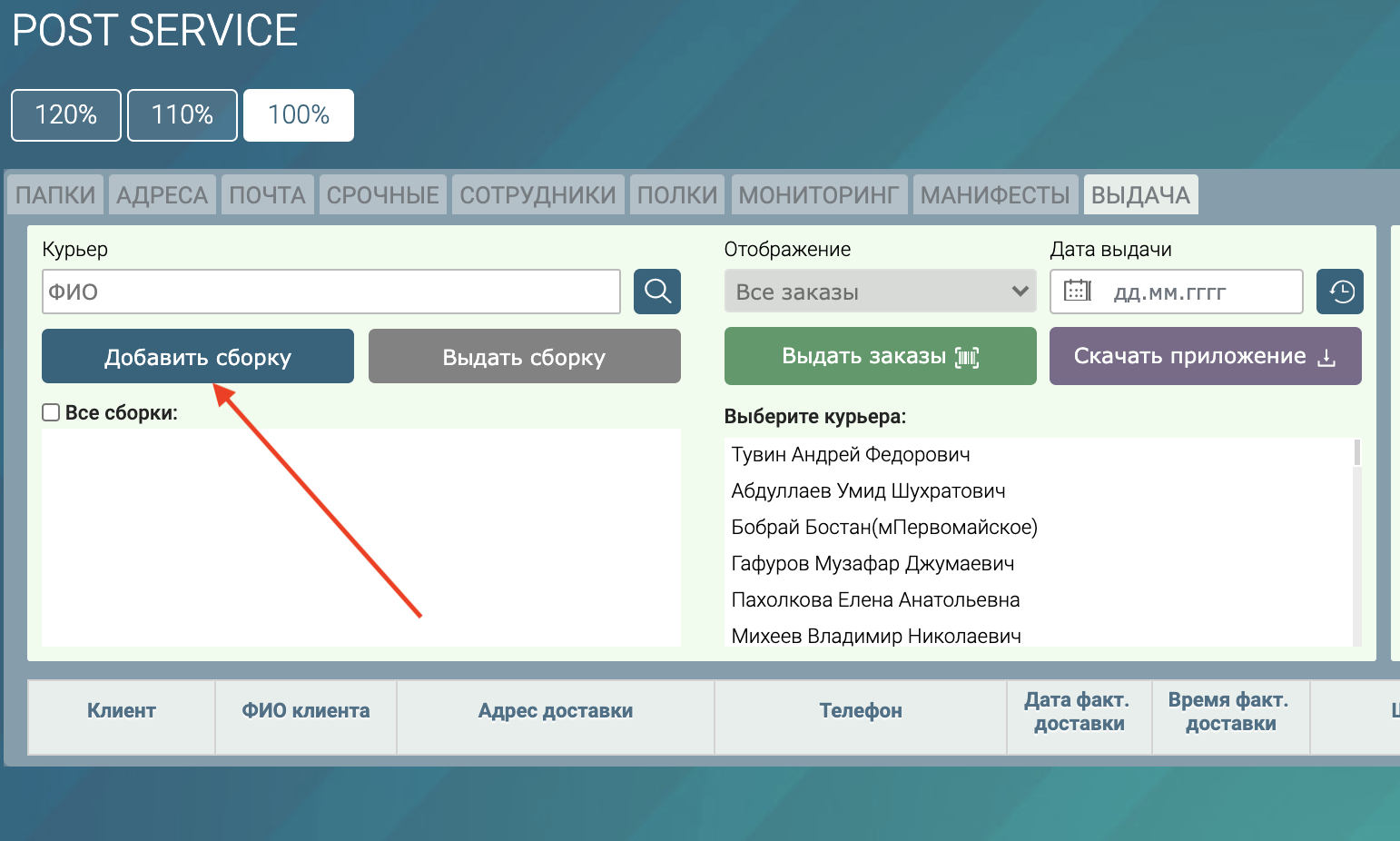
Система спросит сколько сборок Вы хотите создать, необходимо ввести количество.
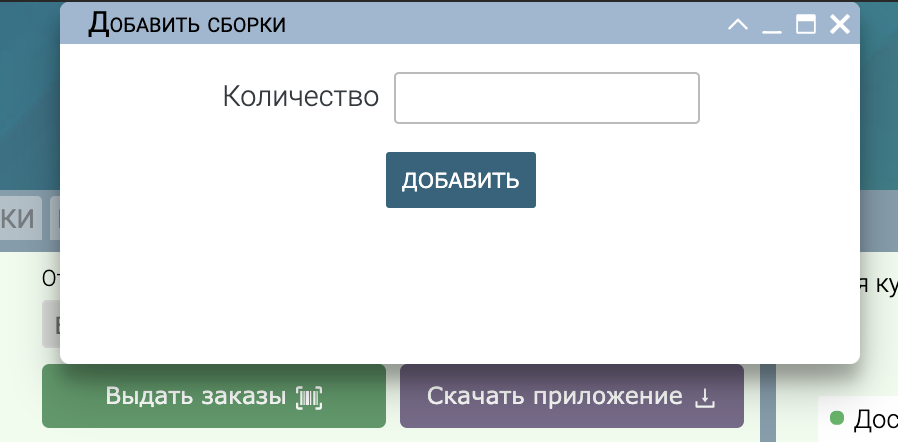
После создания, сборки отобразятся в списке слева.
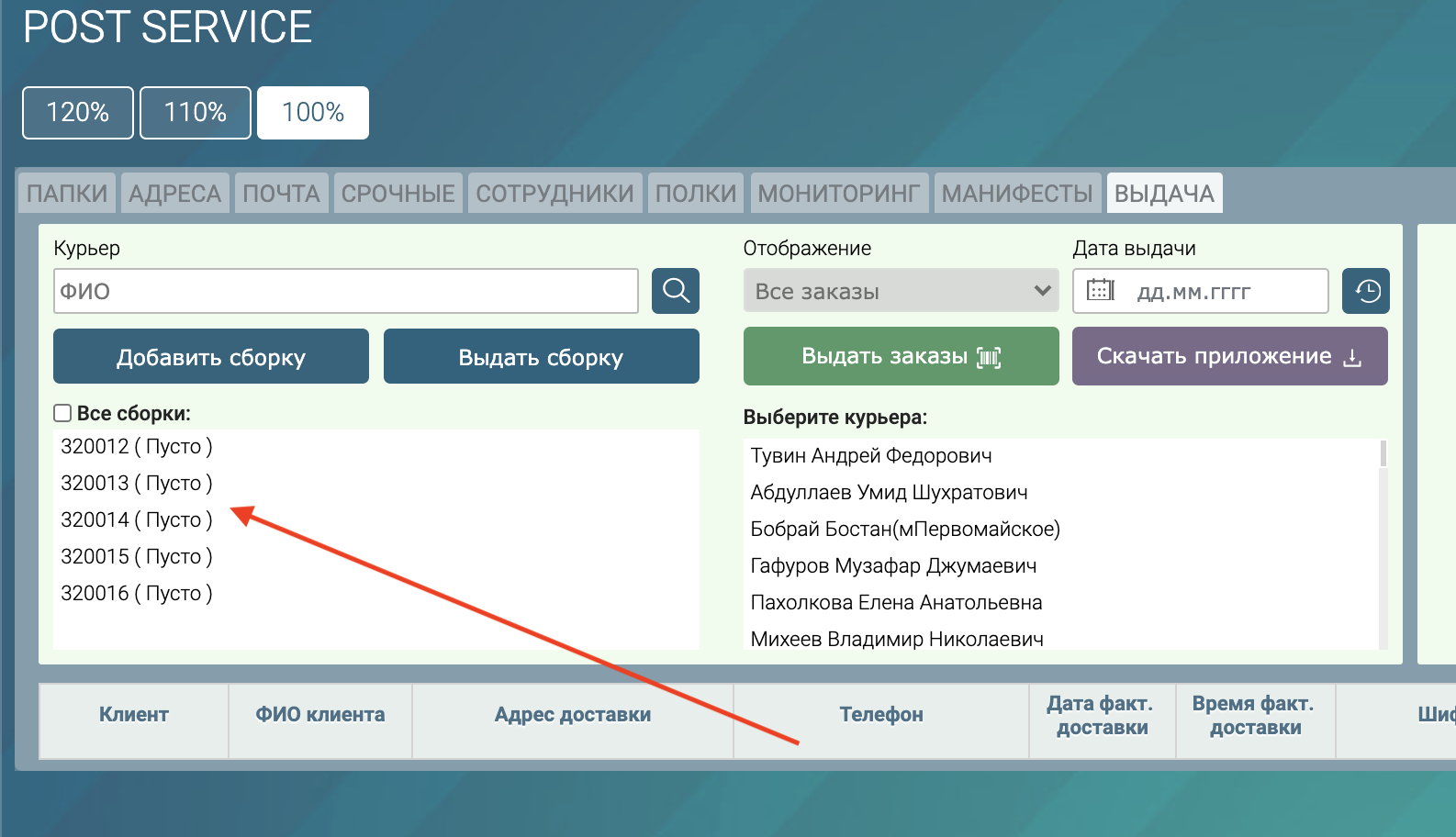
Для назначения курьера нажмите на сборке правой кнопкой и выберите пункт Назначить курьера сборке.
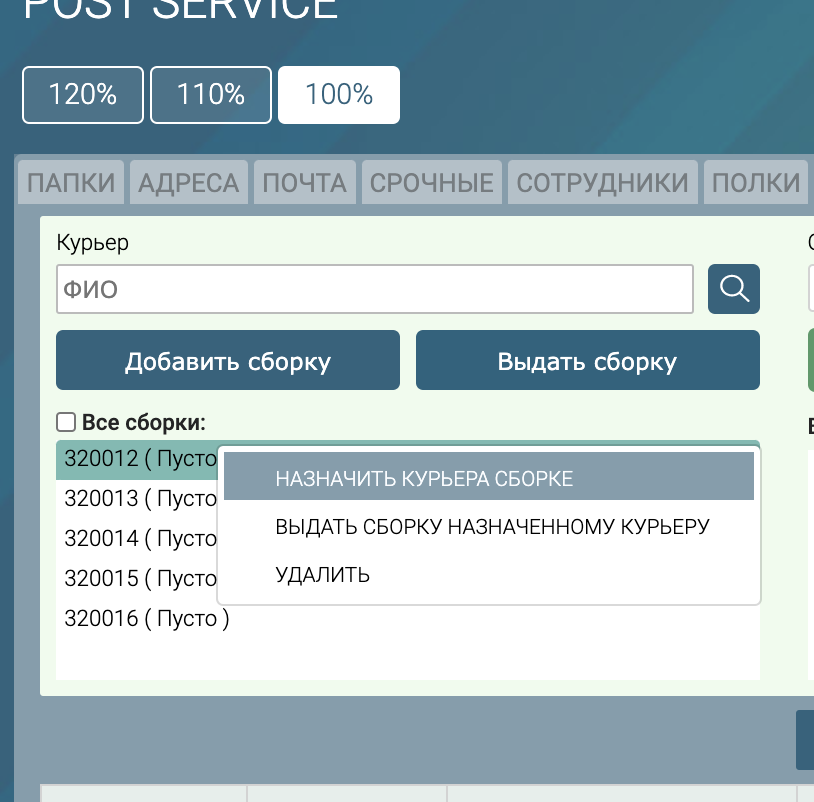
Выберите курьера и добавьте его к сборке.
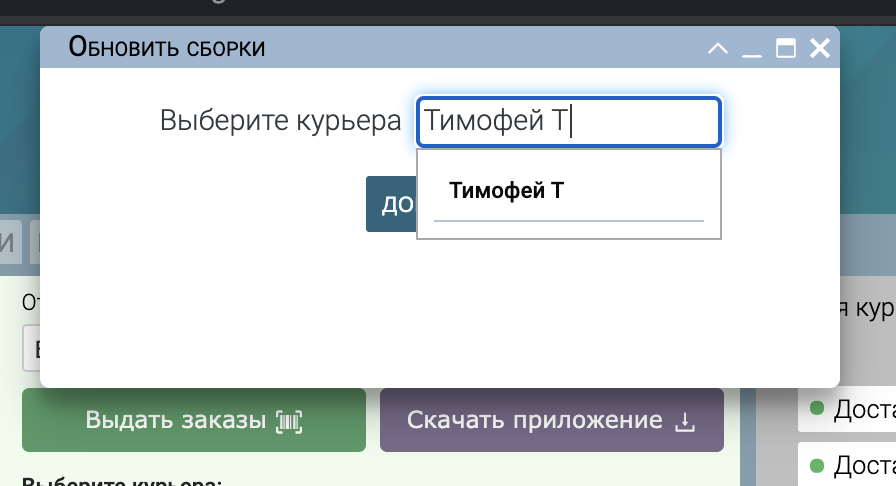
После назначения курьера в скобках, рядом с номером сборки появится его имя. Для наполнения сборки заказами нажмите на нее.
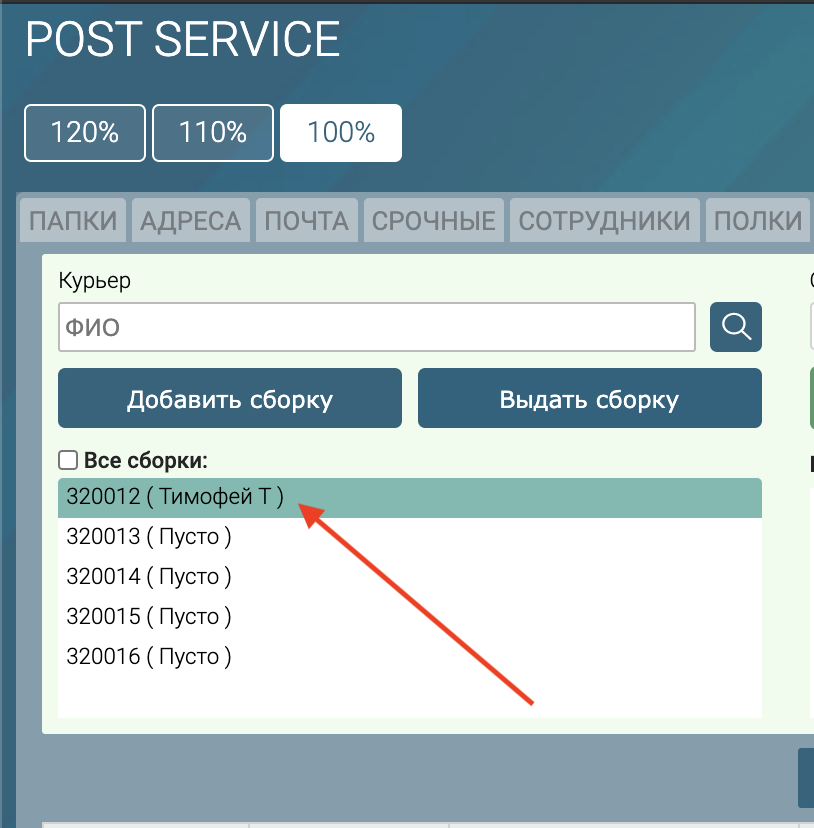
После выбора сборки в центре экрана появится кнопка Добавить заказы в сборку, если сборке назначен курьер его данные будут отображены сверху справа.
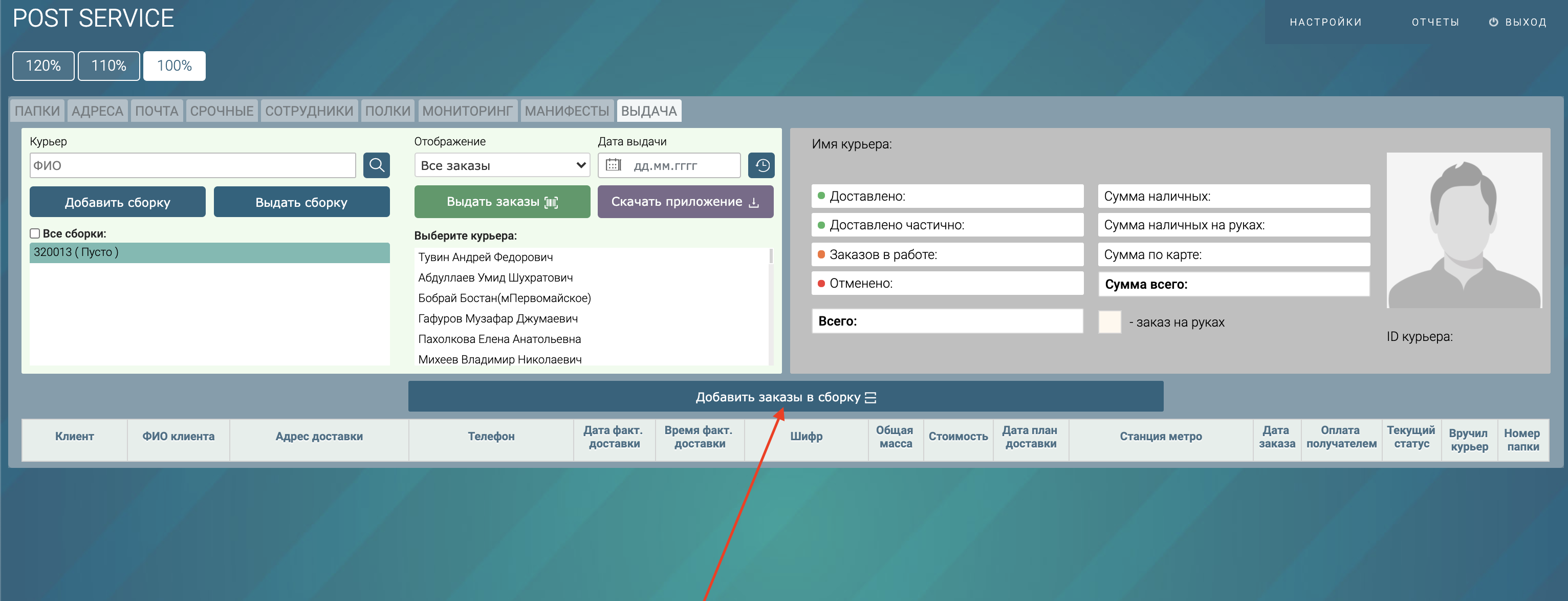
После нажатия кнопки Добавить заказы в сборку откроется окно для сканирования. Отсканируйте штрих-код заказа, для добавления его в сборку.
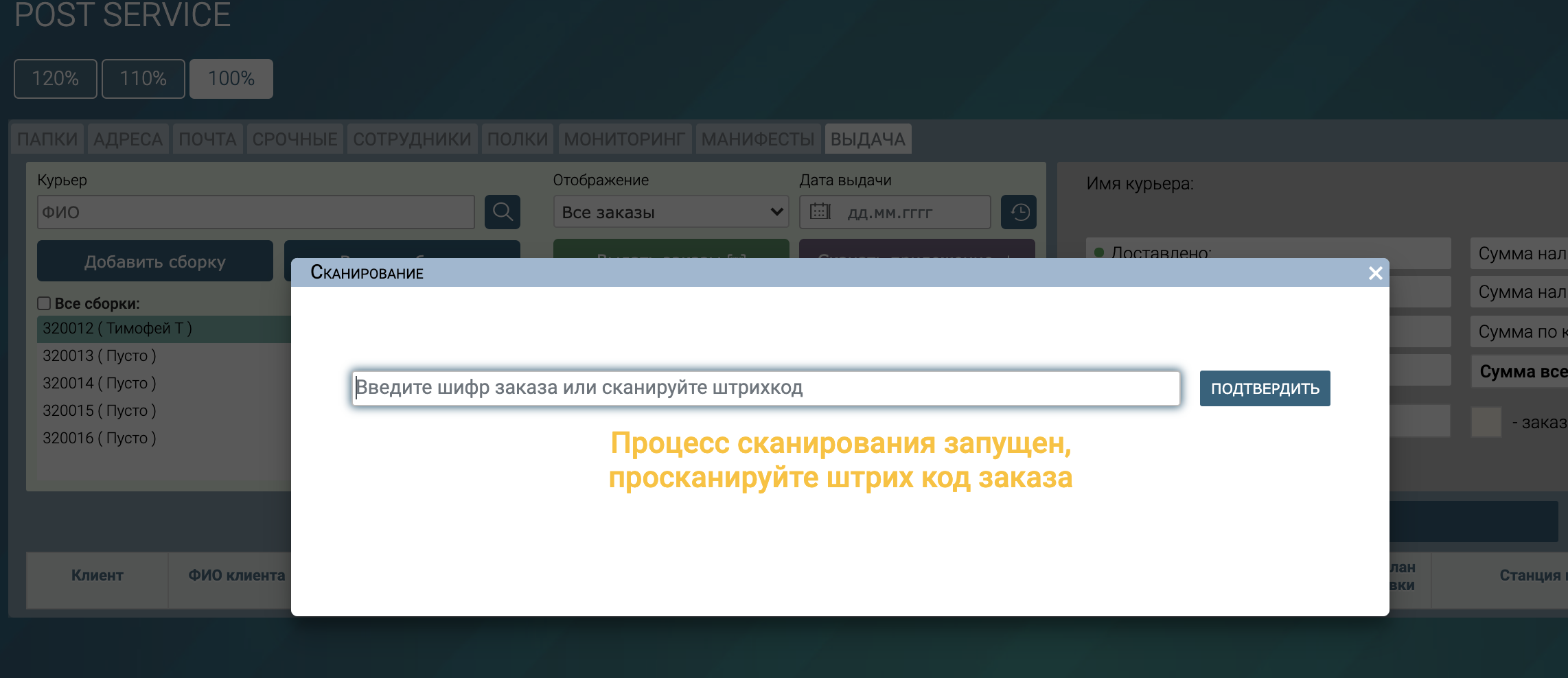
Система будет выводить уведомления о добавлении заказов сборку и успешно добавленные заказы будут отображаться сзади в списке.
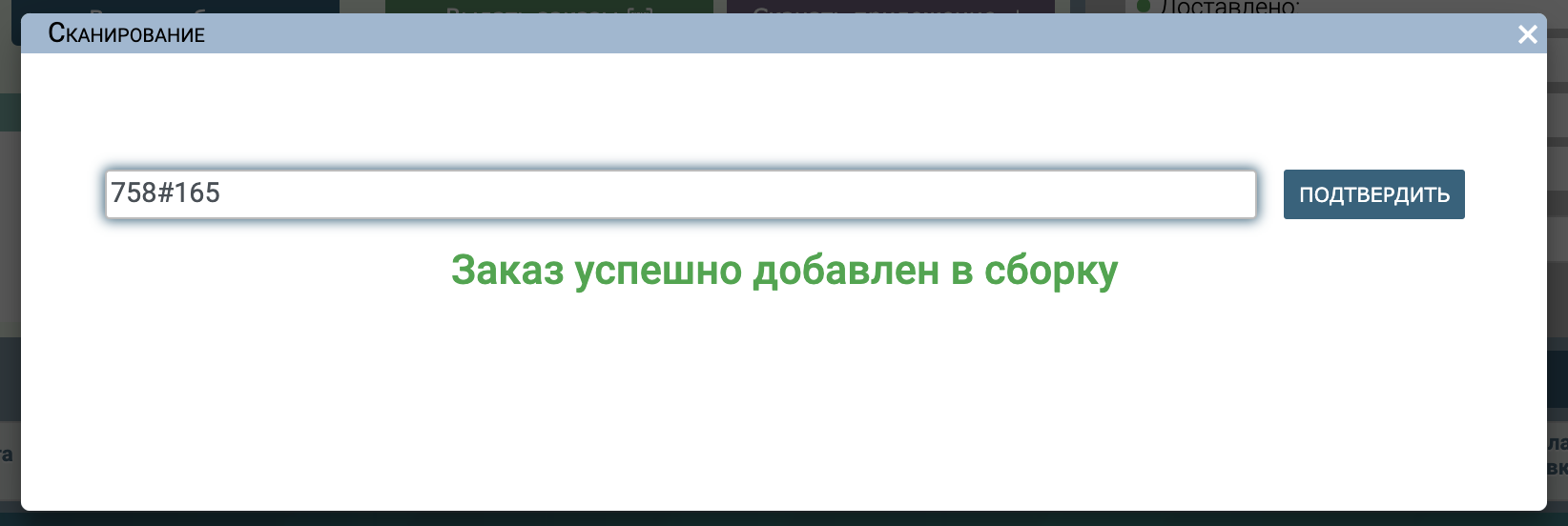
Перед выдачей сборки курьеру нажмите на сборке два раза, система отобразит ее штрих код, его можно распечатать.
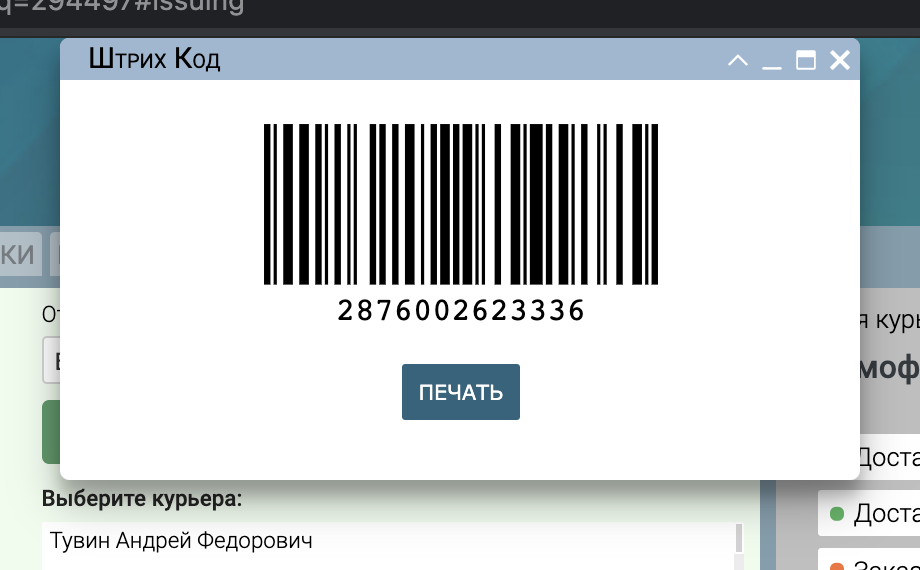
Для выдачи сборки курьеру нажмите на кнопку Выдать сборку.
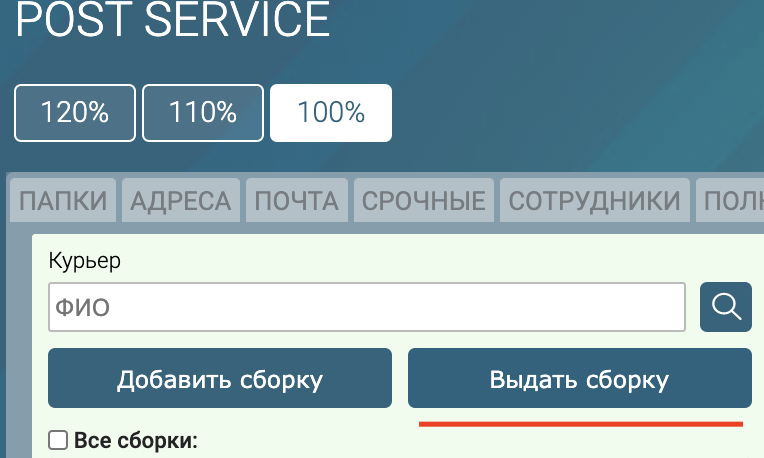
После успешной выдачи сборки курьеру система отобразит соответствующее уведомление и переключит навигацию сзади на курьера которому выдана сборка.
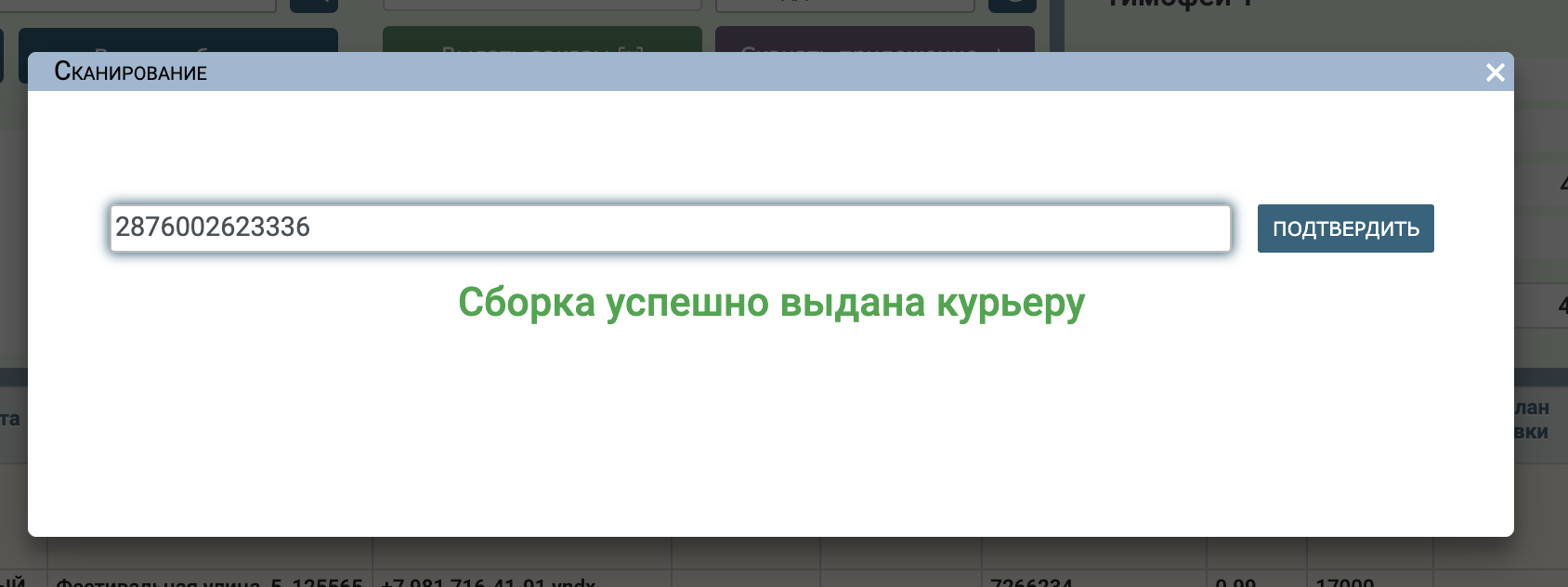
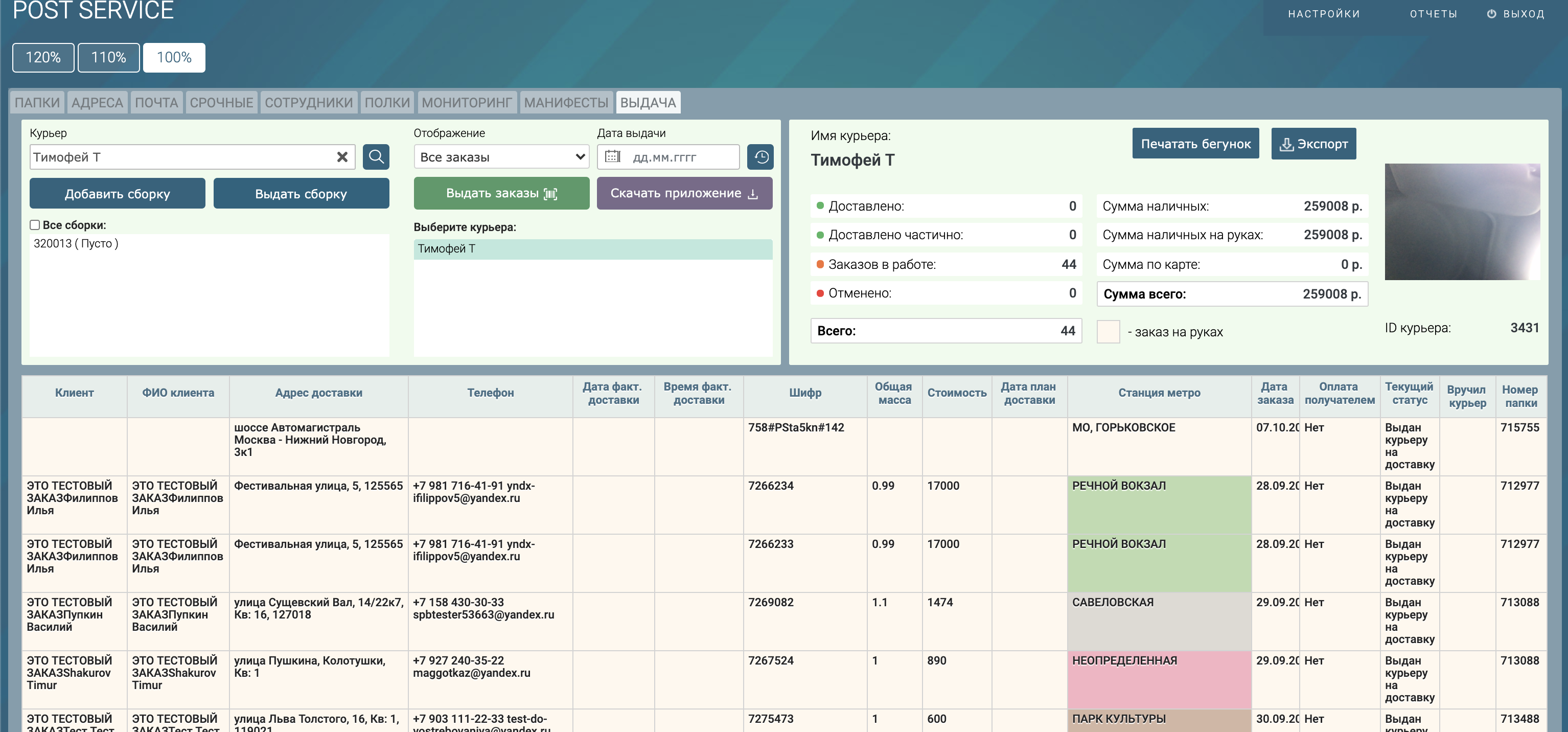
Чтобы генерировать файл со штрих-кодом нажмите кнопку «Экспорт».

В данном формате его можно распечатать.
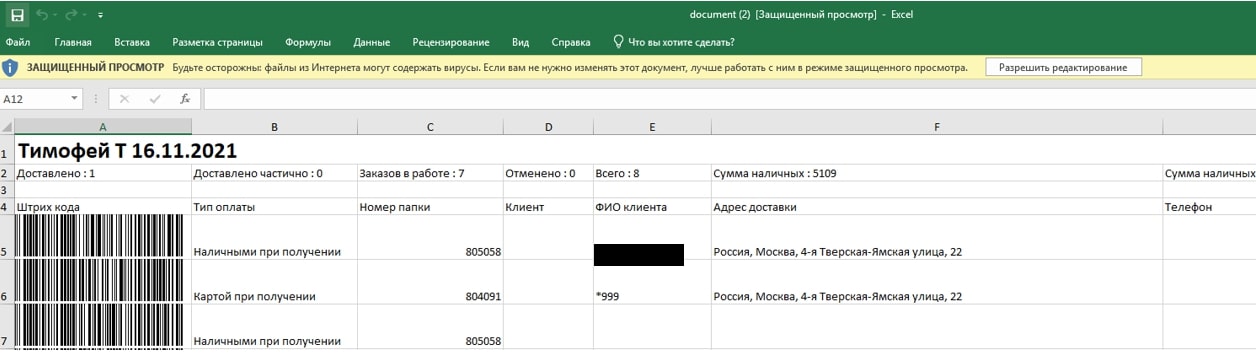
Во вкладке «Выдача» выберите активную сборку и нажмите на неё правой кнопкой мыши, затем «Выдать сборку назначенному курьеру».
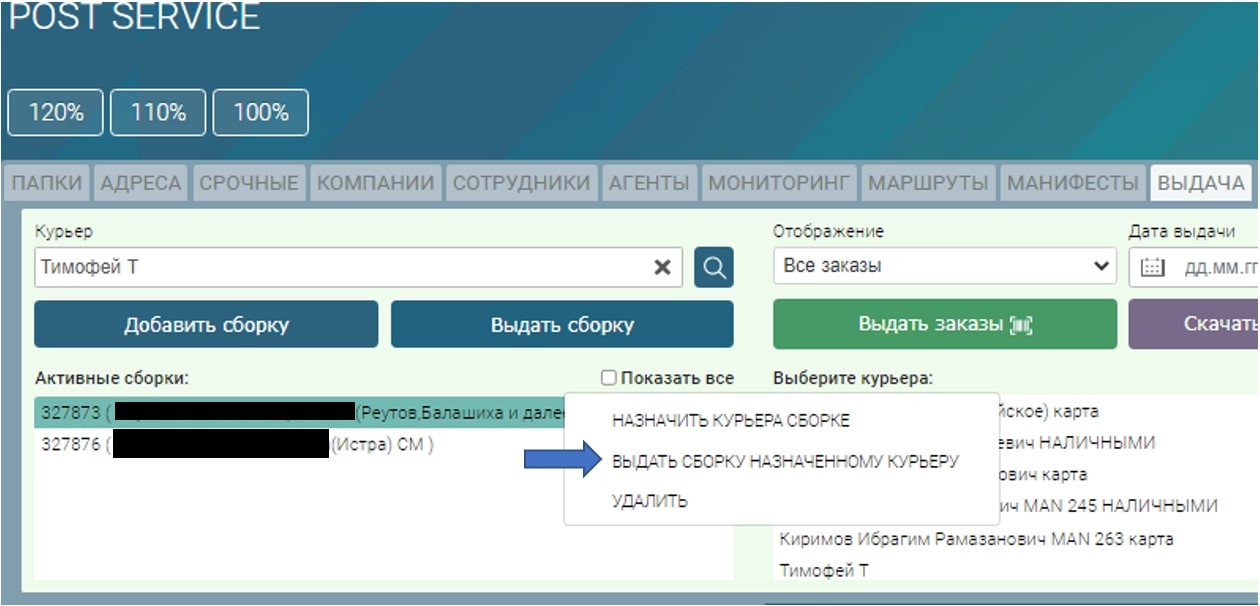
Настраивается при проставлении галочки в настройках прав доступа.
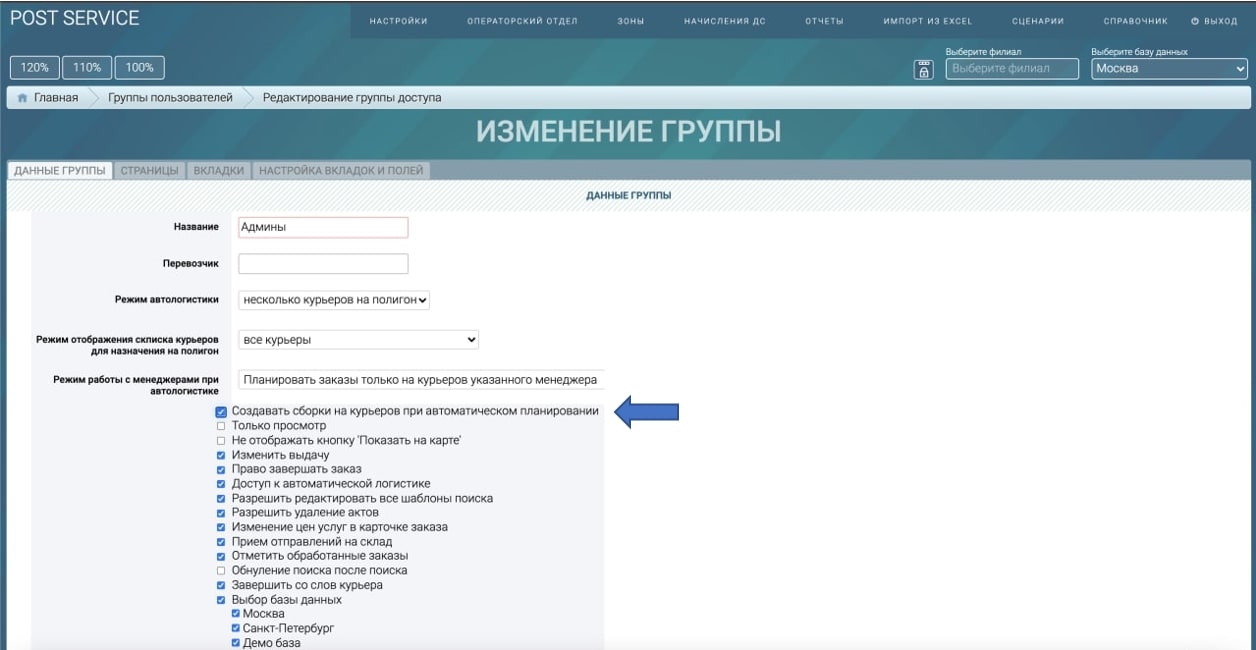
В разделе «Выдача» будут отображены сформированные сборки.
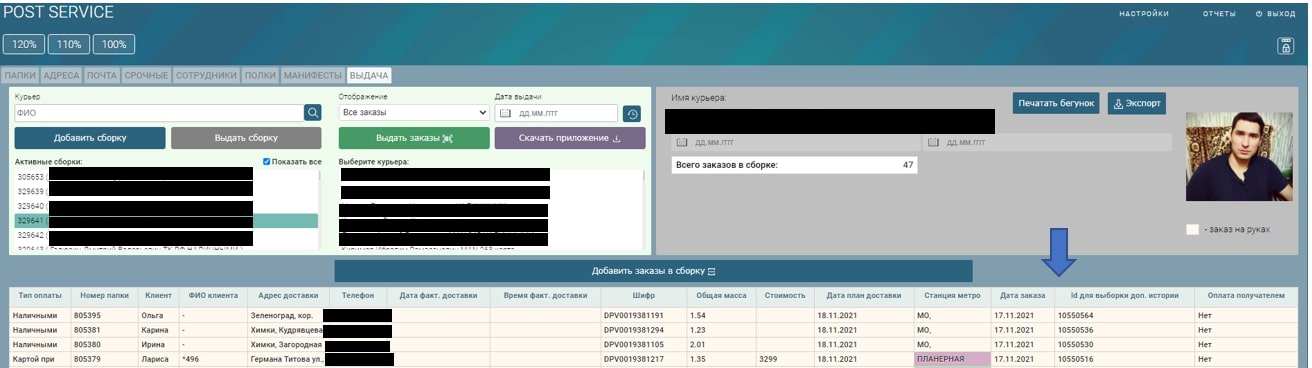
При отображении заказов на карте выберете курьеров и нажмите правой кнопкой мыши, затем «Выдать заказы».
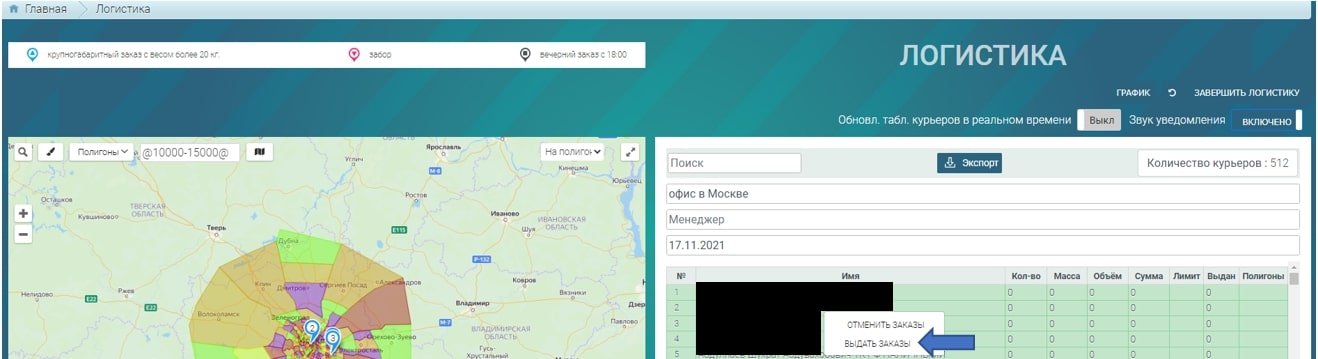
Завершение заказа
Завершить заказ можно из вкладки «Выдача». Для этого нажмите на него правой кнопкой мыши и выберете «Завершить заказ» или «Завершить заказ с слов курьера».
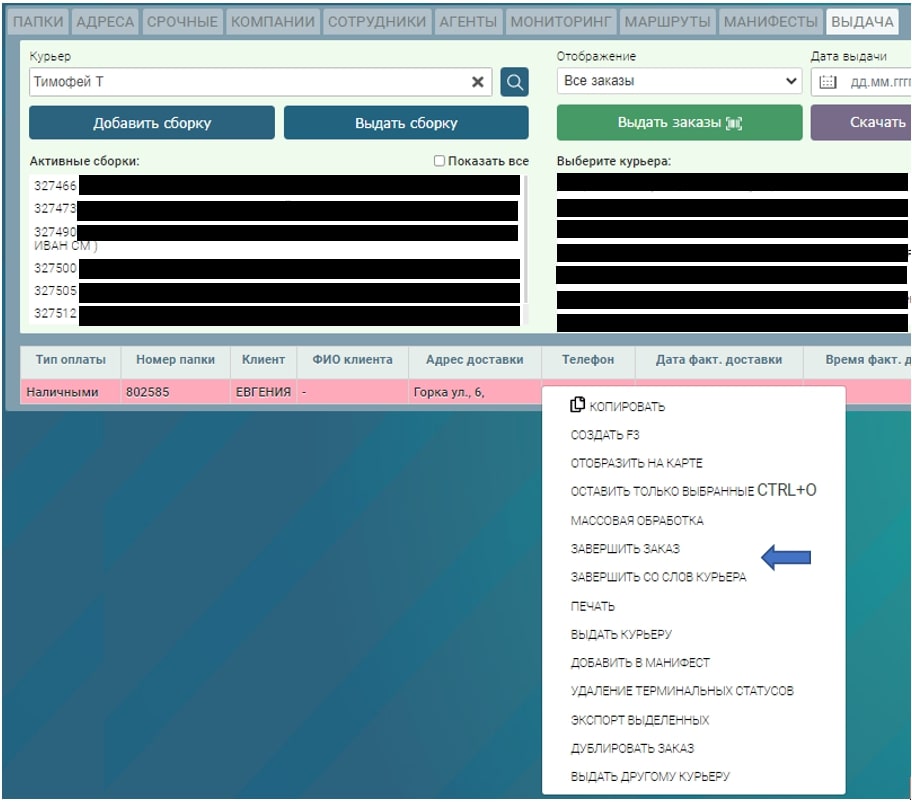
При завершении заказа менеджером «Завершить заказ», всплывает окно для подтверждения доставки. Далее указывается вручную дата и время или при проставлении галочки система автоматически подгружает информацию из статуса курьера.
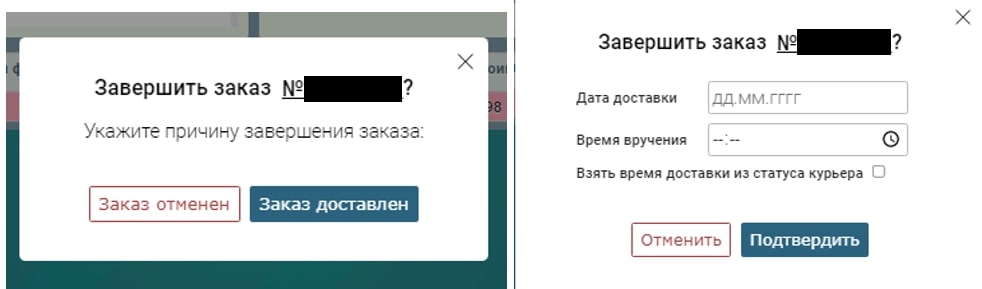
При завершении заказа «Завершить со слов курьера» выставляется статус заказа со слов менеджера и курьера, дата и время.
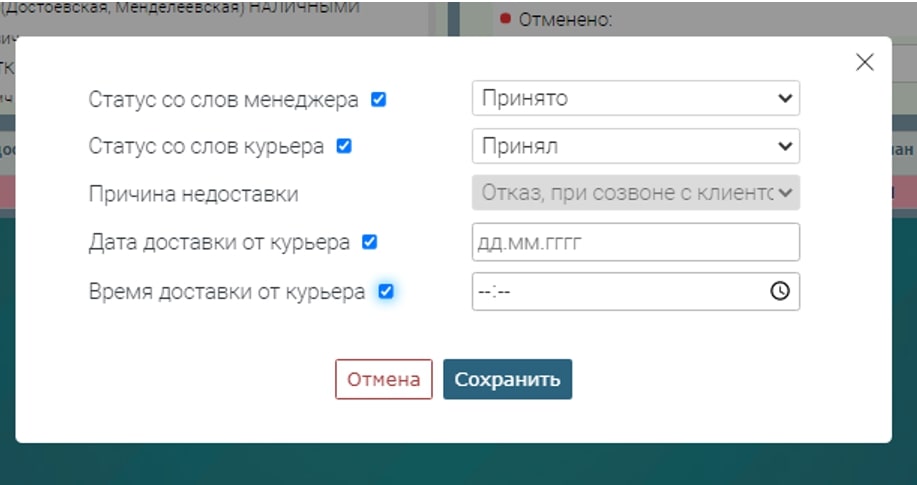
Если заказ приходит в филиал, то назначается «Ответственный филиал». Под филиалом видны только операции, которые проходили через них.
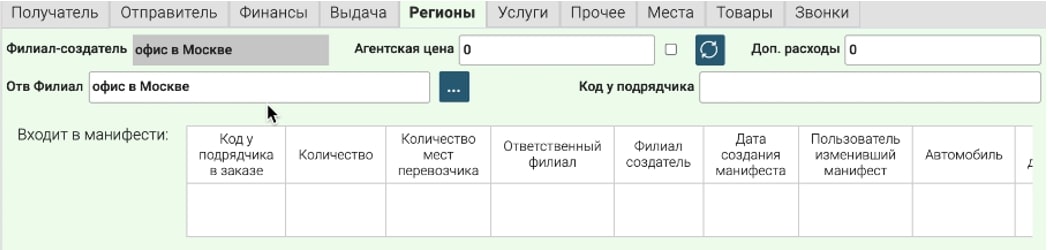
Стоимость доставки детализируется в услугах.
Указан тариф по которым считается сумма доставки для клиента.
Стоимость тарификации по заказу и дополнительные услуги настраиваются.
Базовые тарификации и дополнительные услуги составляют общую стоимость доставки.
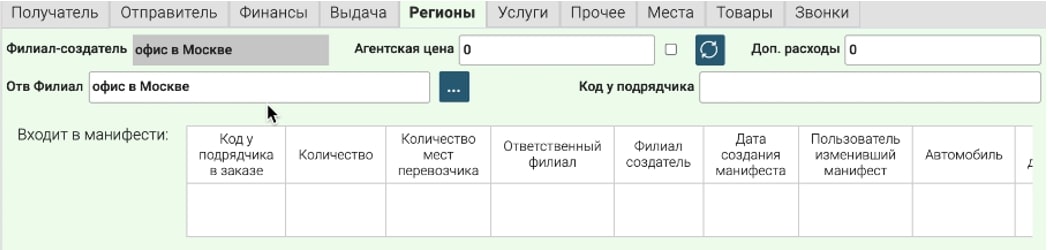
Стоимость доставки курьером до клиента прописывается в разделе «Туда».
Стоимость доставки курьером от клиента в другое место прописывается в разделе «Возврат».

В данном разделе указываются дополнительные параметры заказа.

Когда в заказе товары разных объёмов, он может быть разделён на несколько единиц, которые отправляются отдельными посылками и курьерами.

В разделе товары указывается название товара, цена, количество, масса, возврат и другие параметры.
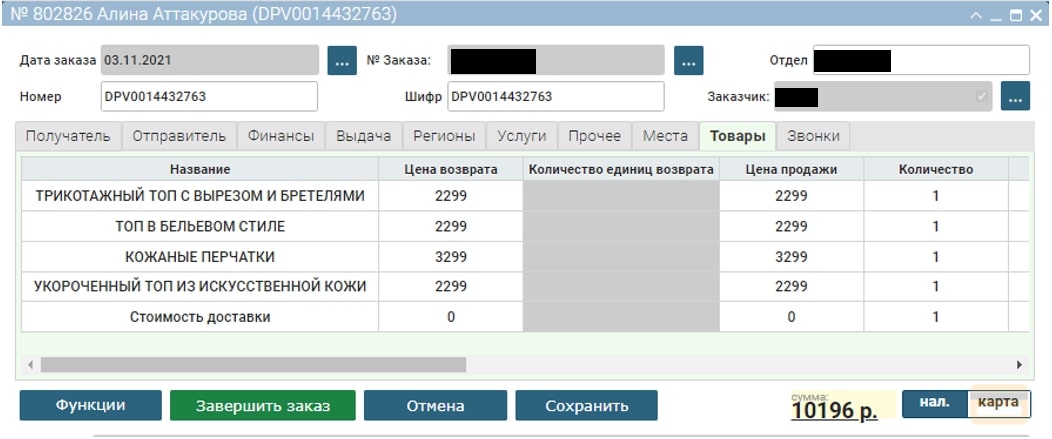
Действия
Чтобы добавить товары нажмите правой кнопкой мыши на пустое поле и выберите «Добавить»
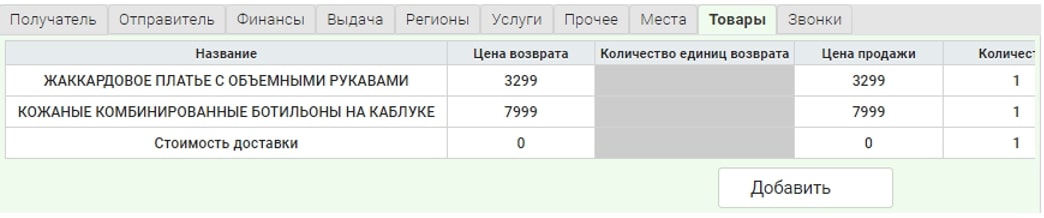
Чтобы удалить товар, нажмите на него правой кнопкой мыши и выберите «Удалить»

Чтобы вернуть товар, нажмите на него правой кнопкой мыши и выберите «Возврат»

После этого откроется окно, в котором помечается причина и местонахождение возврата.
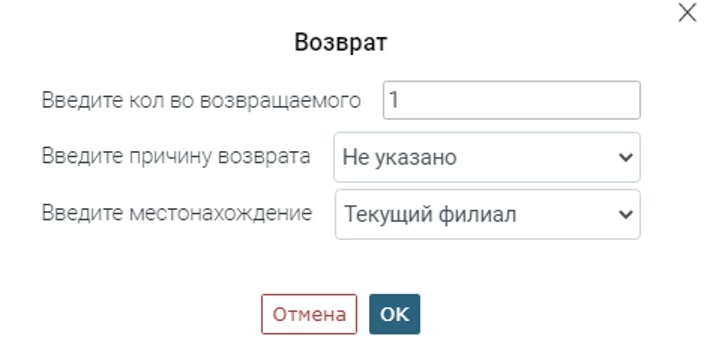
Если возврат осуществляется в филиал, то заказ помечается красным и менеджер пишет на склад, что товар числится там.

Если возврат осуществляется курьеру, то заказ помечается зелёным.

Если возврат осуществляется агенту, то заказ помечается синим.

Звонки курьера и оператора фиксируются в формате аудиофайла.

Приём заказов находится в «Папках», кнопка «Приём».
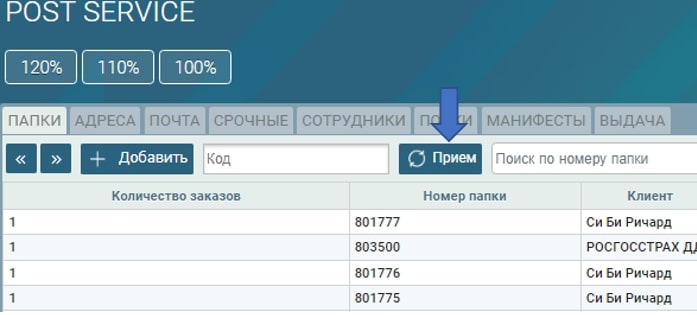
В данном разделе доступны функции просмотра информации, приёма на склад, получения наклейки и проговаривания программой куда положить заказ.
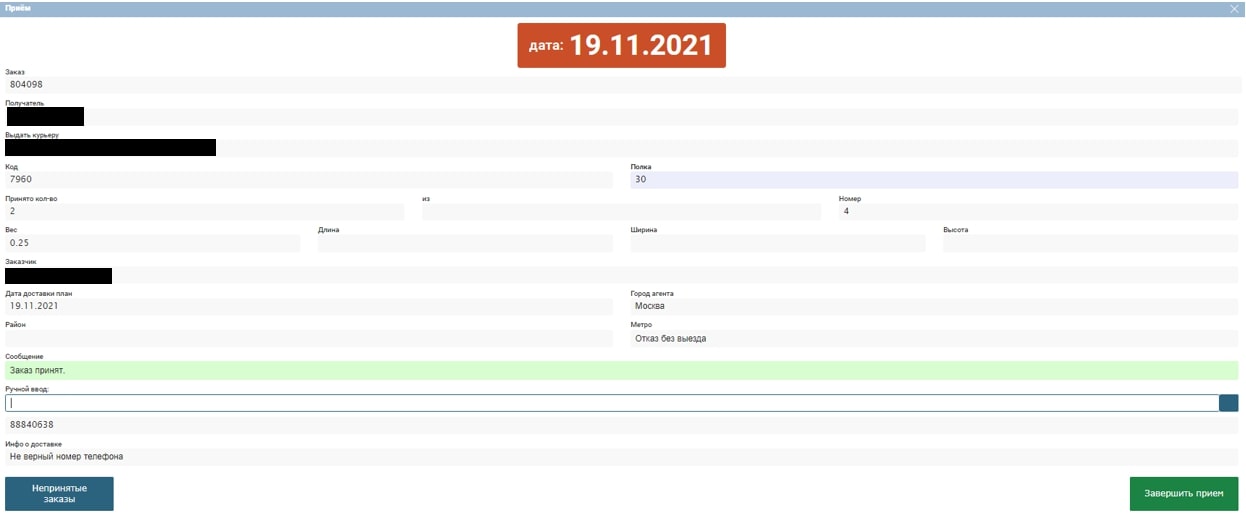

При нажатии на заказ правой кнопкой мыши, выбираем раздел «Отобразить на карте». Отображение всех выбранных заказов во вкладке:
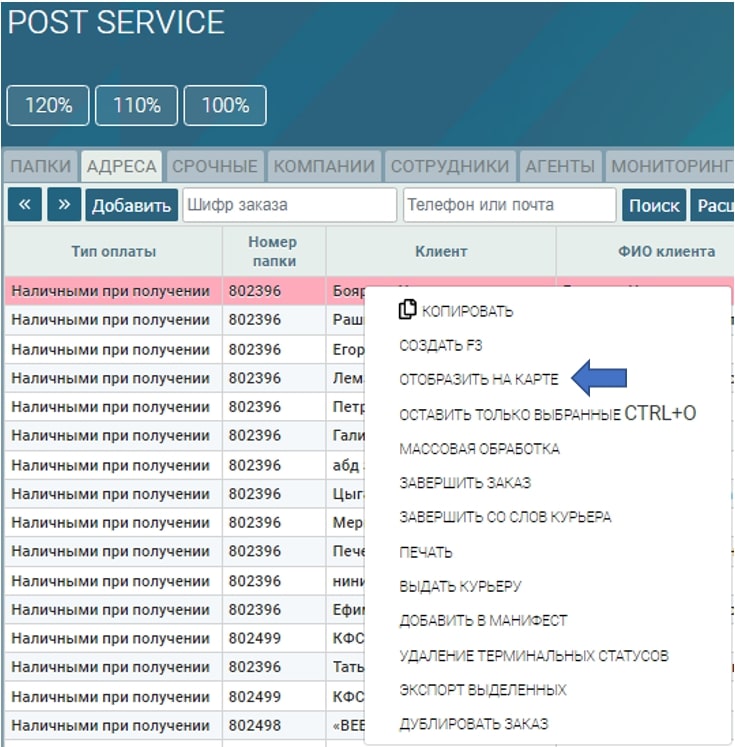
Отображение всех выбранных заказов во вкладке:
Для партнерских аккаунтов теперь доступен логистический блок
Распределения заказов с карты на курьеров(планирование)
Для распределения заказов с карты сделайте подходящую выборку используя расширенный поиск.
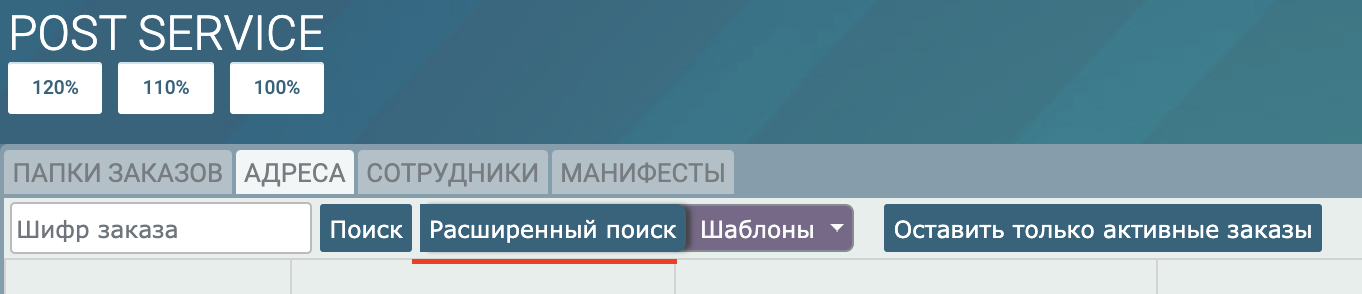
Например, заказы с доставкой на определенную дату.
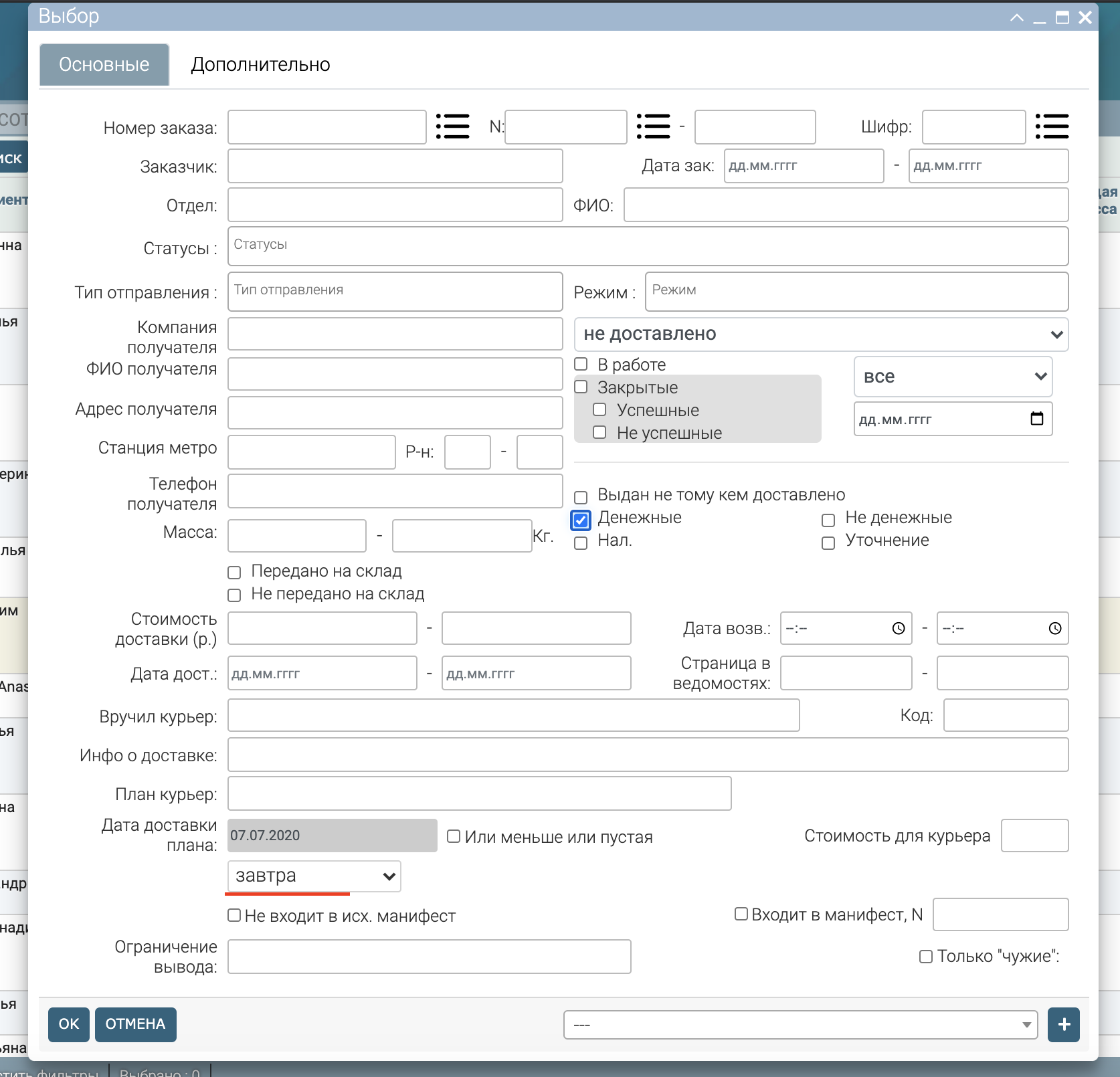
В появившемся списке, в нижней части экрана нажмите на кнопку – Открыть *кол-во заказов* на карте
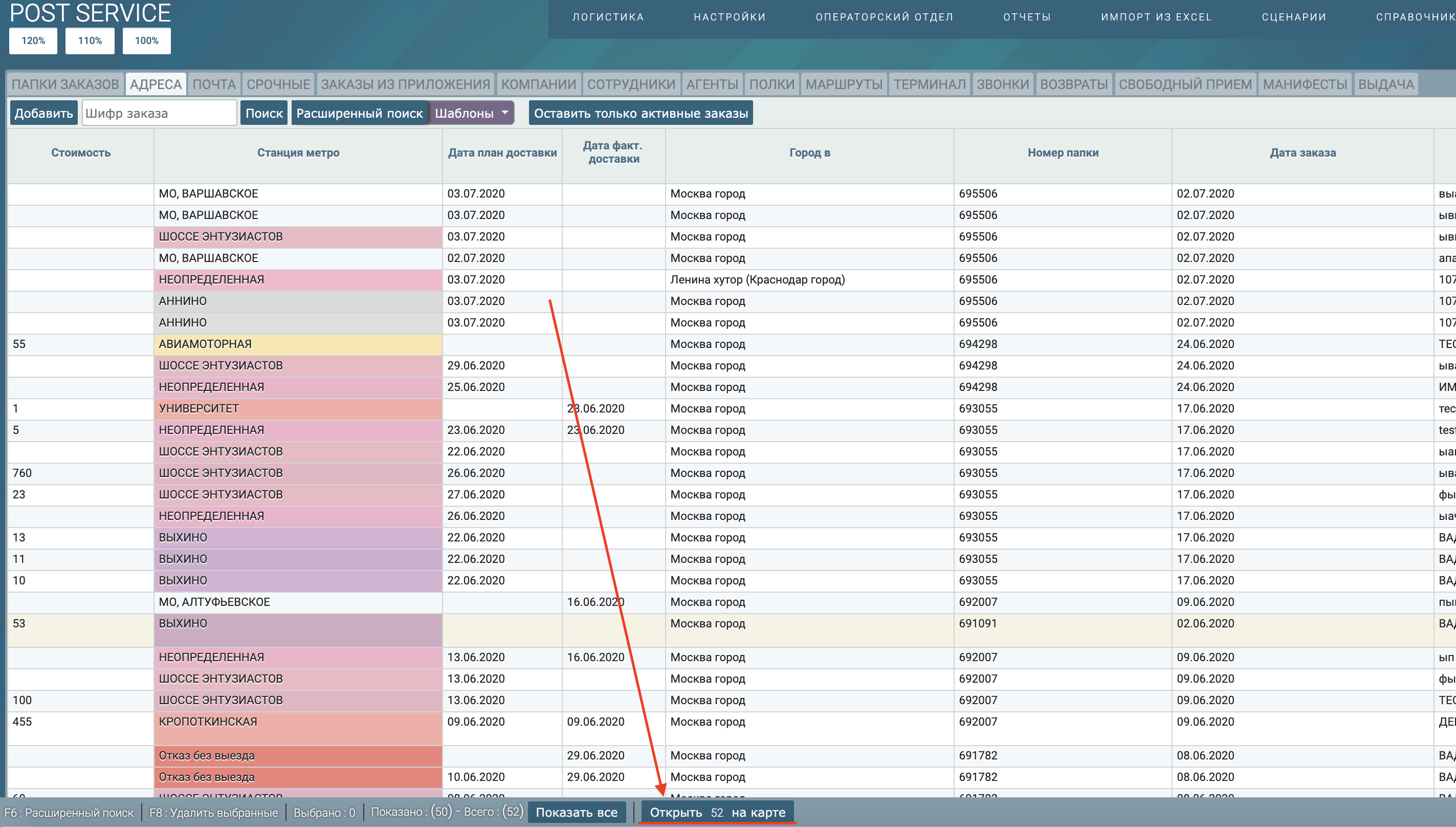
После загрузки страницы Логистика все выбранные ранее заказы попадают на карту
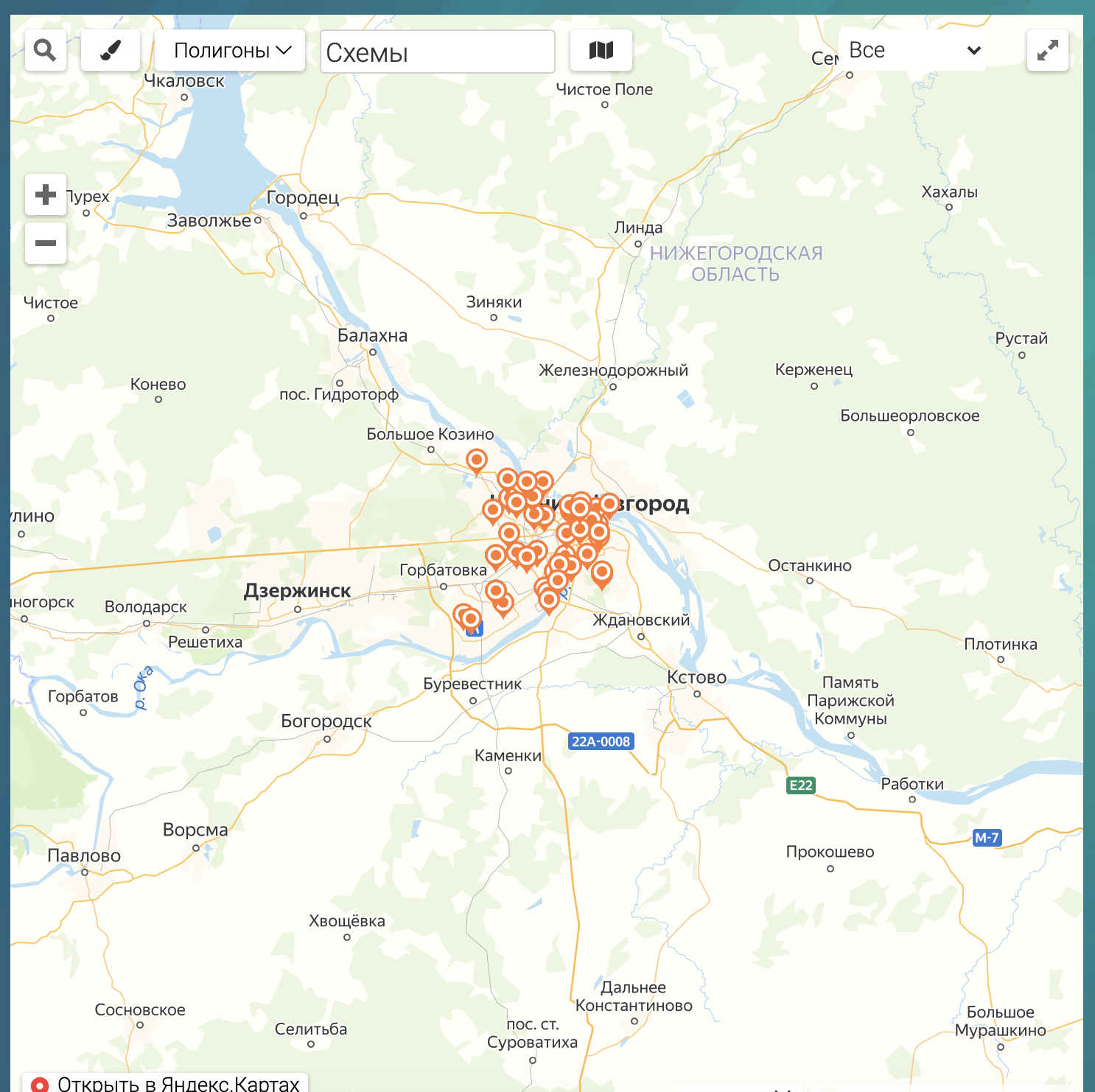
Заказы, которые не были распознаны, отображаются отдельно с возможностью выгрузки в файл (Экспорт)
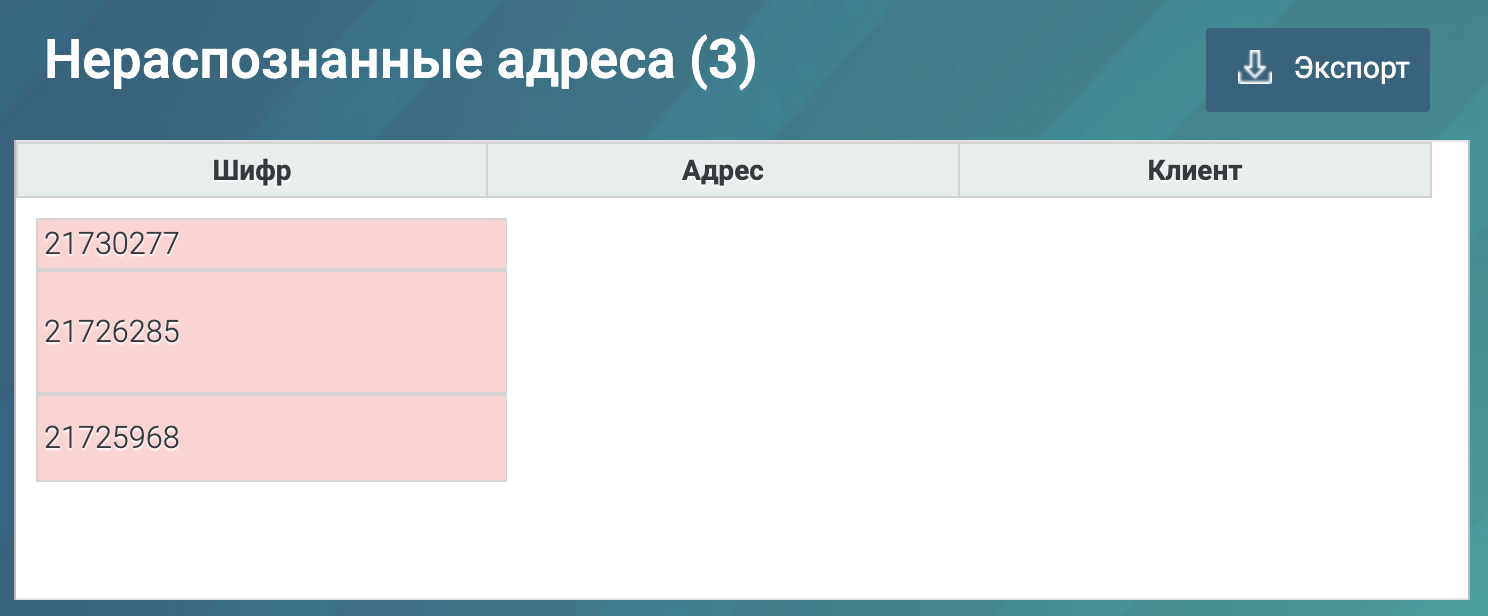
Для назначения заказов с карты, увеличивайте масштаб и выделяйте группы заказов с помощью ctrl( необходимо зажать клавишу ctrl и обвести область с заказами).
Выделенную область можно назначить(запланировать) на курьеров, которые загружены в систему.
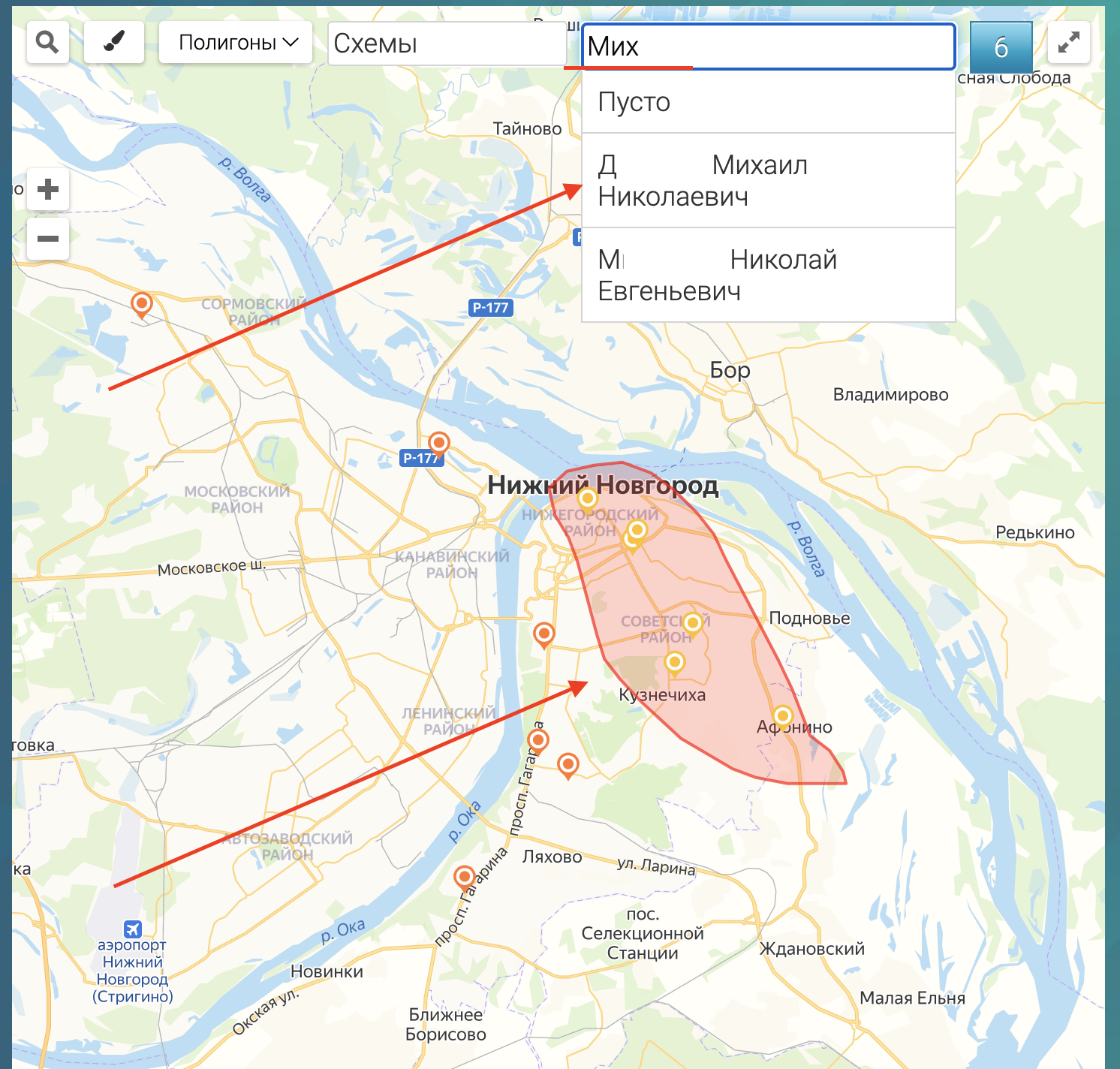
В дальнейшем запланированные заказы можно будет быстро выдать в разделе выдача.
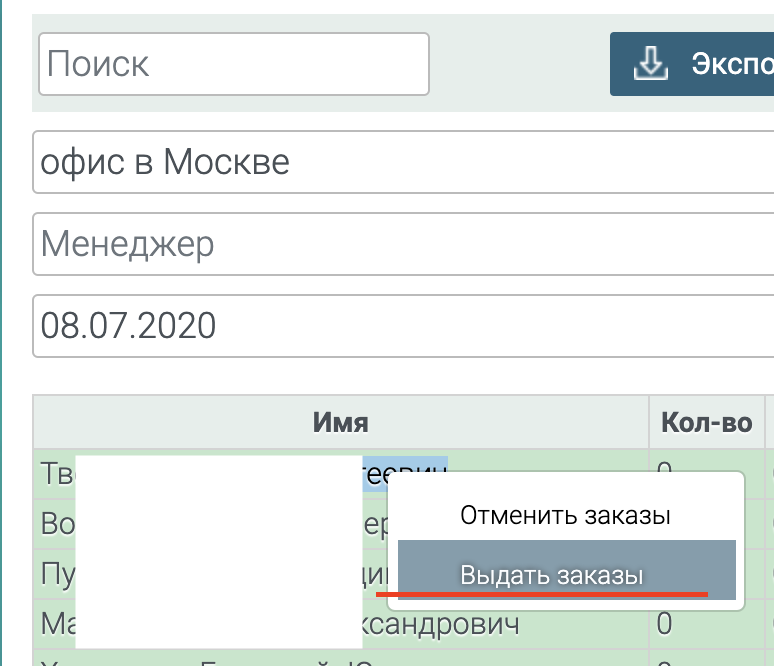
Отображение нераспознанных адресов:
Изменен блок отображения нераспознанных заказов, теперь можно быстро перейти к полноценному списку.

При завершении логистики, добавлена проверка на низкое количество заказов запланированное на курьера.
Для просмотра заказов на карте кликните на имя курьера из списка, для просмотра заказов курьера списком нажмите на кнопку Показать список.
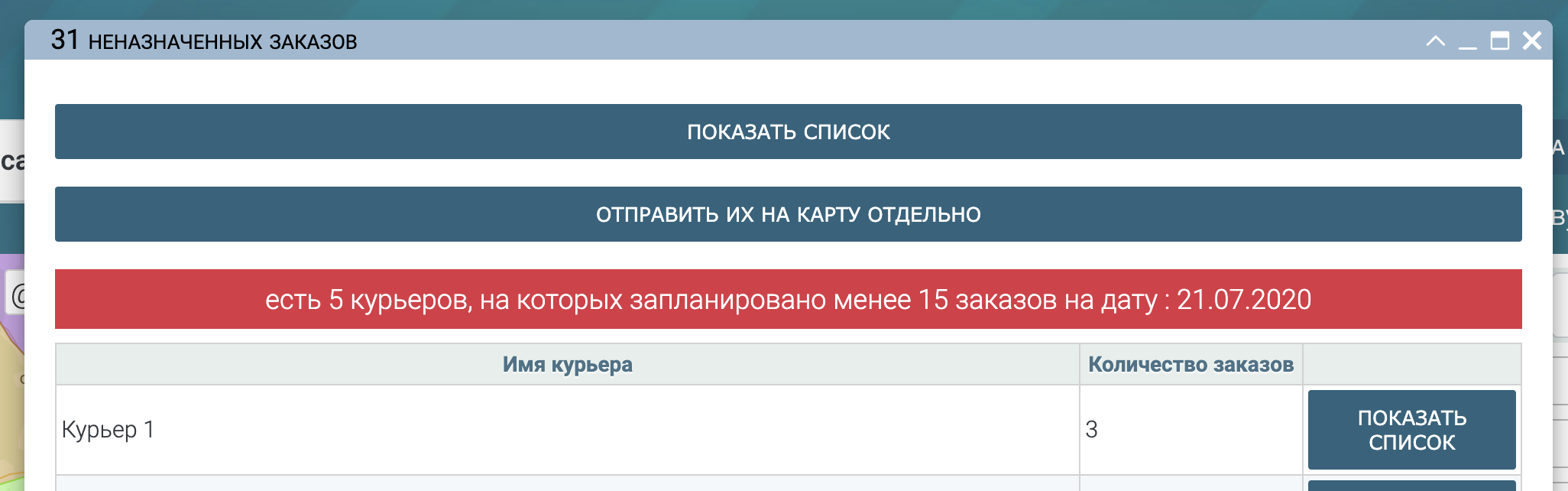
Заказы распределяются по полигонам. К каждому полигону назначается необходимое количество курьеров. Данное действие выполняется путём нажатия на полигон и добавлением курьера в список.
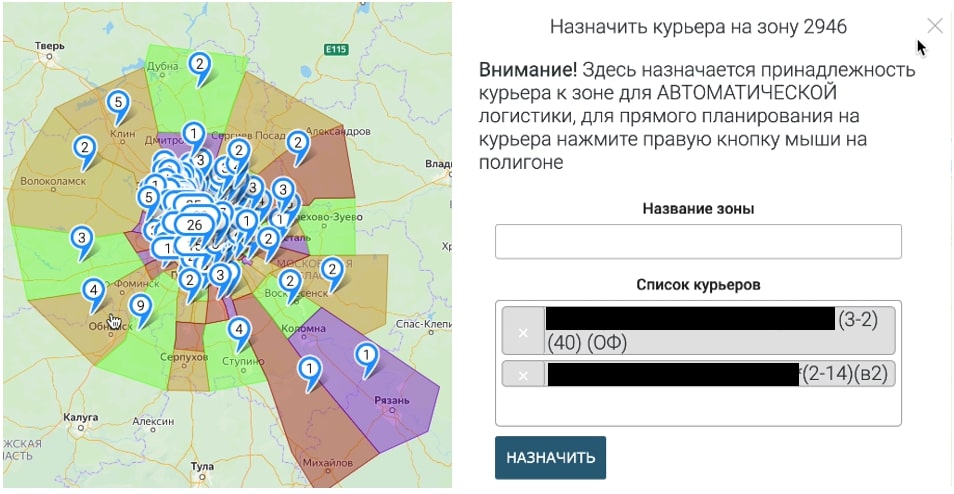
Просмотр заказов
Нажмите на общее количество заказов и они поделятся на 2 группы:
Зелёный - запланированный заказ.
Красный – незапланированный заказ.
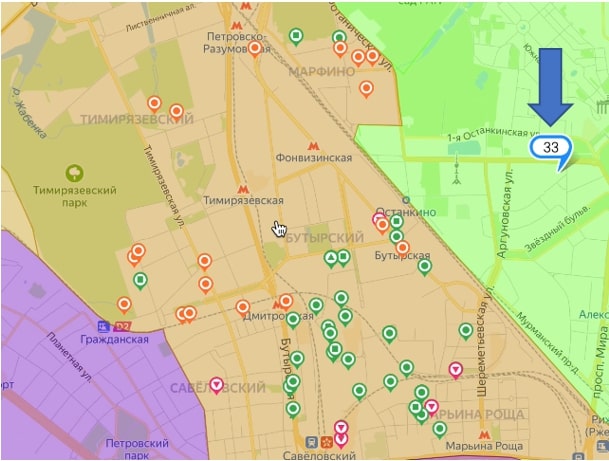
Также заказы помечаются дополнительными иконами.

Для планирования заказов можно использовать 3 способа:
Во вкладке «Адреса» выберете заказ правой кнопкой мыши и нажмите «Запланировать курьера». Впишите имя курьера и подтвердите «Назначить».
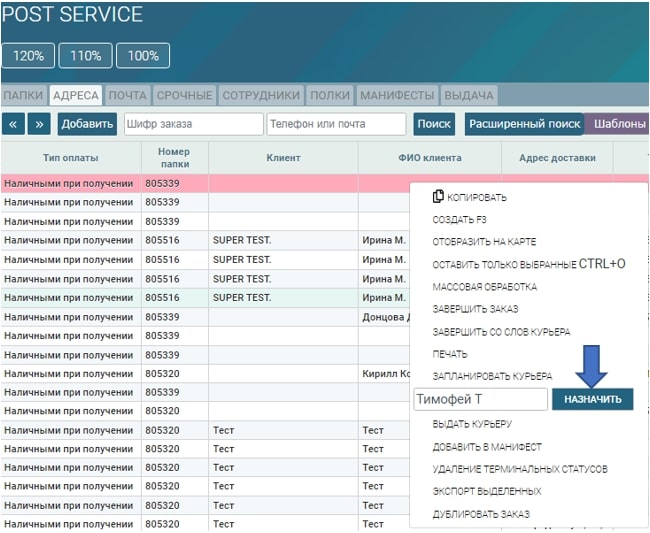
Назначить курьеров на полигоны. Вручную выделить один или несколько заказов и перевести его «стрелкой» на курьера.
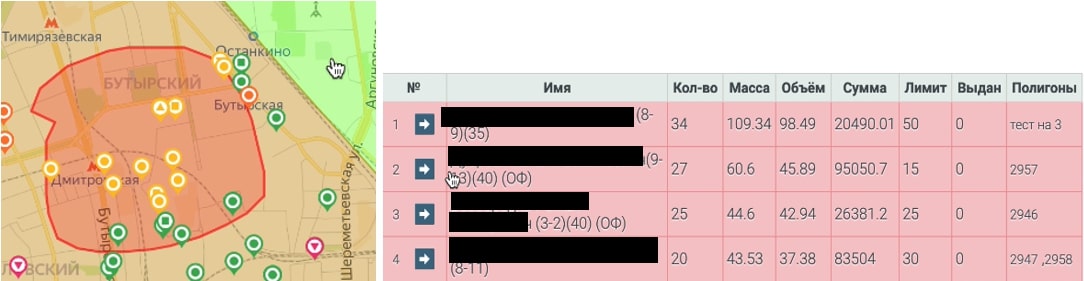
Автоматическая логистика
Логика работы
Необходимо назначить каждой зоне на карте(полигону) ответственного курьера.
Ответственному курьеру необходимо установить лимит заказов.
После назначения всем полигонам курьеров и всем курьерам лимитов, можно запускать автоматическое назначение.
Автоматическое назначение распределяет заказы из полигонов в рамках лимита курьера, оставшееся заказы система распределяет между свободными курьерами, не перемешивая заказы из разных районов(полигонов).
На обоих этапах система спрашивает подтверждение пользователя.
Назначение курьера на полигон
Полигоны присваиваются на карте, в разделе Логистика.
Для это необходимо создать выборку на карту, например выделить несколько заказов, нажать правую кнопку мыши и выбрать – Отобразить на карте
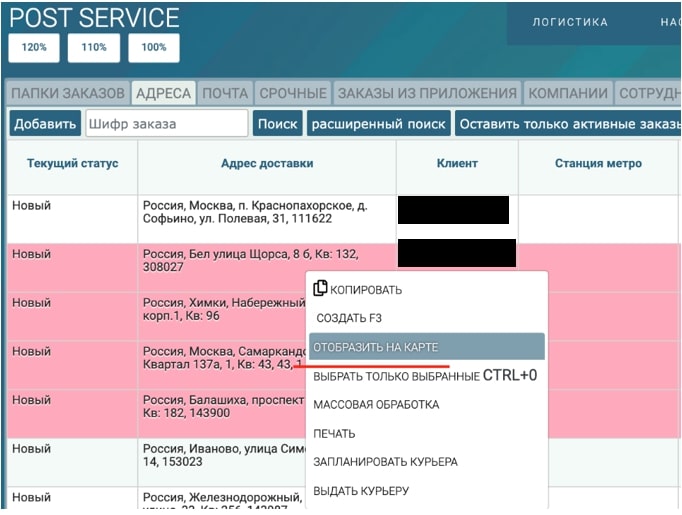
После выгрузки заказов на карте, становятся доступны полигоны (заданные зоны доставки на карте).
Управление полигонами:
Двойной клик левой кнопки мыши – Выделяет полигон и предлагает присвоить курьера полигону для работы автоматической логистики./b>
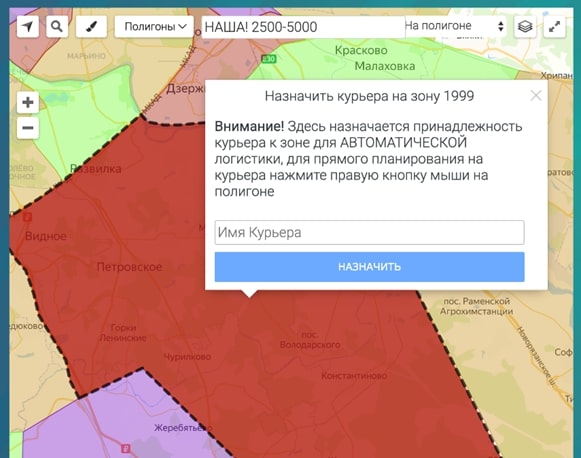
Информация доступна в карточке курьер (Сотрудники->ФИО курьера).
Так же в карточке устанавливаются лимиты для курьеров, для работы автоматической логистики необходимо устанавливать лимиты
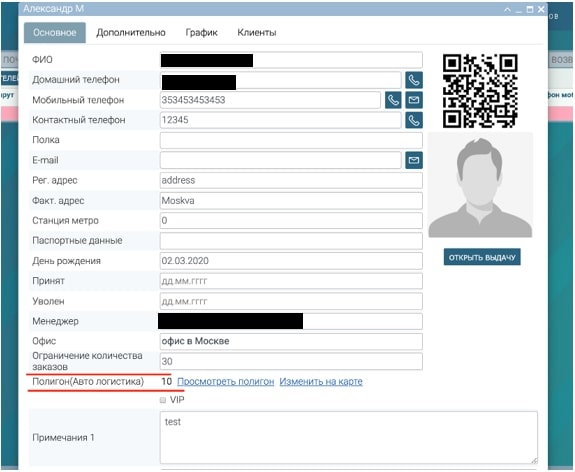
Клик правой кнопки мыши – Запланировать курьера, это ручное назначение заказов для курьера, не связано с Авто логистикой.
Клик левой кнопки мыши – Показать все заказы внутри полигона
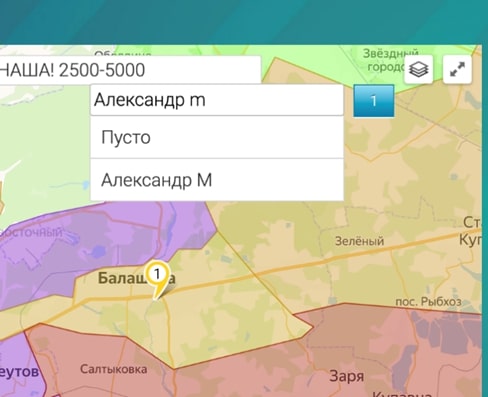
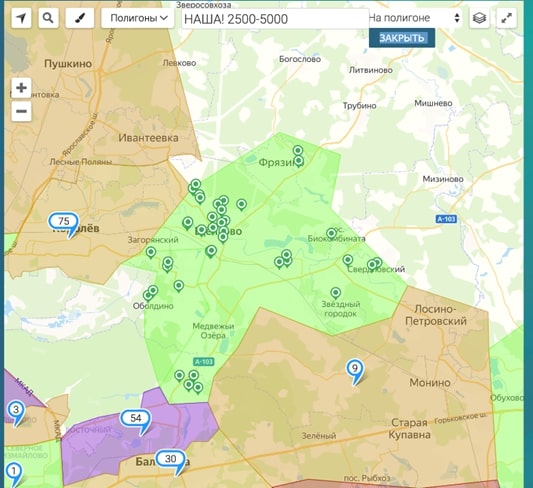
Запуск Автоматической логистики
В разделе Логистика, в правой верхней части экрана находится кнопка – Автоматическая логистика.
Нажмите на нее для запуска автоматического планирования
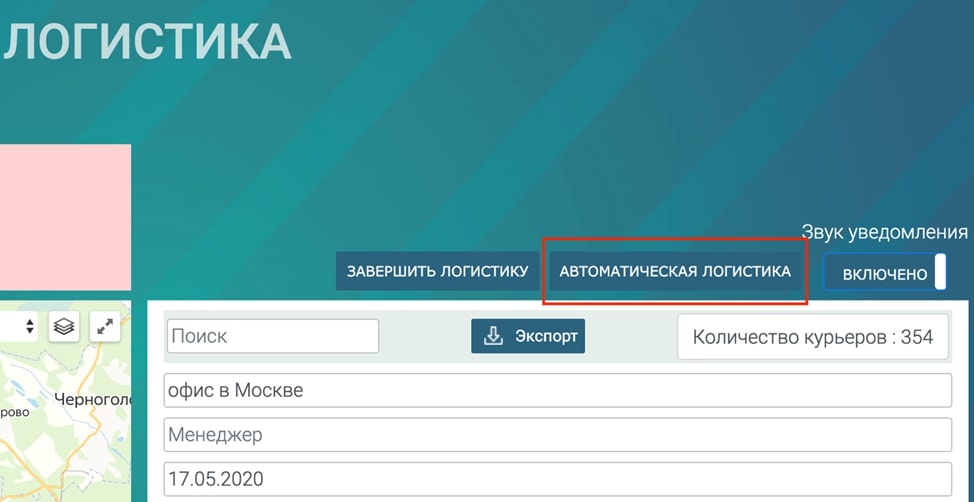
После запуска пользователю показывается таблица со списком полигонов, в которых присутствуют заказы.
Красным отмечаются полигоны, у которых не назначен курьер.
Серым отмечены полигоны в которые не попали заказы.
Белым полигоны на которых автоматическое планирование отработает.
Для автоматического назначения заказов достаточно нажать кнопку – Подтверждаю и подтвердить действие.
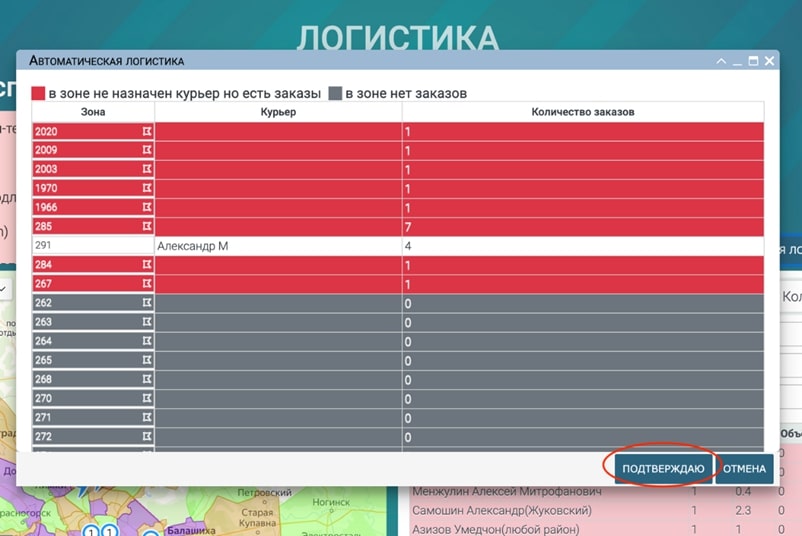
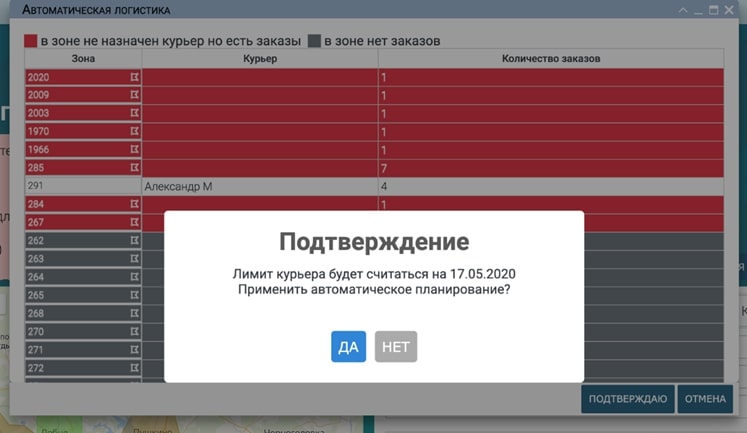
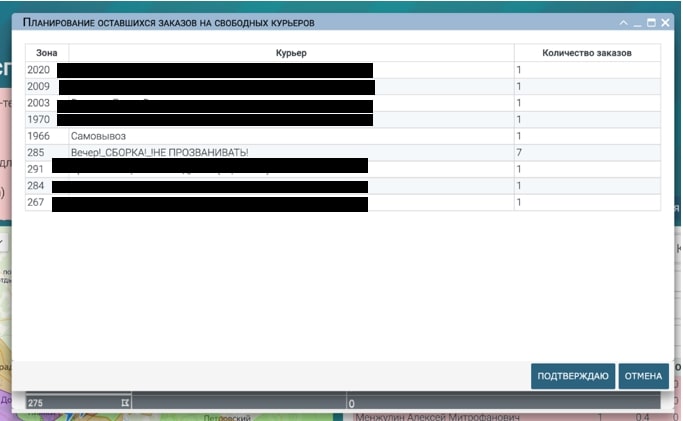
После назначения заказов из полигонов, система распределяет оставшиеся заказы на свободных курьеров и выводит вторую таблицу, в которой описывает какому курьеру и какое количество заказов будет назначено.
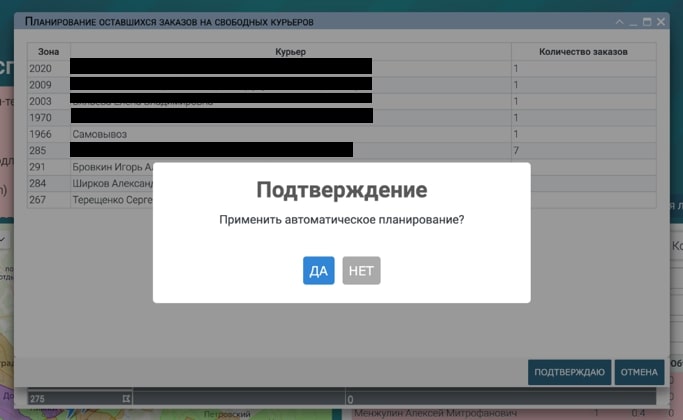
При подтверждении можно сделать выбор планировки сверх или меньше лимита заказов на курьера. При выборе сверх лимита программа распределит заказы до 23:59 текущего дня. Если не выбирать и нажать «Да», то система нагрузит заказами в рамках ранее обозначенного лимита.
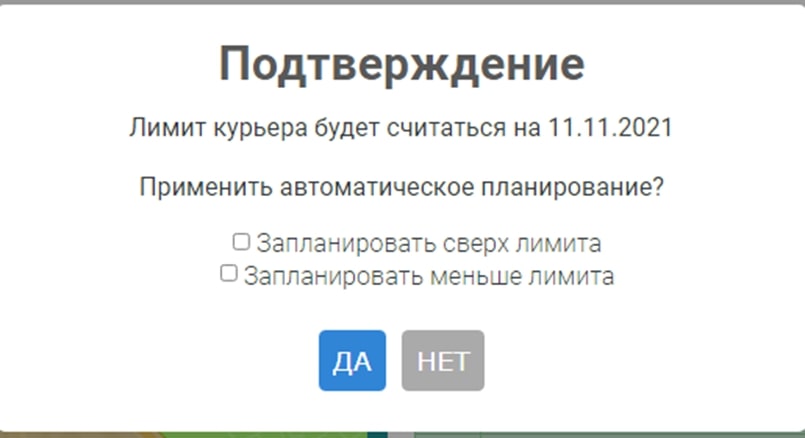
Чтобы добавить оставшиеся заказы нужно нажать ctrl и обвести их правой кнопкой мыши, после «Добавить в маршрут».
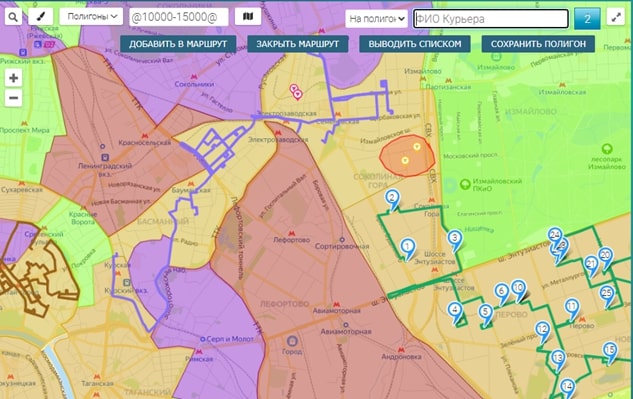
Маршрут обновится и высветится с учётом новых заказов.
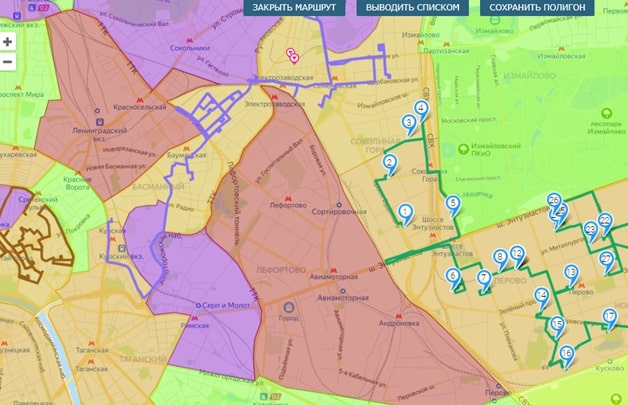
В Автоматической логистике можно посмотреть маршрутизацию нажав на «Показать все маршруты». Нажав на маршрут высвечивается где и сколько находится заказов. Нажав ещё раз, высветится подробная информация о маршруте.
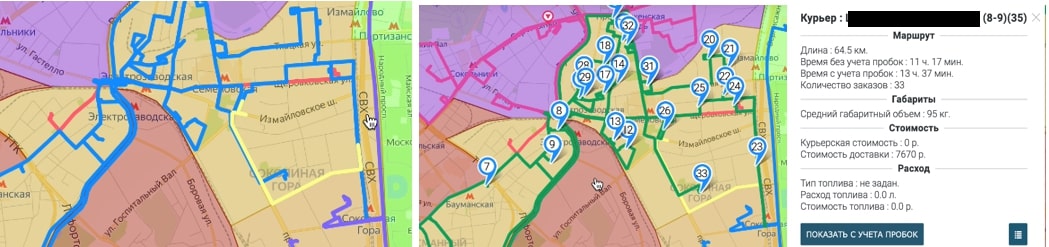
Назначение схемы на карте:
Появилась возможность назначать персонально для каждого пользователя стандратную схему разметки полигонов на карте
Для назначения схема по умолчанию, в разделе Логистика на карте нажмите на кнопку с изображеним карты
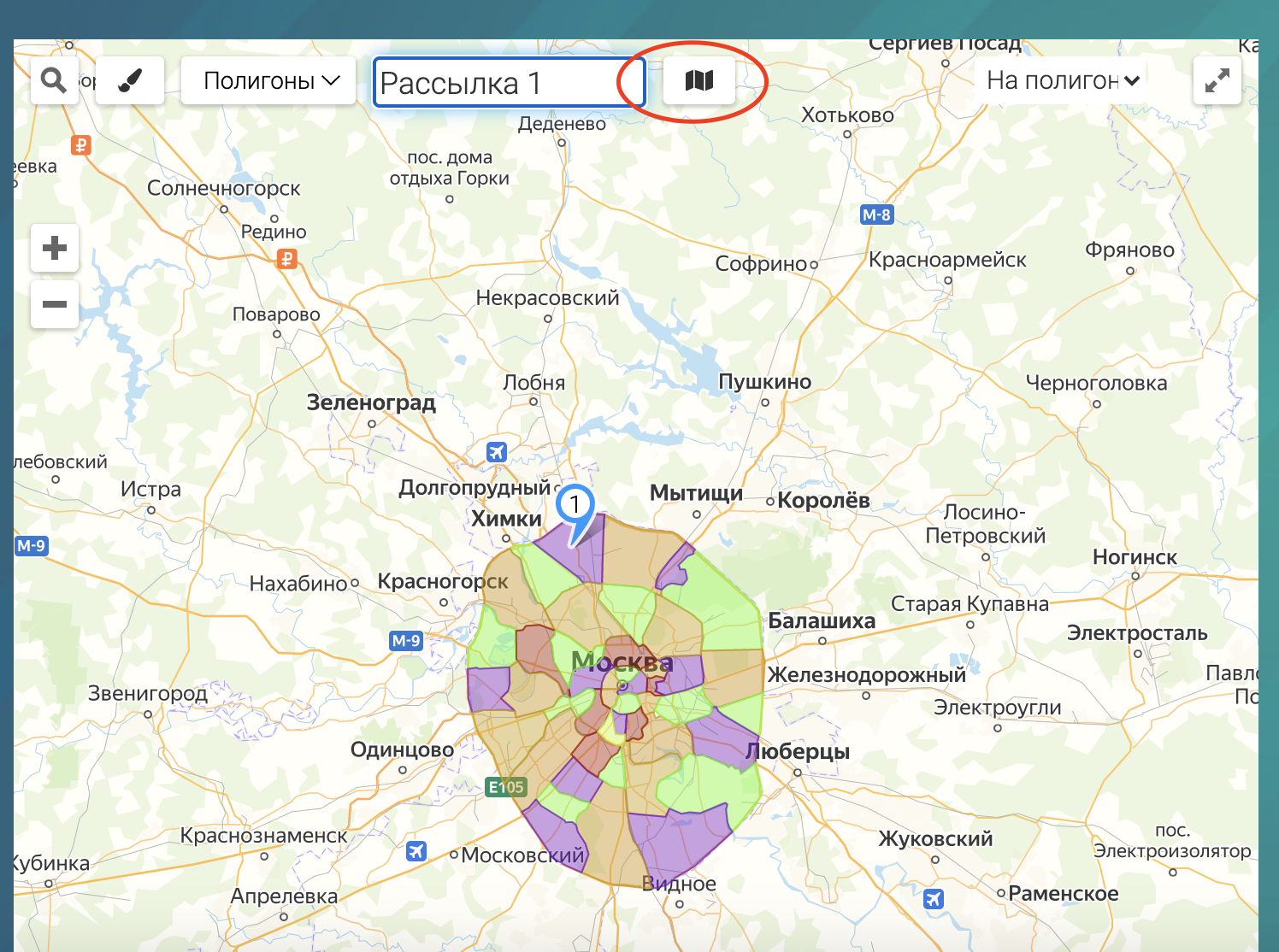
Откроется список схем, выберите необходимую и подтвердите
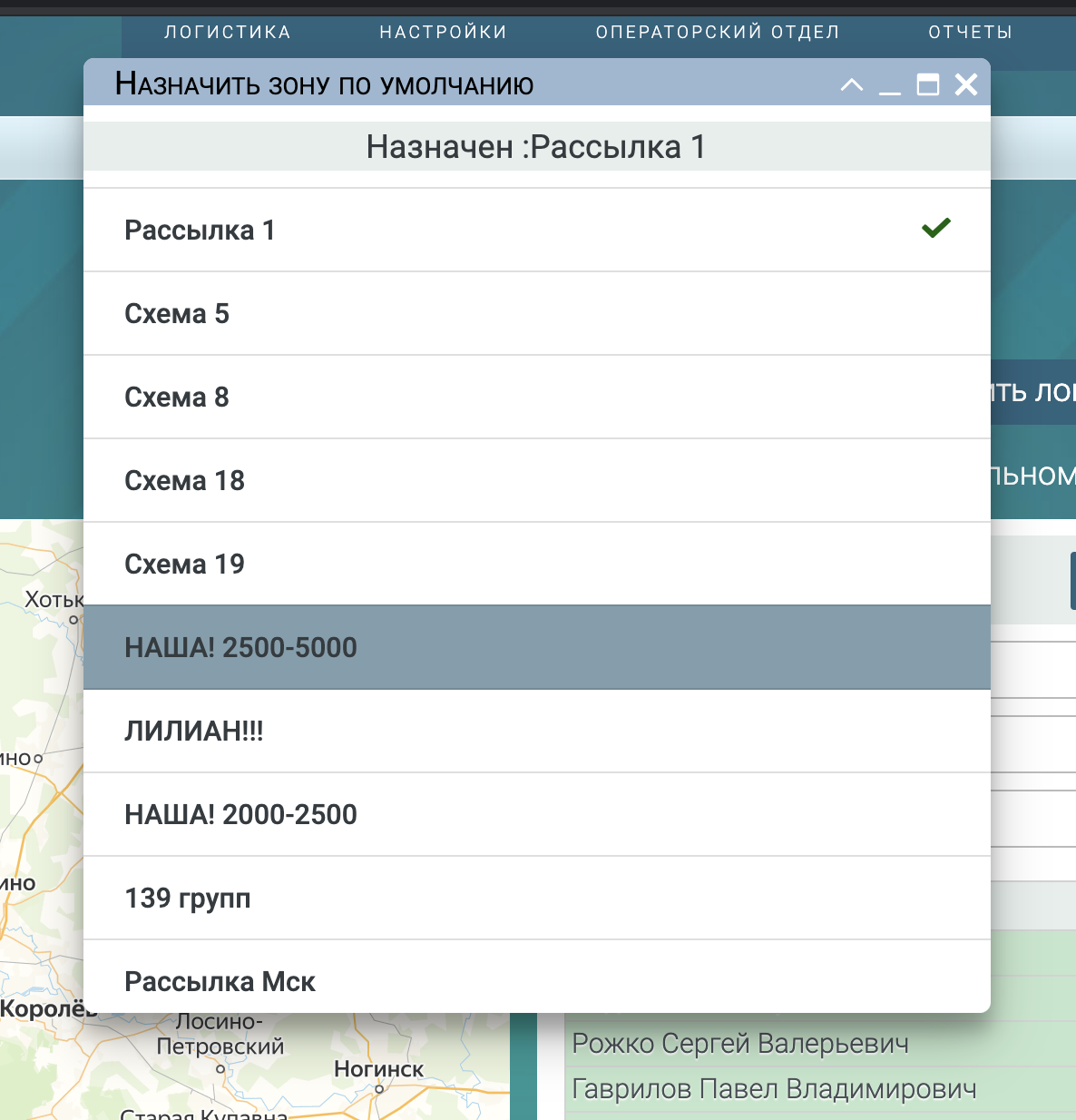
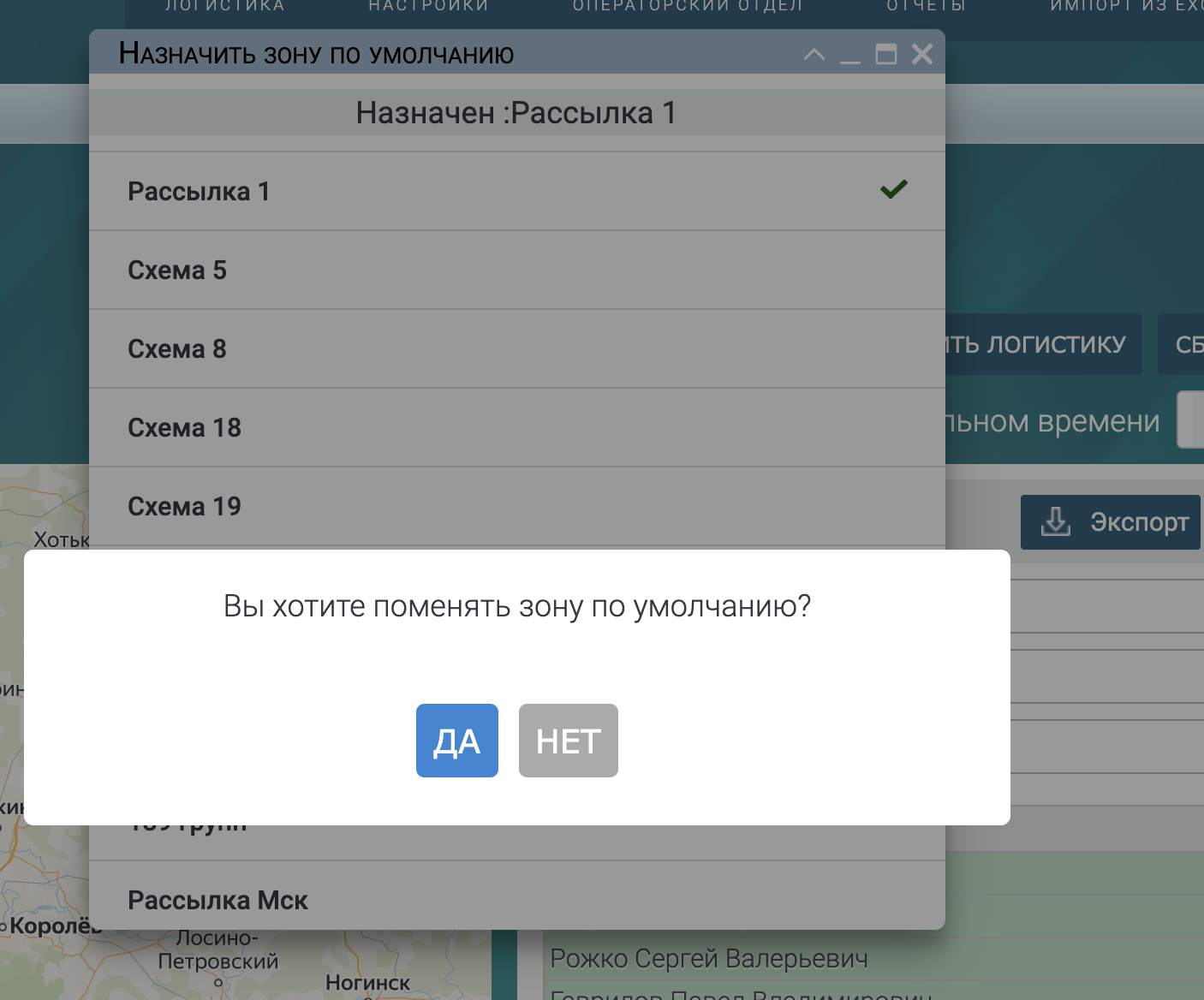
Схема сразу будет применена, и при следующей отправке заказов на карту по умолчанию будет установлена она.
Создание маршрута:
Перейдите во вкладку Маршруты
Для добавления маршрута нажмите на кнопку Добавить.
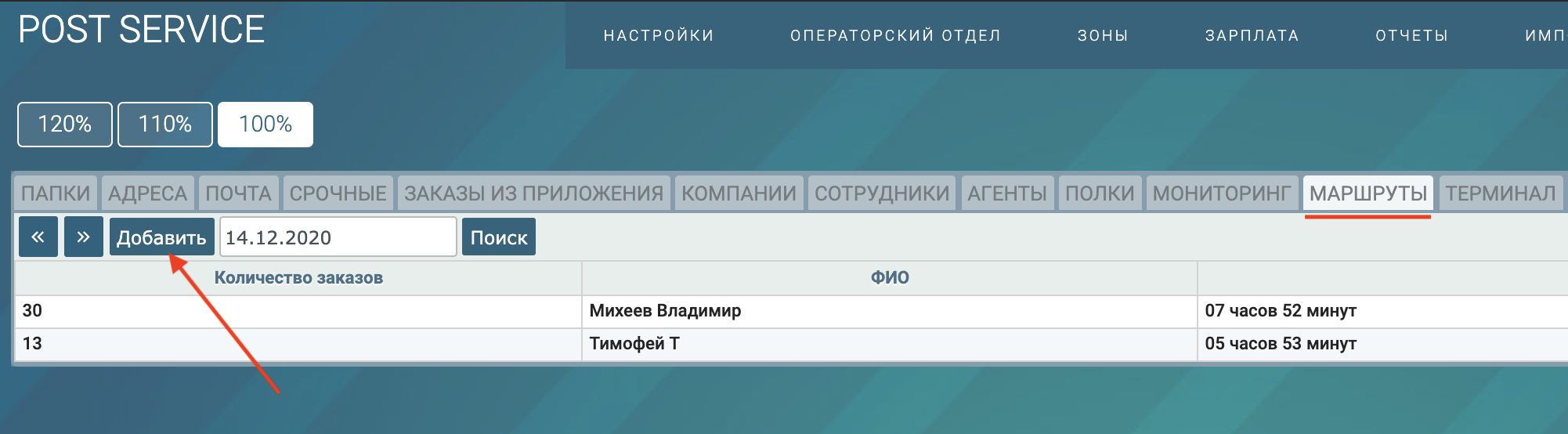
Выберите курьера для построения маршрута и нажмите Создать.
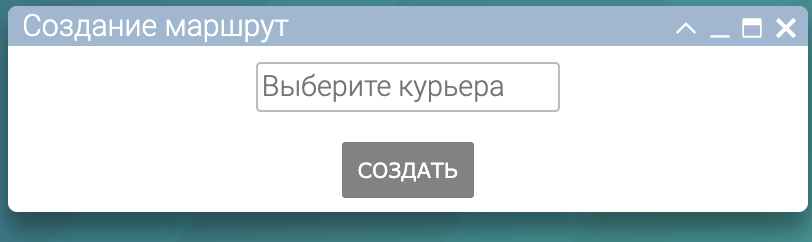
После создания маршрута он появится в списке и при двойном клике на него откроется список заказов, который можно открыть на карте.
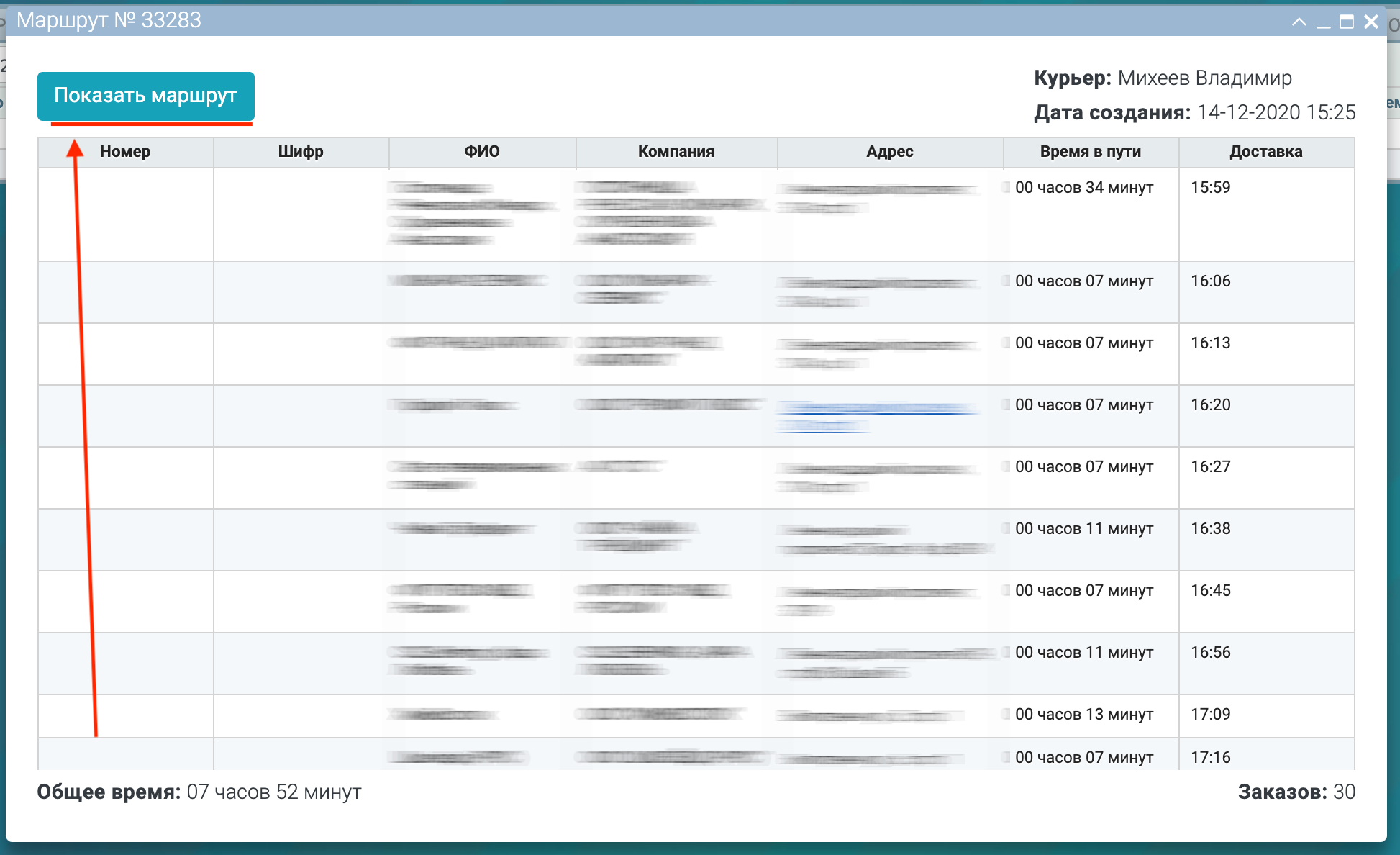
Нажмите Показать маршрут для перехода к карте.
Во вкладке «Маршруты» доступен просмотр маршрута. Нажав на него два раза высветится окно с детализацией маршрутного листа, в котором есть опции отображения на карте Post Service, Google, Yandex и экспорт в EXCEL. Также программа автоматически просчитывает время, километраж, габариты, стоимость и расходы. Исходя из полученных данных логист может сделать вывод о целесообразности маршрута.
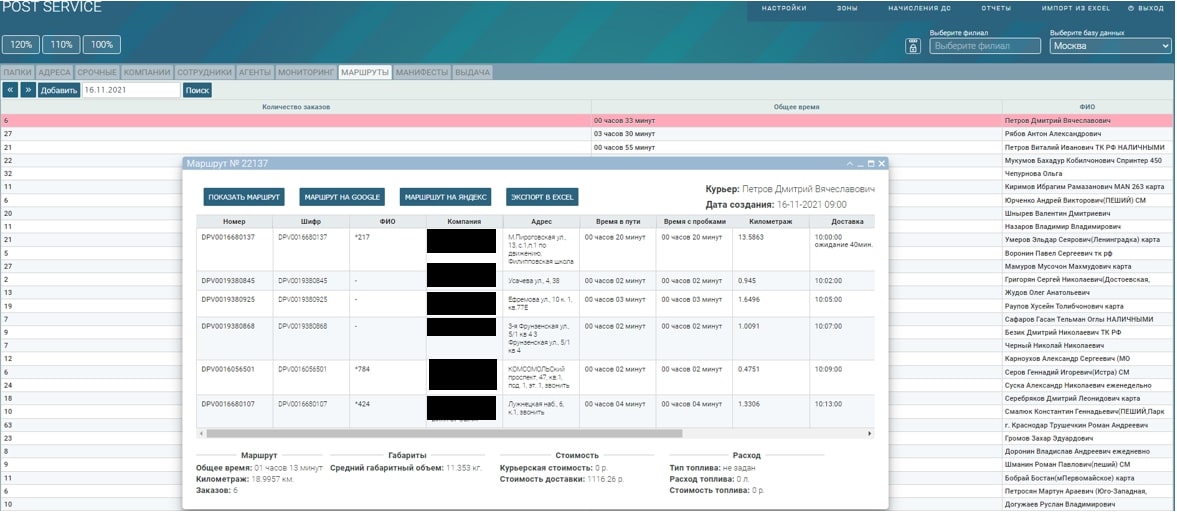

В разделе главного меню нажимаем вкладку «Сотрудники» и высвечивается список.

Посмотреть графики работы можно в разделе «График».
В столбце «зоны» отображаются полигоны на которых работает курьер.

В столбце «график» указывается график работы сотрудника через *. Во всплывающем окне выберете дату начала работы и рабочее время. Для подтверждения нажмите кнопку «Сохранить». Система автоматически выстроит график на год вперёд.
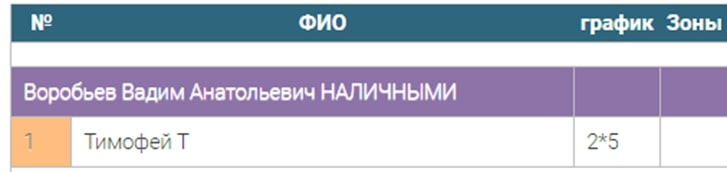
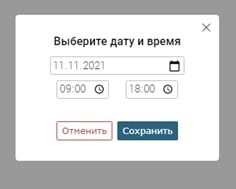
Далее виден сам график по дням.
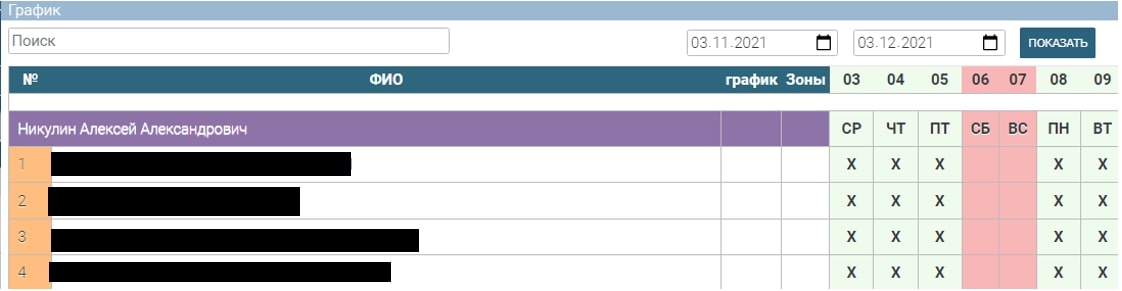
После применения появляется окно с выбором даты старта и интервалом времени.
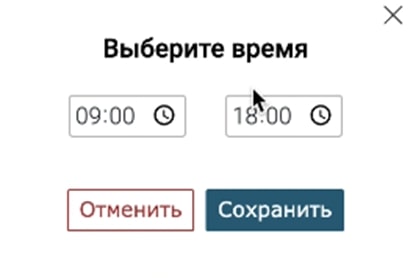
Нажав дважды на день откроется окно для его детального описания: причина не выхода, назначить бонус/штраф, оценить работу и выбрать тариф.
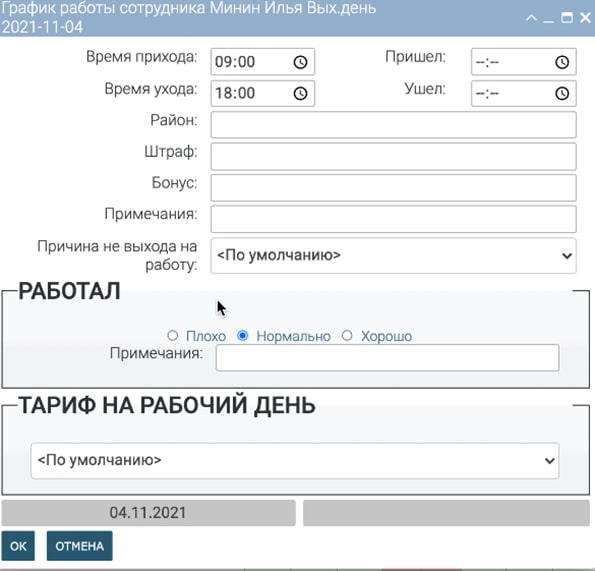
Выбрав интересующего работника и нажав на него два раза высветится карточка с подробной информацией.
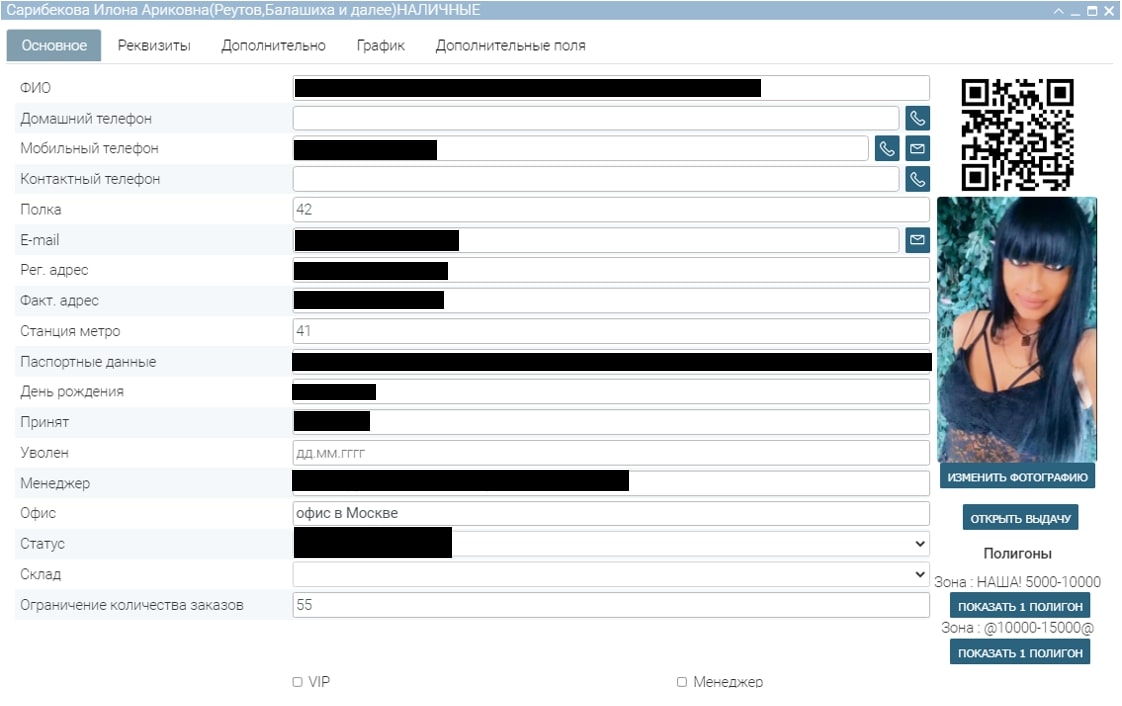
Теги курьера находятся внизу карточки и с помощью них указывается каким образом курьер доставляет груз.

Загрузка фотографий с Веб-камеры
В разных разделах системы добавлена возможность загрузки фотографий с веб камеры.
Разберем механику на примере раздела сотрудников.
В разделе сотрудники кликните два раза левой кнопкой мыши на карточке сотрудника.
Откроется окно с подробной информацией о сотруднике.
Кликните на кнопку Изменить фотографию
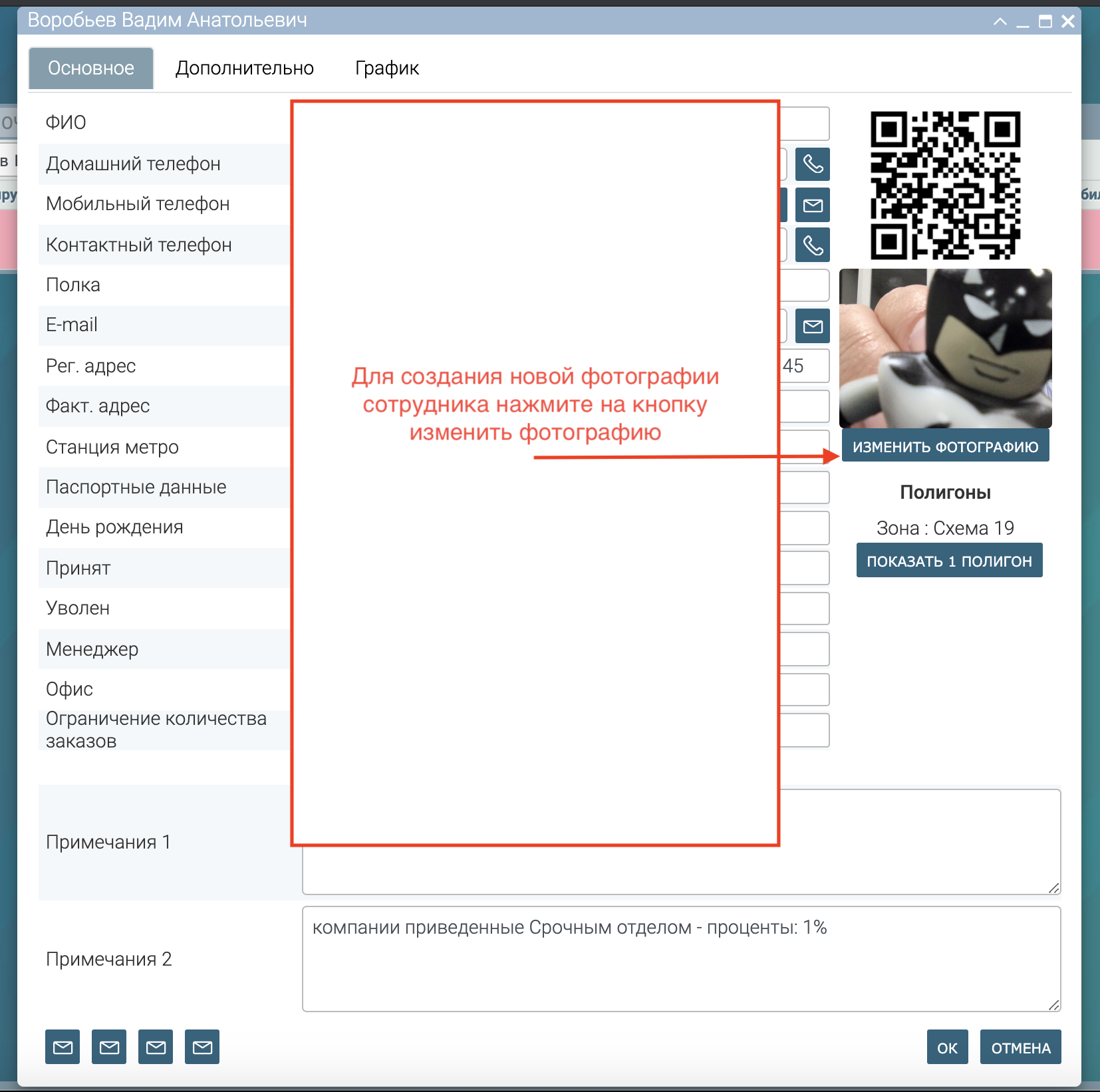
В первый раз браузер спросит разрешение на съемку, предоставьте его кликнув на кнопку Разрешить
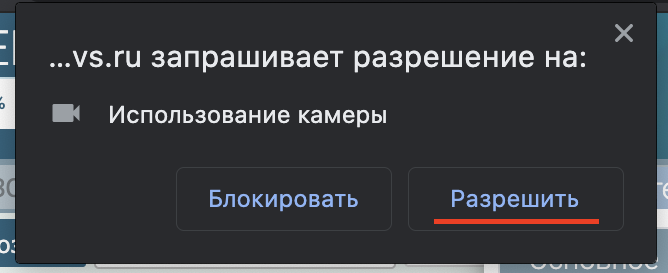
Далее откроется два окошка, на первом будет отображен видоискатель камеры с возможностью создания фото(кнопка Сделать снимок), на втором текущий захваченный кадр с кнопкой Сохранить расположенной под ним.
Если Вы уже сделали фото, кнопка Сделать снимок изменится на кнопку Переснять, позволив подобрать лучший вариант снимка.
Нажмите на кнопку Сохранить для сохранения снимка.
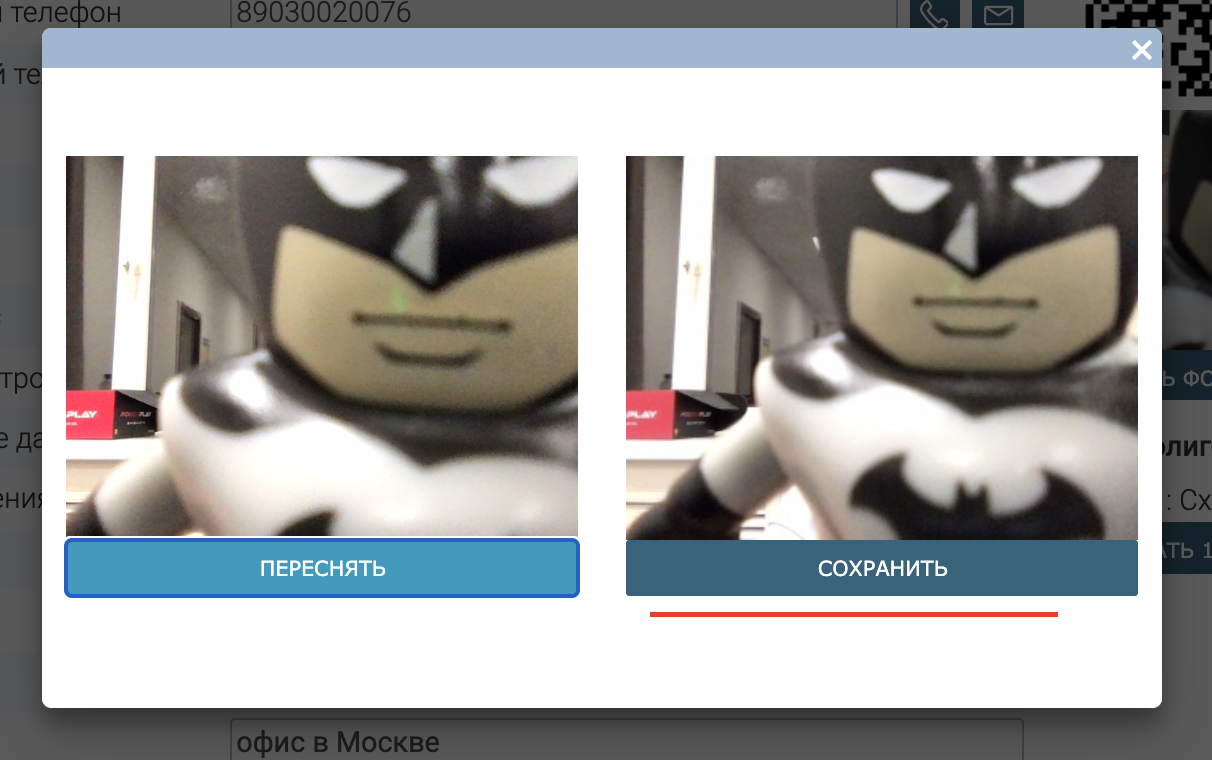
Персональный график курьера на каждый день в разделе «График».
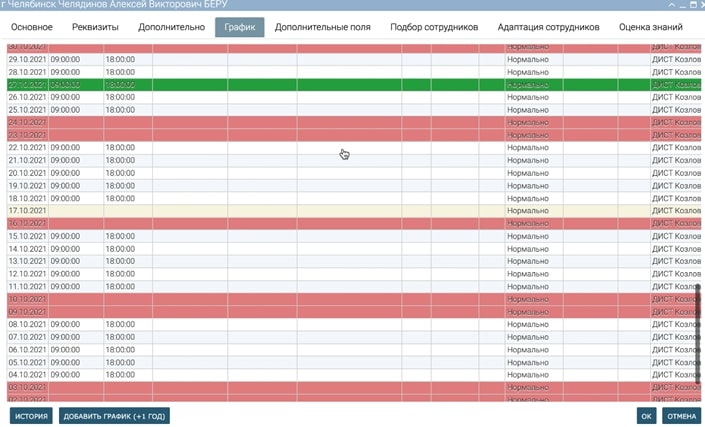
График также доступен из раздела логистики (отображения на карте).
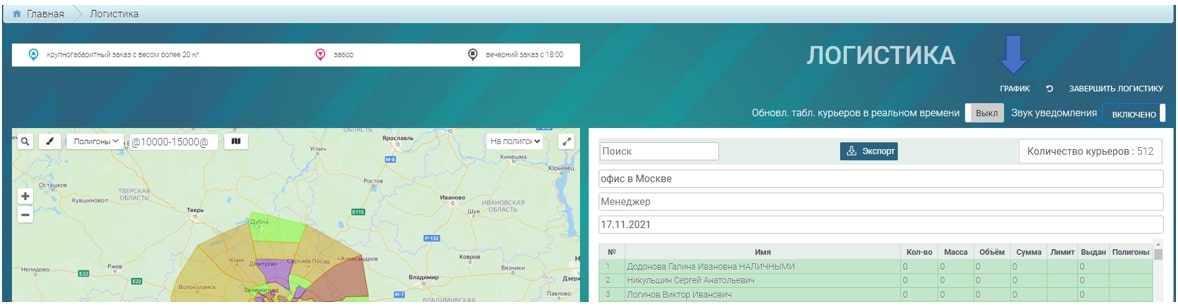
Во вкладке «Дополнительно» настройка автомобиля используется для подсчёта денег на бензин в маршрутизации. Для заполнения поставьте галочку в персональных настройках и впишите параметры.