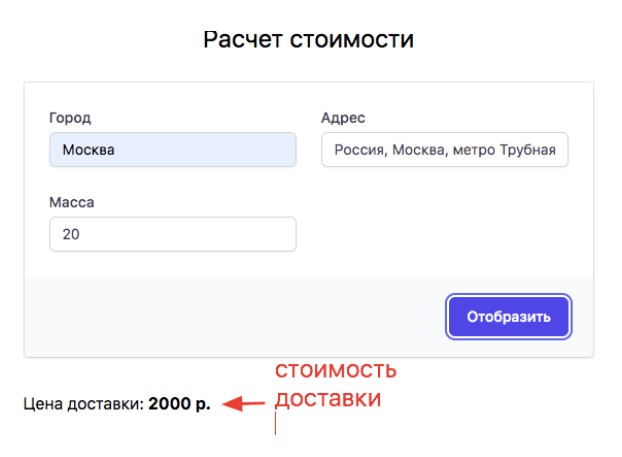При авторизации компании в личном кабинете, карточка курьера должна соответствовать следующим требованиям:
Для входа в личный кабинет необходимо ввести логин и пароль, после ввода всех необходимых данных нажать кнопку "Login".
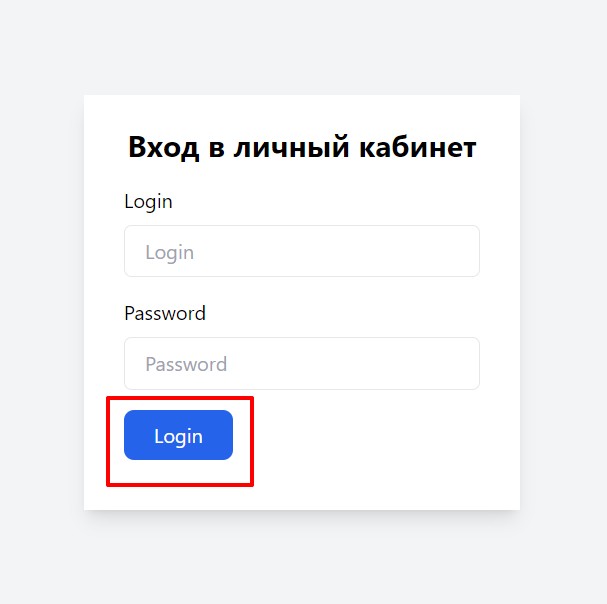
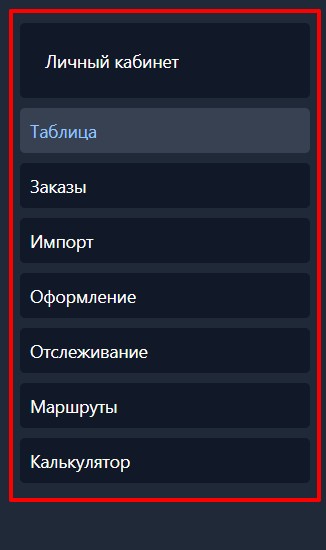
В зависимости от дня есть возможность посмотреть общее количество заказов, количество заборов, не выданные заказы, доставленные и не доставленные заказы, заказы в работе, количество принятых денег за заказы.
Внизу располагается кнопка выхода из личного кабинета. Личный кабинет позволяет магазинам отслеживать заказы, которые передаются курьерской службе.

Во вкладке таблица можно увидеть, что происходит с уже созданными заказами – в каком состоянии заказы в целом. Отображаются заказы:
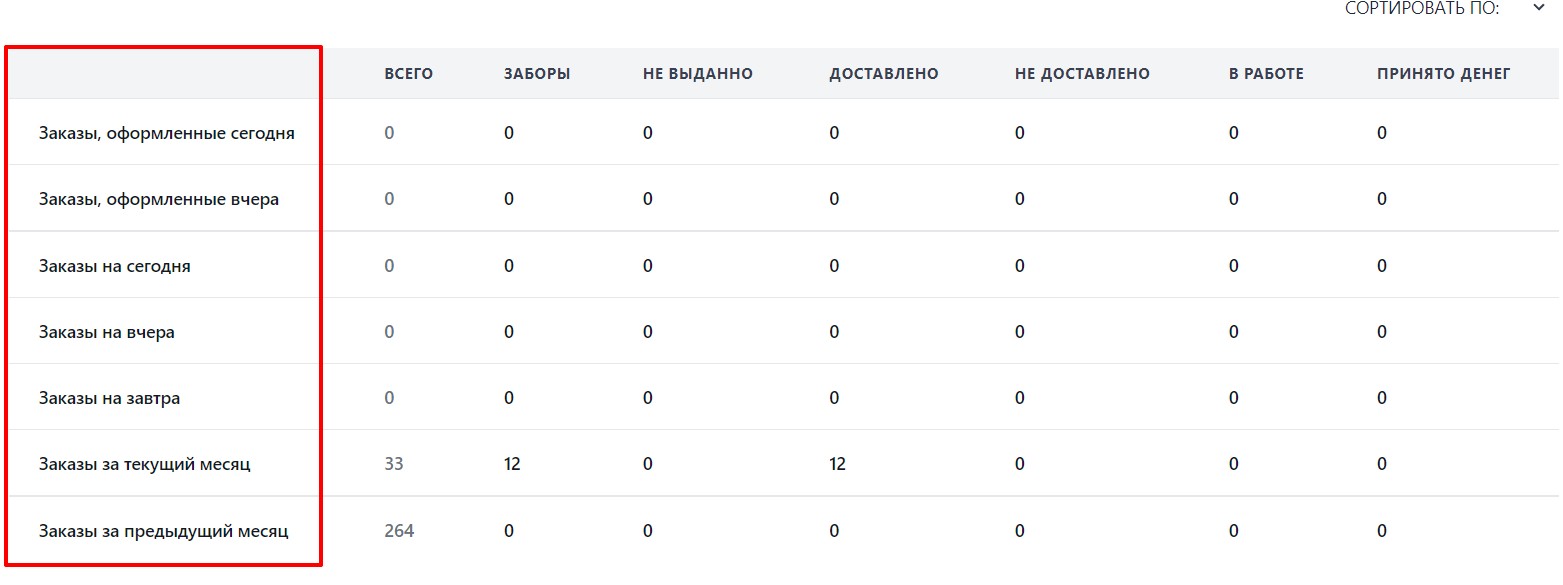
Для просмотра данных откройте исторю изменений и кликните на первый блок.
Можно отсортировать заказы по статусам, по городу, по службе доставки: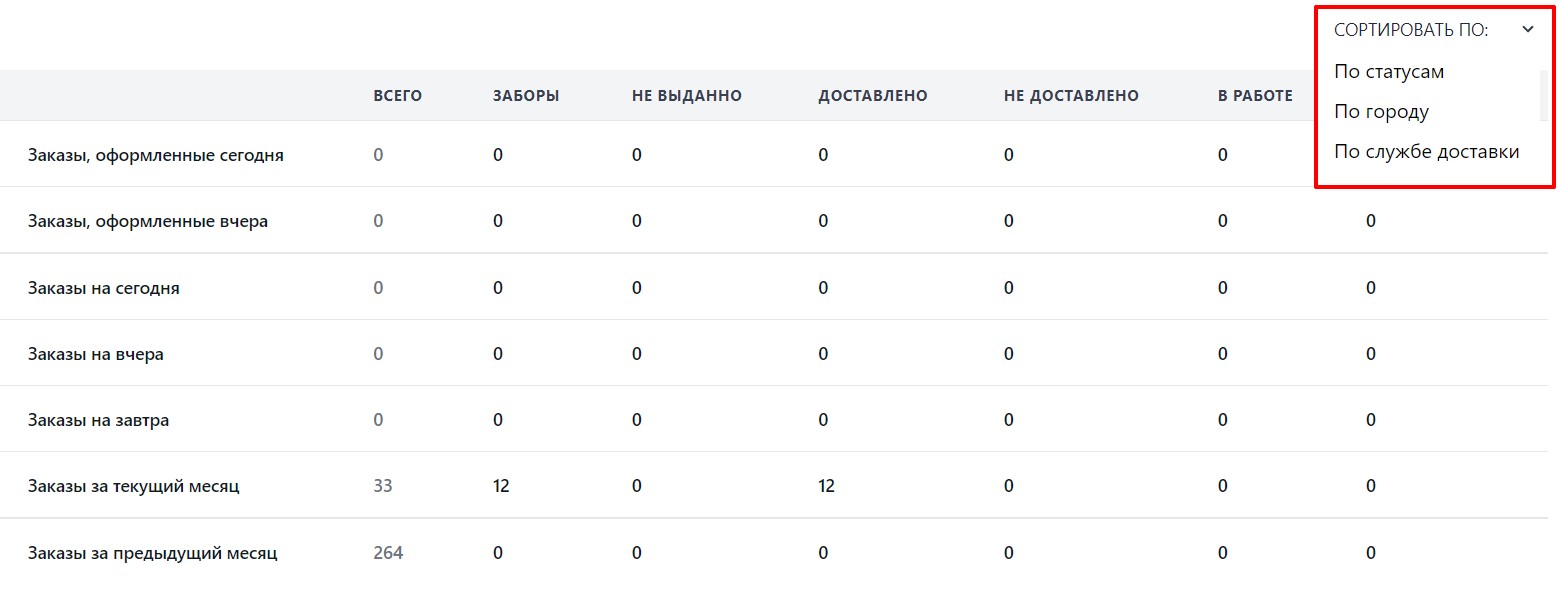
Заказы за выбранный период
Во вкладке заказы сделан расширенный поиск по:
заказам за выбранный период:
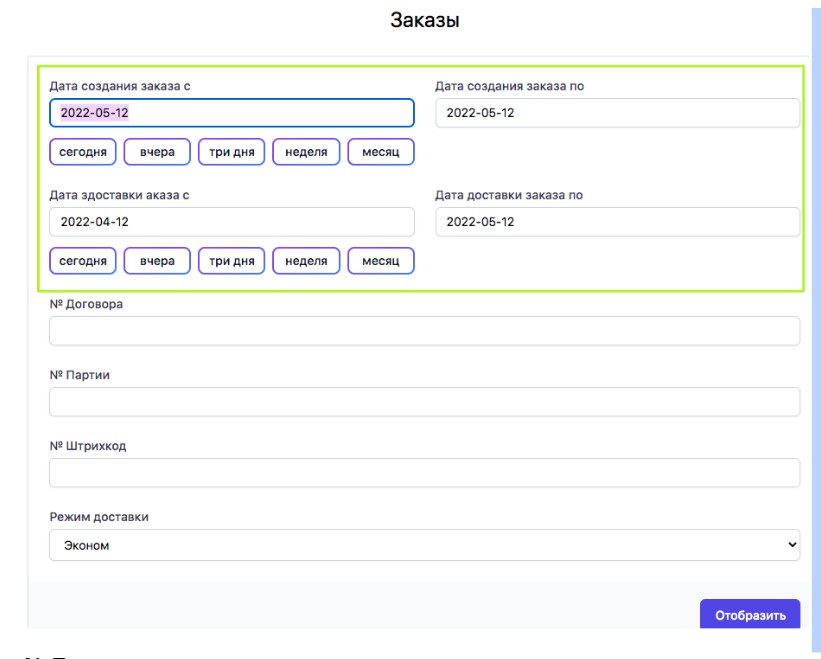
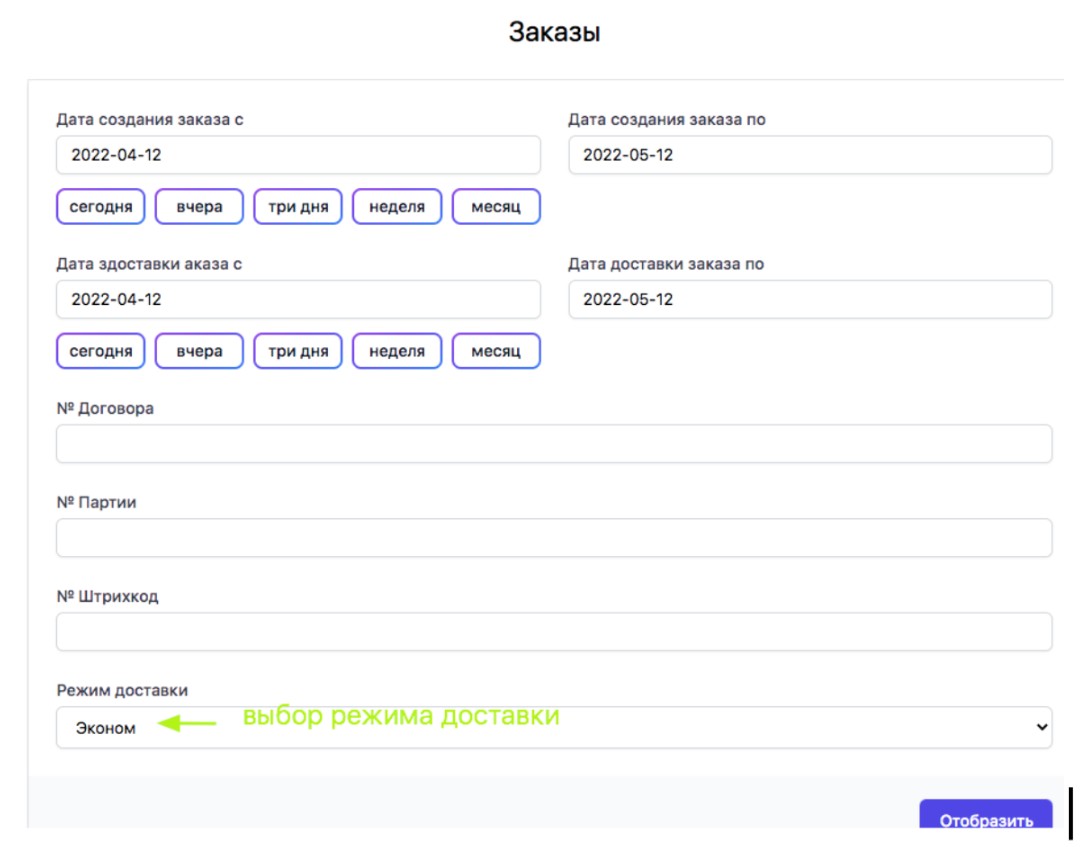
При выборе характеристик и нажатии кнопки "отобразить” можно посмотреть подробную таблицу с заказами, где указаны:
Сверху можно отфильтровать заказы по городу (Москва город/город), по статусу (доставлено, не доставлено, в работе), по дате:
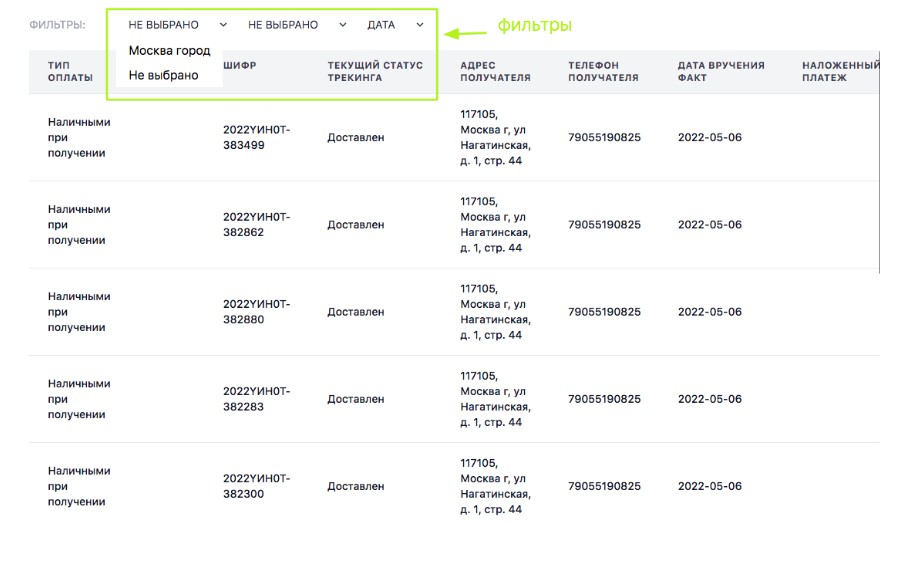
Если 2 раза кликнуть на строчку с заказом откроется подробная информация о заказе, где указаны:
Сверху расположена кнопка "накладные", с помощью которой можно распечатать накладную заказа
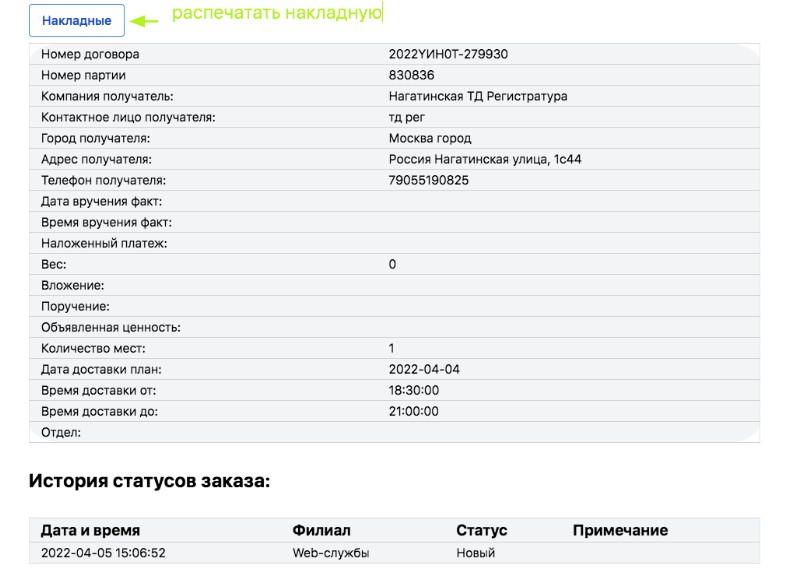
Во вкладке импорт размещаются заранее созданные шаблоны импорта заказа. Внизу расположена кнопка "импорт файла" для того, чтобы загрузить заказы в нужном формате.
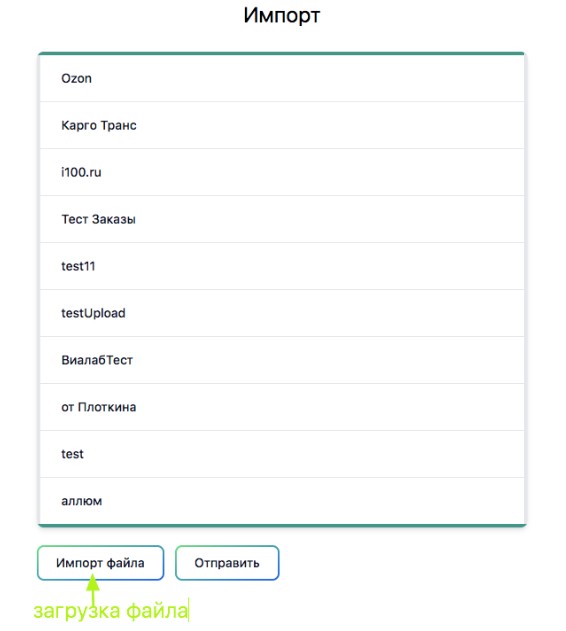
Поддерживается формат xls. После выбора шаблона необходимо нажать кнопку "отправить".
Вкладка оформление позволяет вручную создать заказ с нужными параметрами для забора и срочного заказа. В ней можно указать данные отправителя и получателя. Поля для заполнения забора и срочного заказа отличаются.
При оформлении заказа с забором необходимо указать дату забора, время забора (от и до), осуществляется ли поездка с возвратом, комментарий для СД, номер заказа, компания отправитель, город отправителя, адрес отправителя, телефон отправителя, компания получателя, ФИО получателя, индекс получателя, город получателя, адрес получателя, вес в кг, способ оплаты (по счету/наличными), дату доставки, время доставки (с…до), поручение, стоимость доставки. При добавлении товаров всплывает поп-ап, в которым можно указать название, цену возврата, цену продажи, количество, массу, длину, ширину, высоту, сообщения курьера, штрих код клиента, объявленная ценность, НДС.После ввода необходимых данных нужно нажать кнопку "оформить заказ".
Во вкладке отслеживание заказа по шифру можно посмотреть историю статусов заказов и данные о заказе. >
После ввода шифра можно узнать:
Сверху расположена кнопка "накладные", с помощью которой можно распечатать накладную заказа.
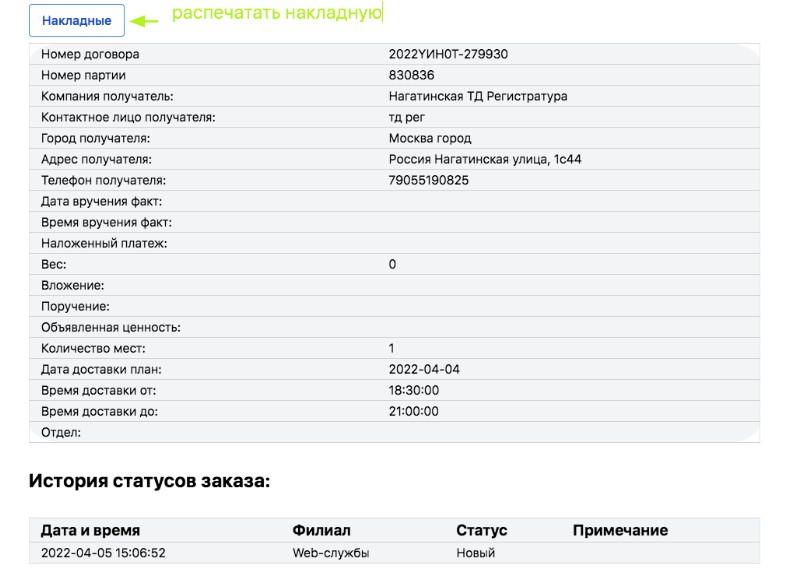
Во вкладке маршруты за выбранную дату отображаются маршруты курьеров с планируемым количеством заказов и общим расчётным временем. Каждый маршрут можно посмотреть детально с информацией по заказам и отобразить его на карте, а также сравнить планируемый маршрут с фактическим.
С помощью калькулятора можно рассчитать стоимость доставки по городу, адресу и массе. После ввода необходимых данных при нажатии "отобразить" внизу считается цена доставки.